ビギナーガイド[メール]
パソコンを使いはじめて間もない方が、一日も早くパソコンに慣れ楽しく使えるよう、パソコン初心者向けの文字入力・インターネット・セキュリティなど、最初に覚えておきたい基本的な使い方を厳選してご紹介しています。
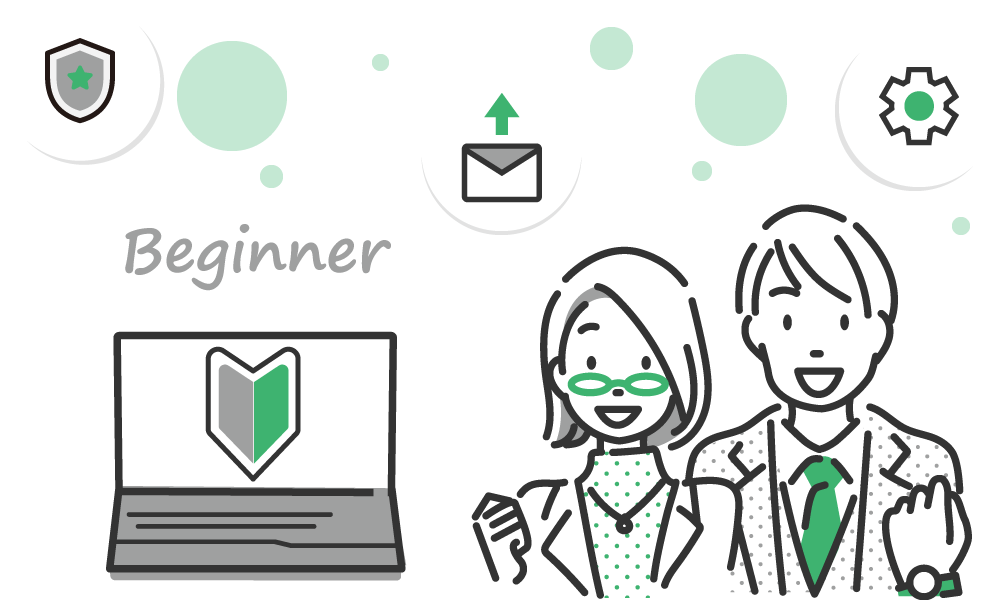
メール
パソコン初心者の方や機能は少ないがシンプルで使いやすいものをとお考えの方には、Windowsに搭載されているメールアプリを使うのがお薦めです。シンプルとはいえ、複数のメールアドレスを一括管理することができるため、とても便利です。ここでは、Windowsのメールアプリを使ったメールの使い方をご紹介します。
Windowsのメールアプリを使う
Windowsに搭載されているメールアプリ「Outlook(new)」(Outlook for Windows)は、機能や操作がシンプルで、受信・送信・通知などの基本的な機能で充分という方にお薦めです。GmailなどのWebメールアカウントも登録して使うこともできます。メールを読む・書くなど、基本的なことをまとめてご紹介します。
早速使ってみたいと思われた方は、はじめに設定が必要です。Windows のメールアプリの詳しい設定方法は、以下のQ&A情報をご覧ください。
メールを送信する
メールアプリでメールを送信する方法を見ていきましょう。
Windows 11の場合
![]() 「スタート」ボタン→右上の「すべてのアプリ」→「Outlook(new)」の順にクリックします。
「スタート」ボタン→右上の「すべてのアプリ」→「Outlook(new)」の順にクリックします。
Windows 10の場合
![]() 「スタート」ボタン→すべてのアプリの一覧から「Outlook(new)」の順にクリックします。
「スタート」ボタン→すべてのアプリの一覧から「Outlook(new)」の順にクリックします。

「Outlook(new)」が起動します。「新規メール」ボタンをクリックします。


「宛先」欄に相手のメールアドレスを入力します。


件名や本文を入力します。


「送信」ボタンをクリックするとメールが送信されます。
メールには署名をつけよう
メールの最後には、自分の名前やメールアドレスなど差出人情報を入れるのがマナーです。この差出人情報を「署名」といいます。メール送信のたびに「署名」を書き込むのは手間がかかります。入力ミスをして間違った情報のままメールを送ってしまうこともあるかもしれません。「署名」がいつも決まっているのなら、あらかじめ設定しておくと便利です。
その他、メール関連情報
Windowsのメールアプリ「Outlook(new)」(Outlook for Windows)はシンプルな機能とわかりやすい操作性で、はじめてメールをお使いになる方やシンプルに使いたい方に適しています。使っているうちに改めてわからないことや困ったことがあった場合は、Q&A情報をご覧ください。
Microsoft Office(WordやExcelなど)が付属している場合は、Microsoft Officeに付属のメールソフトが利用できます。
