ビギナーガイド[設定変更]
パソコンを使いはじめて間もない方が、一日も早くパソコンに慣れ楽しく使えるよう、パソコン初心者向けの文字入力・インターネット・セキュリティなど、最初に覚えておきたい基本的な使い方を厳選してご紹介しています。
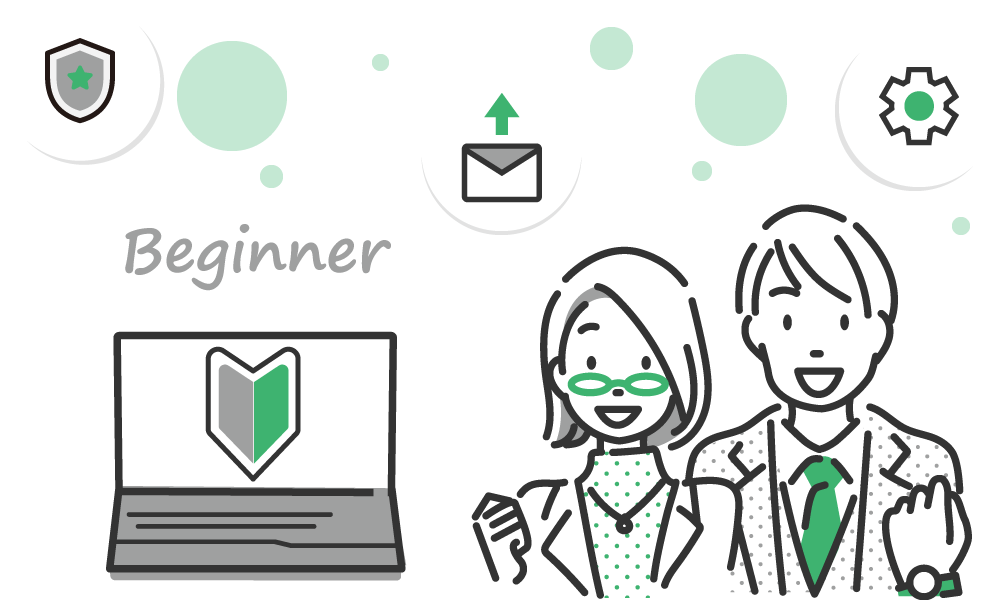
設定変更
パソコンを購入したときのまま何も変えずに使っていませんか?パソコンは自分にあわせて使いやすく設定することができます。かんたんな設定変更をご紹介します。
壁紙を変更してみよう
パソコンは使いやすいよういろいろ設定を変更することができます。一つ変更できれば自信もつきます。
まず、デスクトップの背景(壁紙)を好きな画像や写真に変更してみましょう。手順は次のとおりです。
お使いの環境によって手順が異なります。
Windows 11の場合
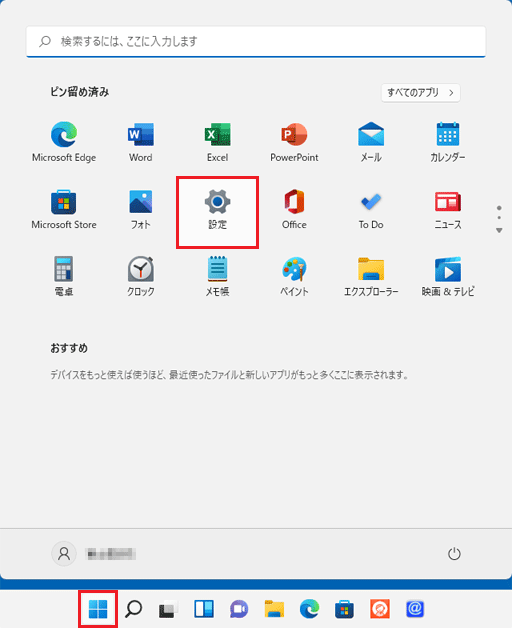
「スタート」ボタン→「設定」の順にクリックします。スタートメニューに「設定」が無い場合は、「スタート」ボタン→右上の「すべてのアプリ」→「設定」の順にクリックします。

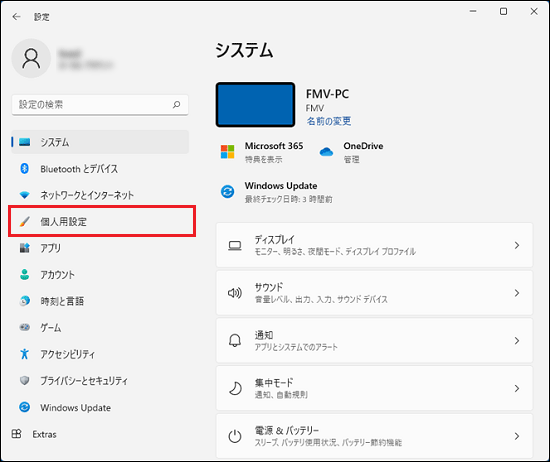
「個人用設定」をクリックします。

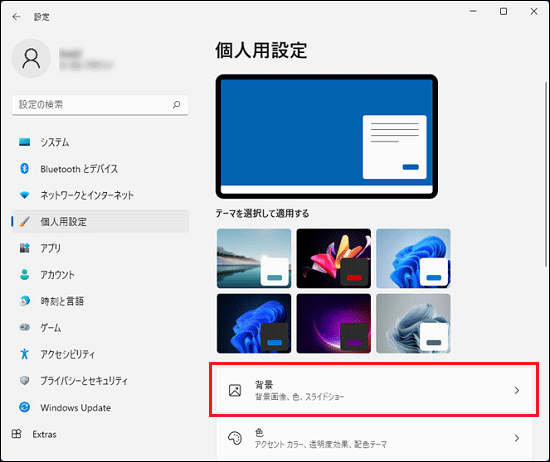
「背景」をクリックします。

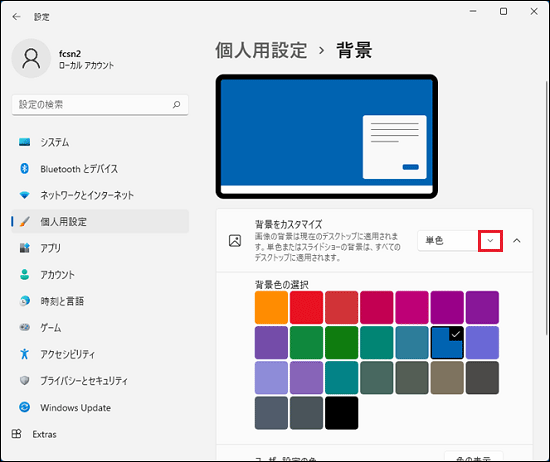
「背景をカスタマイズ」の右にある「![]() 」ボタンをクリックします。
」ボタンをクリックします。

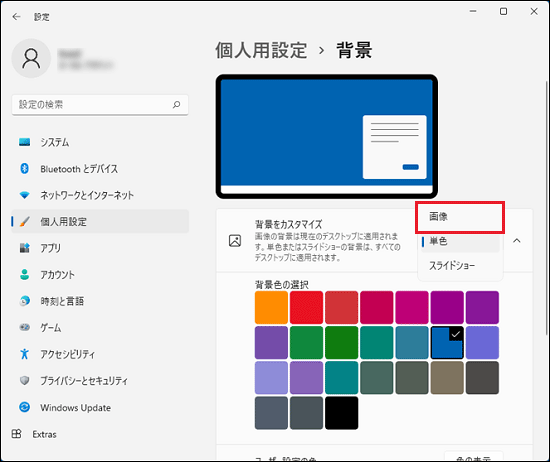
メニューが表示されます。ここでは、「画像」をクリックします。

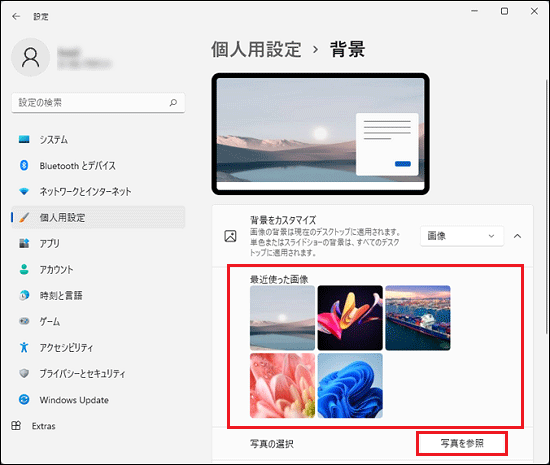
表示される一覧の中から、背景に設定する画像をクリックします。一覧に背景に設定したい画像がない場合は、「参照」ボタンをクリックし、表示された画面から画像が保存されているフォルダーを選択し、背景に設定したい画像をクリックします。

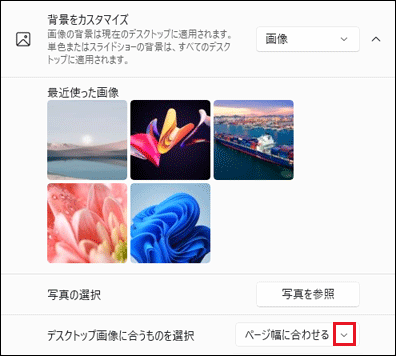
「デスクトップ画像に合うものを選択」の「![]() 」ボタンをクリックします。
」ボタンをクリックします。

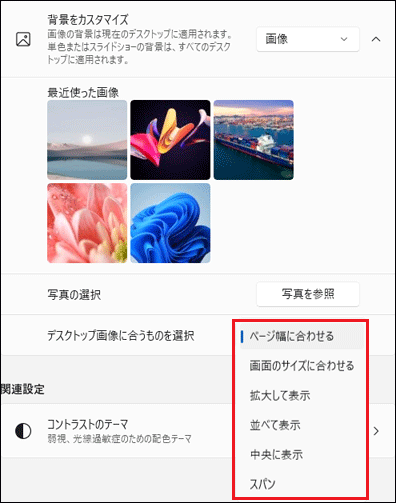
メニューが表示されます。お好みの調整方法をクリックし背景の表示方法を変更し、「×」ボタンをクリックして、「個人用設定」を閉じます。
Windows 10の場合
ロック画面を変更しよう
Windowsの起動時やしばらく使っていないときに表示される画面のことをロック画面と言います。壁紙を変更してもロック画面は変わりません。ロック画面も気に入った画像に変更しましょう。
自分で用意した画像にすることもできます。変更してみましょう。
Windows 11の場合
Windows 10の場合

タスクバーにアプリを追加する
「タスクバー」は、デスクトップ上で操作をしている際に画面下部に表示されている部分です。よく使うアプリはタスクバーに登録するととても便利です。
Edgeを例に登録するQ&A情報を見てみましょう。
Windows 11の場合
Windows 10の場合
その他、設定関連情報
ご紹介した設定のほかにも、Windowsを使いやすくする設定はいろいろあります。
ぜひ、ご自身が使いやすいパソコンになるように設定してみてください。


