エクセルでワンランク上のグラフを作る!3つのスゴ技(2/2)
散布図と近似曲線で将来の売上を予想する
ばらつきのあるデータから、近似値を取る数式を計算する
前のページのデータを見ていると、Aさんの売上や合計の売上は、同じペースではないものの第1回から順調に伸びていることがわかります。では、次回のバザーではどれくらいの売上が予想できるでしょうか?
これまでのデータを分析し、将来のおおまかな予想を行うための機能がエクセルにはあります。「近似曲線」を利用してみましょう。

ここでは「Aさん売上」のデータを「散布図」形式のグラフにします。
![グラフをクリックした状態で、「レイアウト」タブの[近似曲線]-[線形近似曲線]をクリックしている画面イメージ](images/02-02b.png)
グラフをクリックした状態で、「レイアウト」タブの[近似曲線]-[線形近似曲線]をクリックします。
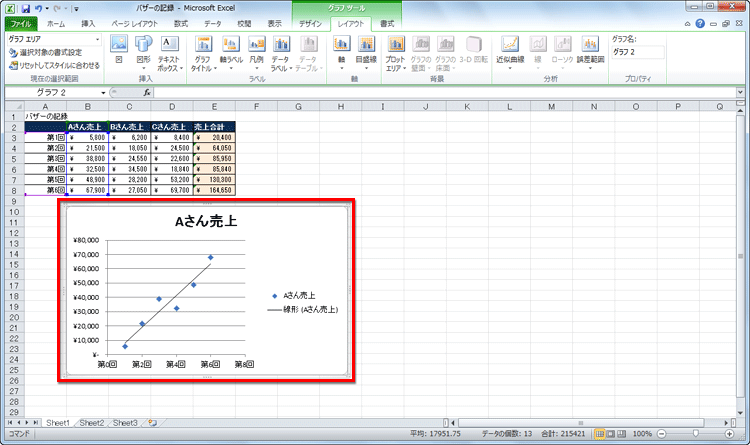
グラフに、散布図にあるすべての点のあいだを取ったような1本の線が表示されました。これが「線形近似曲線」です。この延長上にある数値が、次回の売上の予想値となります。
![線形近似曲線の上で右クリックして[近似曲線の書式設定]をクリックしている画面イメージ](images/02-04b.png)
この近似曲線がどのように計算されているかを見てみましょう。線形近似曲線の上で右クリックして[近似曲線の書式設定]をクリックします。
![「近似曲線の書式設定」が表示され、[切片]と[グラフに数式を表示する]をチェックして[閉じる]をクリックした画面イメージ](images/02-05b.png)
「近似曲線の書式設定」が表示されたら、[切片]と[グラフに数式を表示する]をチェックして[閉じる]をクリックします。
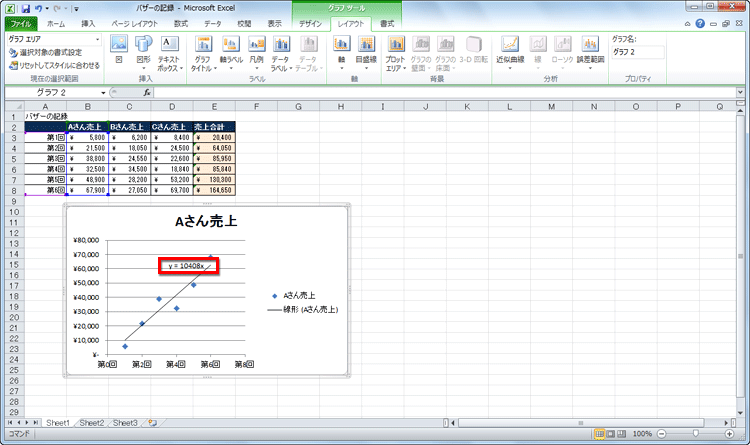
グラフの中に「y=10408x」という式が表示されました(同時に少し線形近似曲線の角度が変わることがあります)。
この式を応用すると、縦軸(y)が売上、横軸(x)が回数なので、第7回の予想売上は10408×7=7286円と計算できます。
近似曲線は、大量のデータの関連性を推計したり、ばらつきのあるデータから近似値を取った計算式を導き出したりするために利用されます。ここで設定した「切片」が「0.0」というのはx(横軸)が0のときy(縦軸)も0になることを表します。
バザーを行っていないときには売上は0になるため、このように設定していますが、他のデータを分析するときには、切片に別の値を設定したほうがいいこともあります。
2重ドーナツグラフを作る
比率の変動を見やすくしてみよう
データの比率をわかりやすくするためには、円グラフやドーナツグラフが有効です。ここでは、第1回のバザーと第2回のバザーで3人の売上の比率がどれくらい変わったかをわかりやすくするために、2重のドーナツグラフを作ってみましょう。
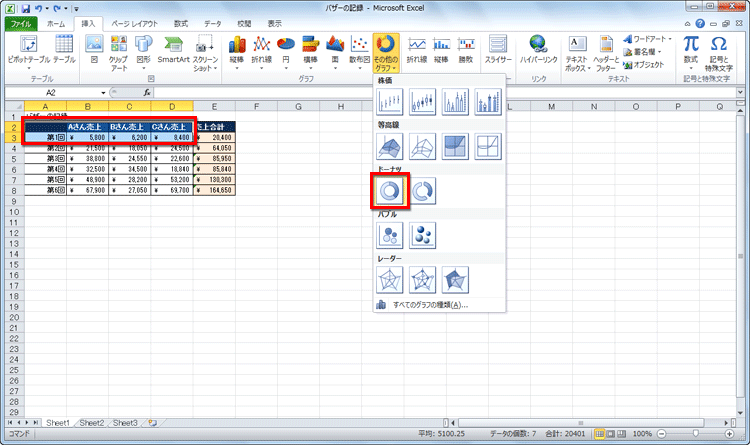
まず、第1回のAさん、Bさん、Cさんの売上を選択してドーナツグラフを作成します。
![グラフをクリックした状態で「デザイン」タブの[データの選択]をクリックしている画面イメージ](images/02-08b.png)
次に、グラフをクリックした状態で「デザイン」タブの[データの選択]をクリックします。
![「データソースの選択」が表示され、「凡例項目」の[追加]をクリックしている画面イメージ](images/02-09b.png)
「データソースの選択」が表示されたら、「凡例項目」の[追加]をクリックします。
![「系列の編集」が表示されたら、「系列名」に「第2回」のセル、「系列値」に第2回のAさん~Cさんの売上を選択して[OK]をクリックしている画面イメージ](images/02-10.png)
「系列の編集」が表示されたら、「系列名」に「第2回」のセル、「系列値」に第2回のAさん~Cさんの売上を選択して[OK]をクリックします。
![「データソースの選択」に戻り、[OK]をクリックしている画面イメージ](images/02-11b.png)
「データソースの選択」に戻ったら[OK]をクリックして、編集を終了します。
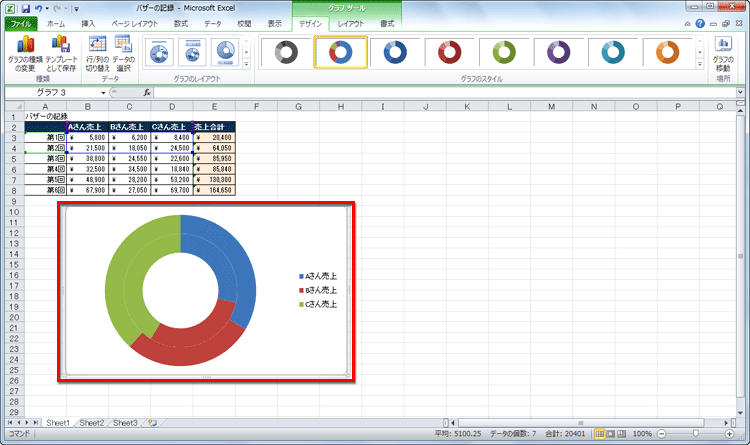
2重のドーナツグラフが作成されました。
スパークラインで小さなグラフを作る
スパークラインは、エクセルのセルの中に小さなグラフを作成する機能です。大きなグラフではなく、表の中でデータをグラフ化したものを入れてわかりやすくしたい場合などに有効です。スパークラインのセルに文字を入力することもできます。
![「挿入」タブの「スパークライン」から[縦棒]をクリックしている画面イメージ](images/02-13b.png)
Aさんの売上のスパークラインを作ってみます。「挿入」タブの「スパークライン」から[縦棒]をクリックします。
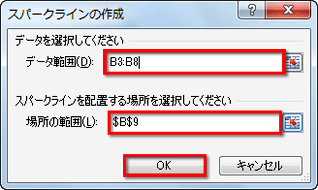
「スパークラインの作成」が表示されたら、「データ範囲」にAさんの1~6回の売上、「場所の範囲」にスパークラインを挿入したいセルを選択します。
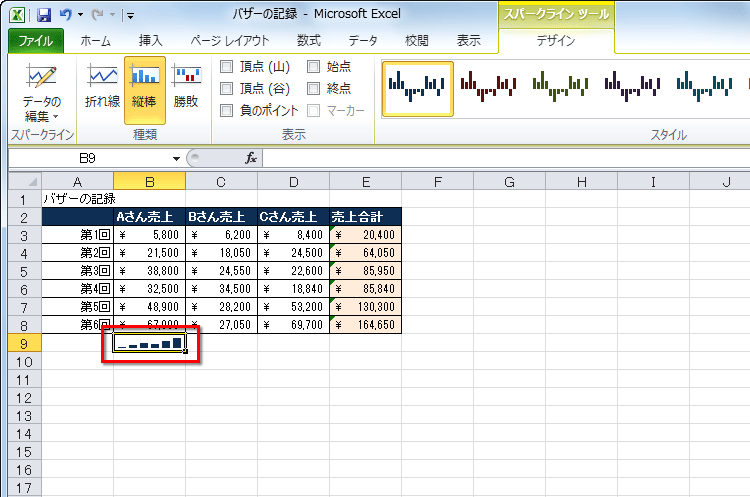
スパークラインが作成されました。
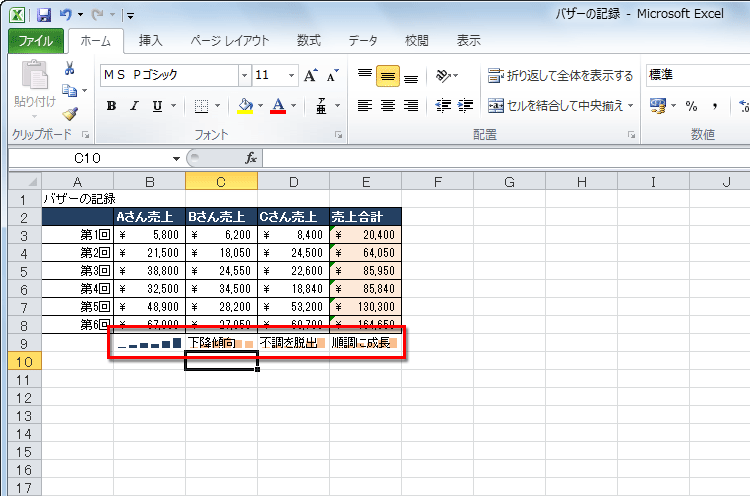
スパークラインをコピーして他のセルに貼り付けたり、色などを変更したり、またスパークラインのセルに文字を入力したりできます。
さまざまなグラフのワザを覚えておこう
覚えておけば、いつか役に立つ場面がある

エクセルのグラフを利用すると、データをさまざまな形に加工して、わかりやすく見せることができます。グラフのワザをたくさん知っていれば、変わった特徴を持つデータに対応して、どんな場面でも効果的な見せ方ができるようになります。
今回は、エクセルでのグラフのワザの中から、ちょっと高度で、利用する機会の多いワザを3つ紹介しました。ぜひ、効果的に使って、みんなを驚かせてください。

