シャットダウンだけじゃない!スタートに差がでるパソコンの終了方法(2/2)
FMV独自機能「クイックスタート」とは?
2012年春モデル以降の一部FMVには、「クイックスタート」機能が搭載されており、独自方式で終了することにより、次回の起動が高速になります。クイックスタートの起動と終了の操作は、電源ボタンを押すだけです。パソコンを終了すると、「ログオフ」してその後「スリープ」の状態になります。
ユーザーの「ログオフ」とは?
パソコンを使用するときには、スタートメニューやデスクトップの設定、フォルダー管理の方法など、ユーザーごとの作業環境が読み込まれます。この状態をユーザーが「ログオン」した状態といいます。「ログオフ」すると、こうしたユーザー個別の情報がクリアされます。そして、作業中のウィンドウやファイルなどはすべて閉じられます。
「ログオフ」することで、作業中の内容は、いったんクリアになります。そのため、もし前の作業でソフトウェアなどに問題が起きていたとしても引き継がれることなく、次から安定した状態で起動できます。また、ユーザーアカウントにパスワードを設定している場合には、次の起動時に入力が求められます。そのため、他の人が勝手に操作することを防いで、安全性を高められます。
「クイックスタート」機能でパソコンを終了した場合、ログオフが完了すると、パソコンは「スリープ」状態になります。次に電源ボタンを押すと、スリープ状態から復帰して、ログオン画面が表示されます。「シャットダウン」した状態から起動するよりも高速です。
クイックモードとエコクイックモードの違い
クイックスタートには、「クイックモード」と「エコクイックモード」の2種類のモードがあります。クイックモードが、「ログオフ→スリープ」となるのに対し、「エコクイックモード」は、「ログオフ→休止状態」となります。終了時の消費電力を抑えたいなら、「エコクイックモード」がお勧めです。
| モード | 状態 | 起動にかかる時間(目安) | 消費電力 |
|---|---|---|---|
| クイックモード | ログオフしてシステム部分をメモリに維持し、CPUなど使用しないハードウェアの電源だけをオフにします。 | スリープ状態から起動し、数秒でログオン画面が表示されます。 | わずかな電力を消費します。 |
| エコクイックモード | ログオフしてシステム部分をいったんハードディスク内に待避して、電源をオフにします。 | 休止状態から起動し、数十秒でログオン画面が表示されます。 | 電力をほぼ消費しません。 |
※起動にかかる時間は、パソコンの性能やインストールされているソフトウェアなどによって異なります。
クイックスタートはシステムを読み込まないから高速
電源オフの状態からの起動と、クイックスタートの2つのモード(クイックモード、エコクイックモード)の違いを比較してみます。ユーザーが使用する領域は初期化しますが、Windowsのシステム部分は記憶しているため、次回の起動が高速になるのです。
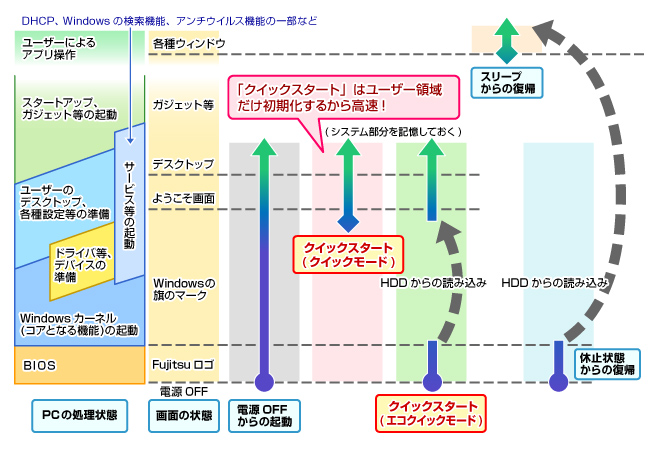
Windowsシステムを読み込む必要がない分、電源オフからの起動に比べて高速です。
2つのモードは、「クイックスタート設定」画面から切り替えられます。電源ボタンを押したときの動作はここから設定できます。

「スタート」メニューで「クイックスタート設定」を選択します。
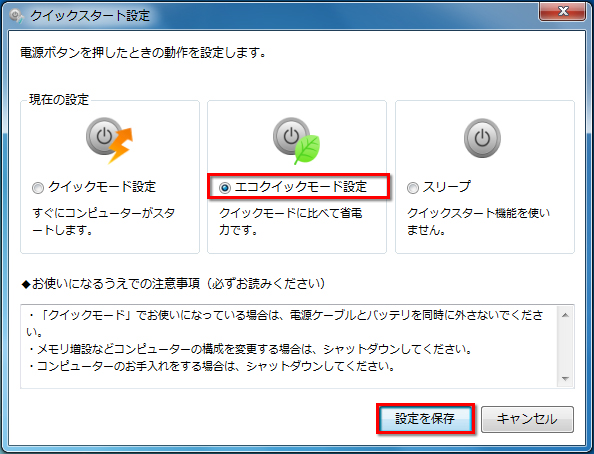
「クイックスタート設定」画面が表示されます。ここで、「クイックモード設定」または「エコクイックモード設定」を選択して、「設定を保存」ボタンをクリックします。
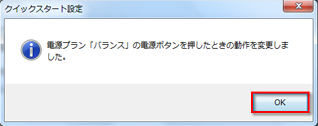
確認画面が表示されたら、「OK」ボタンをクリックします。
電源オプション画面から設定
モードの切り替えは、「クイックスタート設定」の画面から行う他、Windowsの「電源ボタンを押したときの動作」からも設定できます。
![スタート]→[コントロールパネル]を選択し、[システムとセキュリティ]をクリックし、「電源オプション」をクリックしている画面イメージ](images/02-04b.jpg)
[スタート]→[コントロールパネル]を選択し、[システムとセキュリティ]をクリックします。この後、「電源オプション」をクリックします。
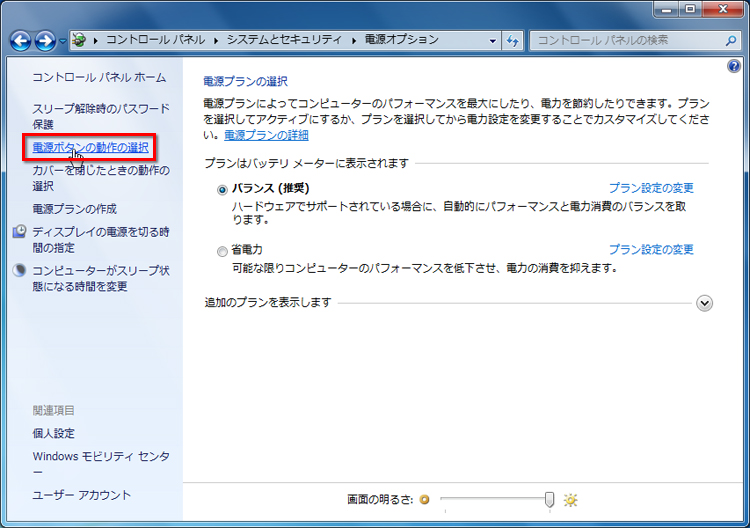
「電源オプション」画面で「電源ボタンの動作の選択」をクリックします。
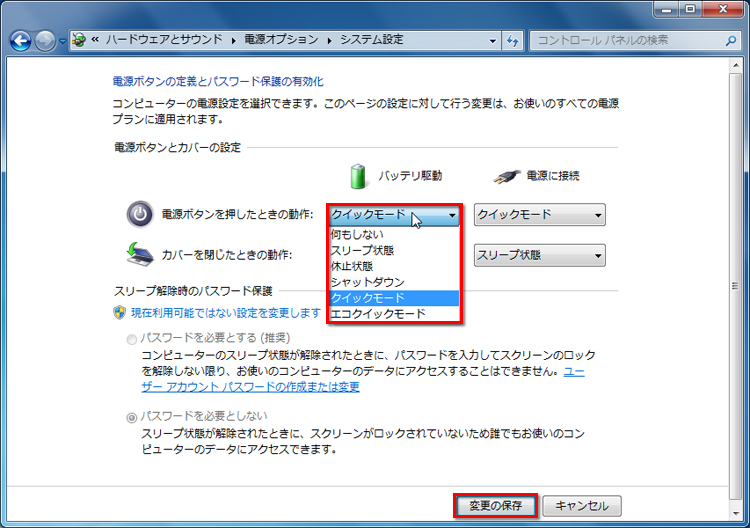
「電源ボタンを押したときの動作」から、「クイックモード」または「エコクイックモード」を選択し、「変更の保存」をクリックします。
まとめ

使い方によって最適な終了方法を選べば、起動が高速になって、より快適にパソコンを利用できます。対象のFMVをお持ちであれば、特にお勧めなのは、「クイックスタート」の利用です。起動も終了も電源ボタンを押すだけで、高速に動作します。ぜひお試しください。
関連リンク

