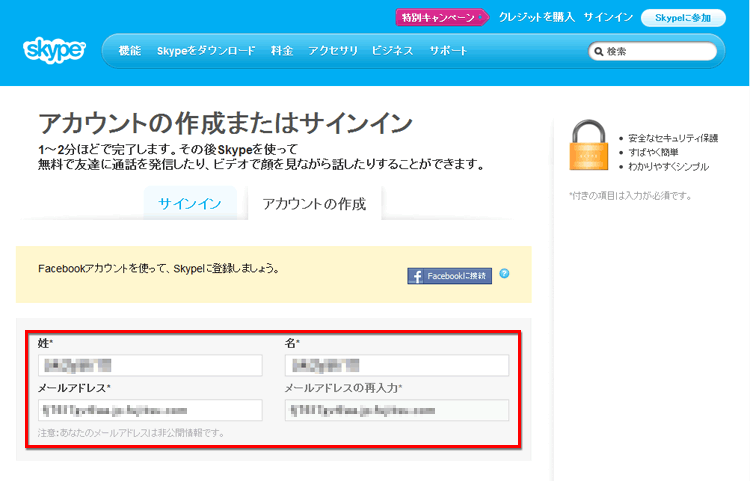パソコンがまるでテレビ電話!無料通話のスカイプを使ってみよう(1/2)

インターネットに接続できるパソコンがあれば、世界中どこへでも無料で通話できるのが「Skype」(スカイプ)です。カメラが付いているパソコンなら、お互いの顔を見ながらビデオ通話を行うことも可能です。
今回はSkypeのソフトウェアをダウンロードして、通話を行う方法を紹介します。離れて住む友達や、田舎で暮らす両親の、元気な顔を見ながら、会話を楽しんではいかがでしょう。
公開日2012年6月27日
掲載内容は公開当時のものであり、最新情報と異なる場合があります。
Skypeでビデオ通話を実現できる!
Skypeは、インターネットに接続しているパソコンどうしで無料通話※ができる、サービスです。P2P(ピアツーピア)という技術で、インターネット回線を使って音声データをやり取りするため、通話料がかかりません。また、パソコンから固定電話や携帯電話へも、格安で通話ができます。
※インターネットに接続する料金 (通信回線利用料とプロバイダー料金)は必要です。
カメラが付いているパソコンなら、ビデオ通話も無料で楽しめます。最大10人まで同時に通話できるので、サークル仲間など、複数の友達と同時に会話を行えます。
また、文字でメッセージをやり取りする、インスタントメッセージも利用できます。
<Skypeでできること>
- パソコンどうしの音声通話
- パソコンどうしのビデオ通話
- 最大10人までの同時通話
- 固定電話や携帯電話への格安通話
- インスタントメッセージ
- 連絡先の管理など
Skypeを使うための準備をしよう
Skypeを利用するのに必要なのは、インターネットに接続されたパソコン、スピーカーとマイク、Skypeのソフトウェアです。
Skypeのソフトウェアはインターネットから無料でダウンロードできます。
スピーカーとマイクがパソコンに内蔵していない場合は、別途外付けのものを購入し、パソコンに接続します。ヘッドセットなら、マイクとヘッドホンが一体になっているのでおすすめです。また、ビデオ通話を利用する場合は、Webカメラが必要です。こちらも、パソコンに内蔵していない場合は、外付けのものを購入し、パソコンに接続します。なお、それぞれの機器の詳しい利用方法は、各マニュアルをご覧ください。
<Skypeに必要なもの>
- インターネット接続のパソコン
- スピーカーとマイク、またはヘッドセット
- Webカメラ(ビデオ通話を利用する場合)
- Skypeのソフトウェア

ヘッドセットなら、マイクとヘッドホンが一体になっているのでおすすめです。
Skypeアカウントを作成する
最初に、Skypeの利用に必要なアカウントを作成します。Skypeのサイトにアクセスして、氏名やメールアドレス、ユーザーを認識するための名前を登録します。生年月日や性別などのプロフィールを入力する欄もありますが、安全のため、ここでは入力せずにおきます。
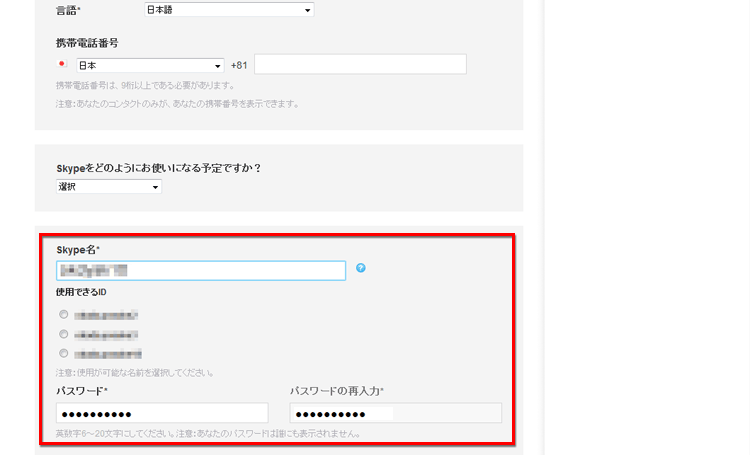
「Skype名」に直接希望するSkype名を入力するか、入力欄をクリックすると表示される、使用できるIDの一覧から選択します。「パスワード」にパスワードを入力します。
![認証ボックス内に表示されているテキストを入力し、[同意-続行]をクリックし、Skypeアカウントを作成している画面イメージ](images/4b.png)
認証ボックス内に表示されているテキストを入力し、[同意-続行]をクリックすると、Skypeアカウントが作成されます。
![クレジットの追加で[とりあえず今は追加しない]を選択して[続行]をクリックしている画面イメージ](images/5b.png)
クレジットの追加で[とりあえず今は追加しない]を選択して[続行]をクリックします。
Skypeをインストールする
Skypeのアカウントを作成すると、Skypeソフトウェアのダウンロード画面が表示されます。ダウンロードし、パソコンにインストールします。
![[ファイルを保存]をクリックしてダウンロードしている画面イメージ](images/6b.png)
[ファイルを保存]をクリックしてダウンロードします。ダウンロード画面が表示されない場合は、画面上の[Skypeをダウンロード]をクリックしてください。
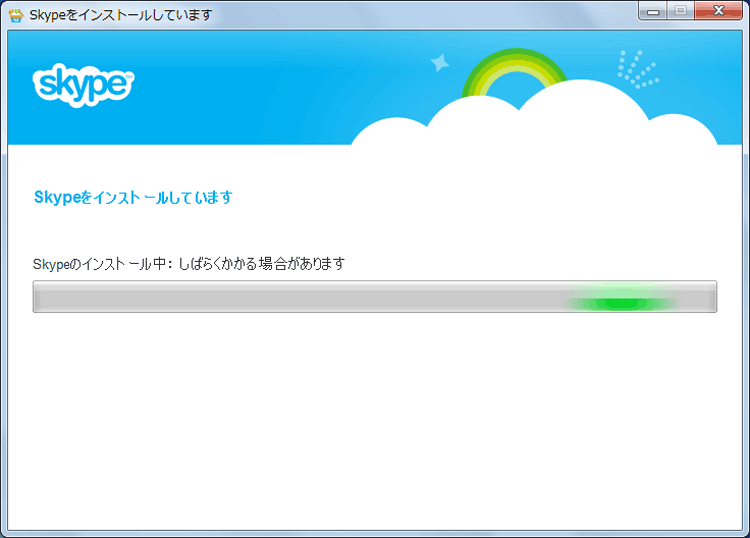
ダウンロードしたファイル[SkypeSetup]をダブルクリックして、ウィザードに従ってインストールします。
Skypeにサインインする
Skypeのソフトウェアのインストールが済んだら、Skypeのサインイン画面が表示されます。Skype名とパスワードを入力してサインインします。
![Skype名とパスワードを入力して[サインイン]をクリックしている画面イメージ](images/8b.png)
Skypeのソフトウェアのインストールが終了すると、サインイン画面が表示されます。Skype名とパスワードを入力して[サインイン]をクリックします。
![スピーカーとマイク、ビデオが正しく設定されているか確認が済んだら[続行]をクリックし、プロフィールの設定で[後で追加する]をクリックしている画面イメージ](images/09.png)
初めてサインインするとウィザードが起動し、スピーカーとマイク、ビデオが正しく設定されているかを確認します。確認が済んだら[続行]をクリックして次に進みます。ウィザードでプロフィールの画像も設定できますが、後で設定することも可能です。ここではこのまま[後で追加する]をクリックして次に進みます。
![ウィザードに従って進み、[Skypeを早速使用する]をクリックし、Skypeを利用できる状態になった画面イメージ](images/10b.png)
ウィザードに従って進み、[Skypeを早速使用する]をクリックすると、Skypeを利用できる状態になります。
テスト通話でちゃんとつながるか確認する
Skypeを使う準備が整ったら、まず、テスト通話を行っておきましょう。テスト用のアカウントが[連絡先]に表示されているので、選択して[通話]をクリックします。適当に言葉を話し、それが再生されれば正しく設定ができています。
![Skypeのサイトにアクセスし、画面右上の[Skypeに参加]をクリックしている画面イメージ](images/1b.png)