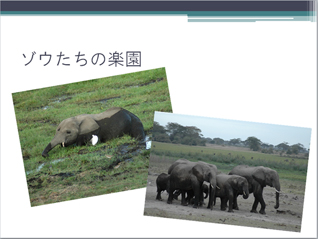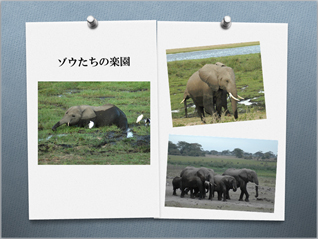使ってみよう!はじめてでも簡単パワーポイント活用術(2/2)
旅行記を作ってみよう
実際に、スライド作りに挑戦してみましょう。ここでは、旅の思い出の写真を集めた旅行記を作ってみます。作り方は簡単です。テンプレートを選んで、写真を貼ったり、タイトルを付けたりしていきます。旅行の感想なども書き込んでみると良いでしょう。
テンプレートを選択する
まずは、全体の元になるテンプレートを選択します。最初に選んでおくことで、どのスライドも統一感のあるデザインでまとめられます。
![[デザイン]タブで[テーマ]の一覧から、好きなテンプレートを選択している画面イメージ](images/02-01b.jpg)
[デザイン]タブで[テーマ]の一覧から、好きなテンプレートを選択します。右側の[その他]をクリックすることで、すべてのテンプレートを表示することができます。
![[配色]をクリックし、一覧から好きな色を選択している画面イメージ](images/02-02b.jpg)
好みに合わせて、テンプレートの配色を変えてみましょう。[配色]をクリックし、一覧から好きな色を選択します。
タイトルを入力する
スライドのタイトルを入力します。フォントや色、大きさなどは、テンプレートに合わせて設定されているので、枠をクリックして文字を入力するだけです。
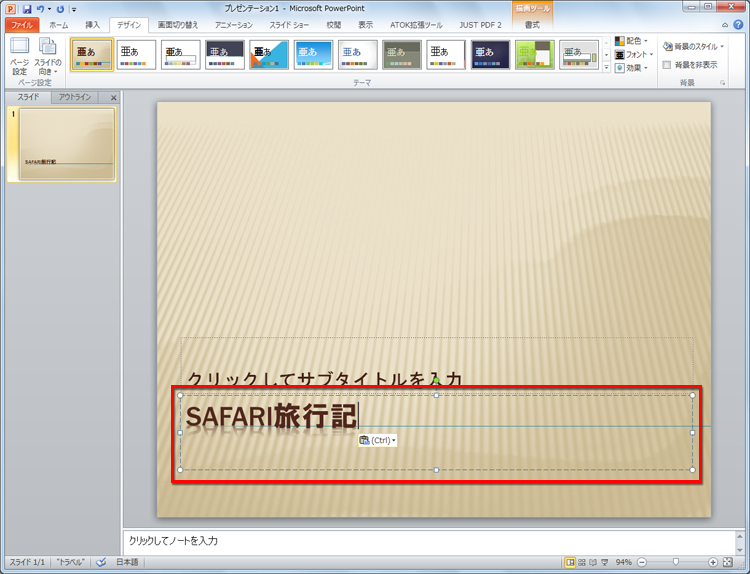
「クリックしてタイトルを入力」と書かれている枠をクリックし、タイトルを入力します。
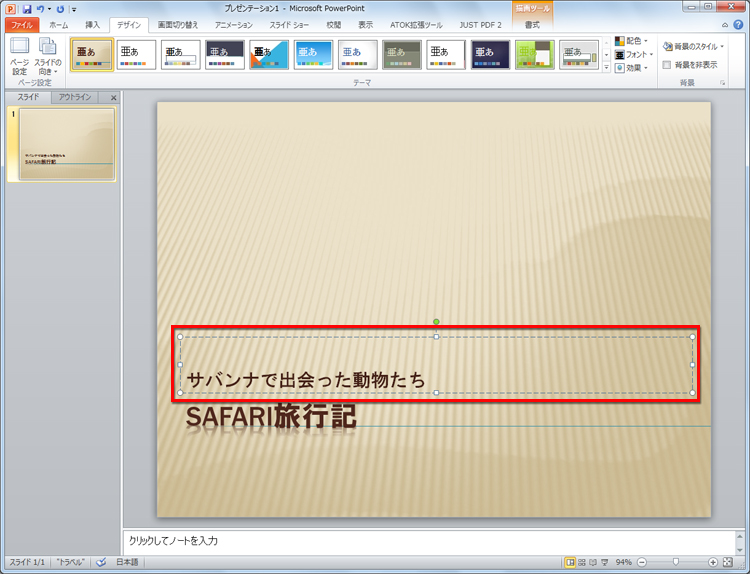
同様にして、サブタイトルも入力しましょう。
新しいスライドを挿入する
タイトルのスライドができあがったら、続くスライドを挿入しましょう。いくつかのパターンが用意されているので、貼り付ける素材など内容に合わせて選択しましょう。
![[ホーム]タブで、[新しいスライド▼]をクリックし、挿入するスライドを選択している画面イメージ](images/02-05b.jpg)
[ホーム]タブで、[新しいスライド▼]をクリックし、挿入するスライドを選択します。
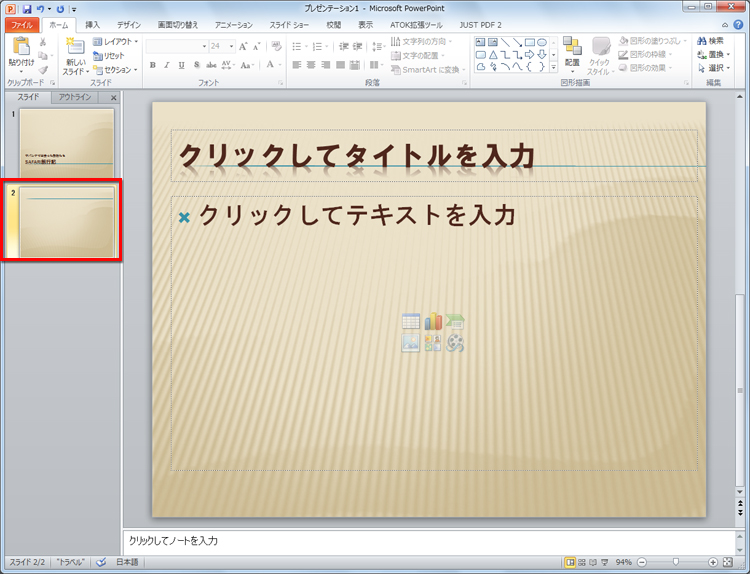
新しいスライドが挿入されました。
写真を貼り付ける
枠が用意されているスライドを選択した場合、アイコンをクリックして写真を貼り付けられます。さらに写真を追加したいときや、枠がないスライドのデザインを選んだ場合には、[挿入]タブで[図]を選択すると、新たに写真を貼り付けられます。
![コンテンツ用の枠の[図をファイルから挿入]アイコンをクリックしている画面イメージ](images/02-07b.jpg)
コンテンツ用の枠の[図をファイルから挿入]アイコンをクリックします。
![[図の挿入]ダイアログボックスで、挿入したい写真を選択し、[挿入]をクリックしている画面イメージ](images/02-08b.jpg)
[図の挿入]ダイアログボックスで、挿入したい写真を選択し、[挿入]をクリックします。
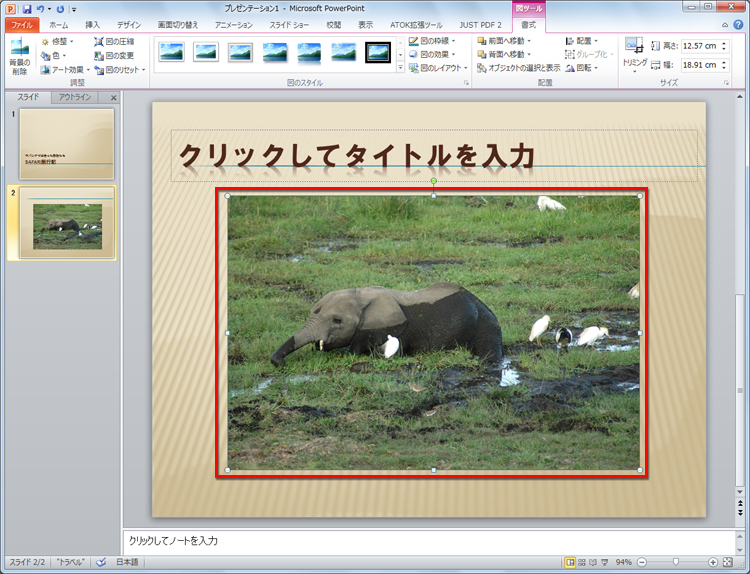
選択した写真が挿入されます。
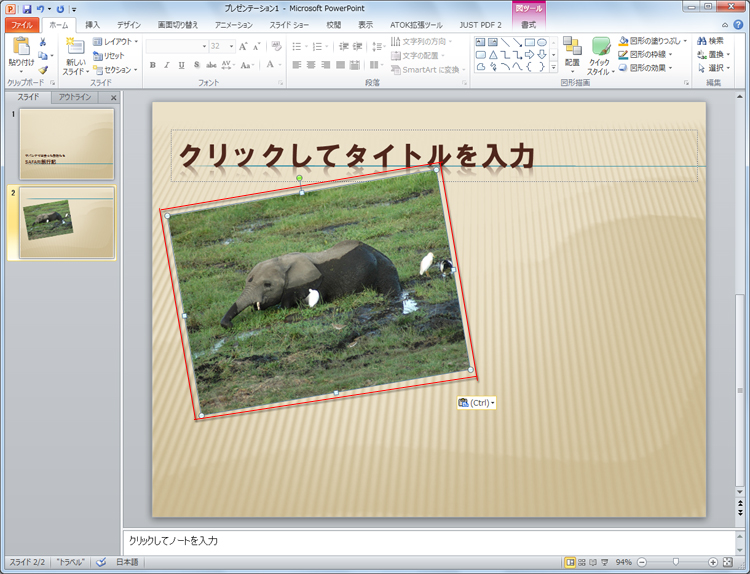
写真をドラッグして移動したり、周囲のハンドルをドラッグして拡大・縮小、回転させたりして調整します。
画面切り替えの効果を設定しよう
スライドが切り替わる際の、特殊効果も設定できます。次のスライドがゆっくり表れる「フェードイン」や、モザイク状に表れる「ディソルブ」などなどの効果が用意されています。スライドショーをより楽しく演出して、注目を集めましょう。
![[画面切り替え]で、選択しているスライドに切り替え効果を設定している画面イメージ](images/02-11b.jpg)
[画面切り替え]タブの[画面切り替え]で、選択しているスライドに切り替え効果を設定します。右側の[その他]をクリックすることで、すべての切り替え効果を一覧できます。
![[ワイプ]を選択し、[効果のオプション]で切り替える方向を選択している画面イメージ](images/02-12b.jpg)
切り替え効果にはいくつかのオプションが用意されています。例えば[ワイプ]を選択した場合、[効果のオプション]で切り替える方向を選択できます。
切り替え効果が設定されたスライドには、☆のマークが表示されます。この☆マークをクリックすると、設定した効果を確認できます。
子どもの成長や学校行事をアルバムにしよう
撮りためた子どもの成長をアルバムにしたり、運動会などの学校行事の写真をまとめたりしてはいかがでしょう?基本的な作り方は上で説明した旅行記と同じです。写真に動きを付けたり、お子さんのコメントを追加したりしてみましょう。
写真に動きを付ける
貼り込んだ写真には、アニメーション効果が設定できます。ゆっくり表れるようにしたり、下からスライドして出てくるようにしたりできます。スライドに動きが出るとより楽しい雰囲気になります。
![写真を選択し、[アニメーション]タブの[アニメーション]で、アニメーションを選択している画面イメージ](images/02-13b.jpg)
写真を選択し、[アニメーション]タブの[アニメーション]で、アニメーションを選択します。右側の[その他]をクリックすることで、すべてのアニメーションを一覧できます。
![選択したアニメーションによって、用意されているオプションの[スライドイン]を選択している画面イメージ](images/02-14b.jpg)
選択したアニメーションによっては、オプションが用意されています。例えば[スライドイン]を選択した場合、[効果のオプション]でスライドする方向を選択することができます。
複数の写真に効果を設定した場合、設定した順にアニメーションが実行されます。
コメントを追加する
写真にコメントを追加してみましょう。吹き出しなどの図形を挿入し、セリフのように書き込むと楽しい雰囲気になります。
![[挿入]タブの[図形]をクリックし、一覧から[円形吹き出し]を選択している画面イメージ](images/02-15b.jpg)
[挿入]タブの[図形]をクリックし、一覧から挿入したい図形を選択します。ここでは[円形吹き出し]を選択してみました。

スライド上でドラッグして吹き出しを描画します。吹き出しの場合、吹き出し口をドラッグすることで、移動することができます。

図形が選択された状態で、コメントの文字を入力します。
ホームパーティーを盛り上げよう!
自宅で家族や友達とホームパーティーをする際に、お気に入りの写真や、みんなが写っている写真をスライドショーにして流してみてはどうでしょう?きっと盛り上がるはずです。自動プレゼンテーションに設定しておけば、自動的に繰り返して再生してくれます。
自動プレゼンテーションに設定する
通常、スライドショーでは、ひととおりスライドが表示されると黒い画面が表示され、止まってしまいます。でも、スライドショーの設定で、種類を「自動プレゼンテーション」にすれば、最後まで表示されたら自動的にまた最初から表示してくれるようになります。
![画面切り替えのタイミングを設定しておき、[スライドショー]タブの[スライドショーの設定]をクリックしている画面イメージ](images/02-18.jpg)
事前に、画面切り替えのタイミングを設定しておきます。[スライドショー]タブの[スライドショーの設定]をクリックします。
![[スライドショーの設定]ダイアログボックスの[種類]で、[自動プレゼンテーション(フルスクリーン表示)]を、[スライドの切り替え]で[保存済みのタイミング]を選択し、[OK]をクリックしている画面イメージ](images/02-19.jpg)
[スライドショーの設定]ダイアログボックスの[種類]で、[自動プレゼンテーション(フルスクリーン表示)]を、[スライドの切り替え]で[保存済みのタイミング]を選択し、[OK]をクリックします。
これでスライドショーを実行した際に、自動的にリプレイされるようになります。なお、[Esc]キーを押せば、スライドショーを中止することができます。
パワーポイント、オススメテンプレート紹介
まとめ

ビジネス用途だけでなく、個人で楽しむ作品にもパワーポイントが活躍します。せっかくパソコンに入っているのなら、使わなくてはもったいないですよね。ぜひいろいろなシーンで利用してみてください。