エクセル・ワードの文書をPDF形式にして使う!(2/2)
PDFに注釈やマーカーを書き込む
PDF形式のファイルは、リーダーソフトのAdobe Readerで閲覧できます。そして、最新のAdobe Reader X(テン)なら、内容を読むだけでなく、ツールを使って書き込みすることができます。例えば、受け取った文書を読みながら、重要なところをマーカーで塗ったり、吹き出しを追加してコメントを書き入れたりすることができるのです。
![Adobe Reader XでPDF形式の文書を開いたら、[テキストをハイライト表示]ボタンをクリックしている画面イメージ](images/02-01b.jpg)
Adobe Reader XでPDF形式の文書を開いたら、[テキストをハイライト表示]ボタンをクリックします。
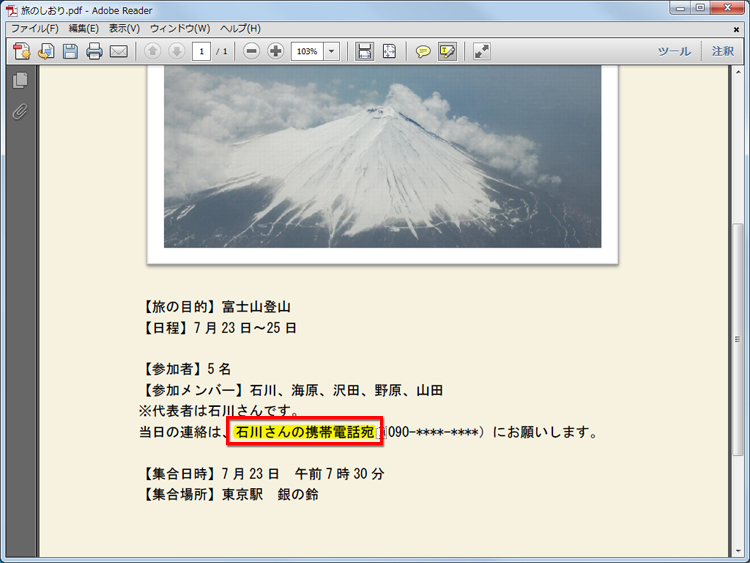
強調したい部分をなぞるようにドラッグすると、蛍光ペンで塗ったようにマーカーが表示されます。
![[ノート注釈を追加]ボタンをクリックしている画面イメージ](images/02-03b.jpg)
続いて、コメントを書き入れます。[ノート注釈を追加]ボタンをクリックします。
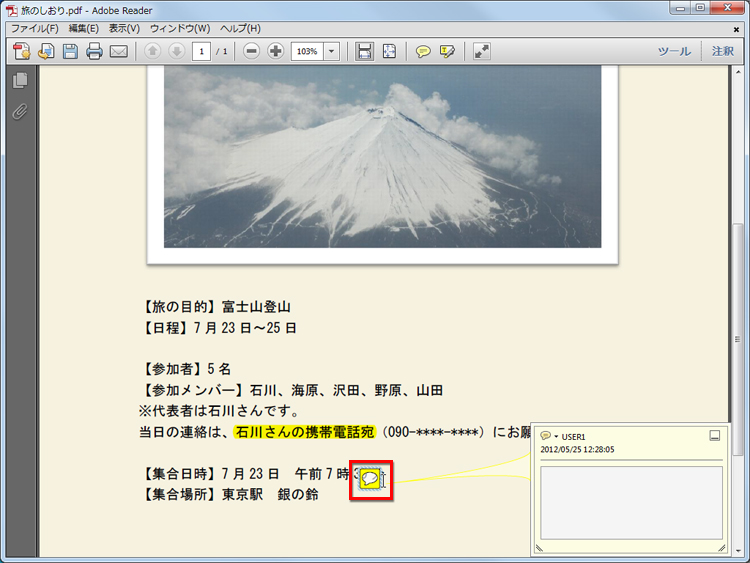
注釈を入れたい部分をクリックします。
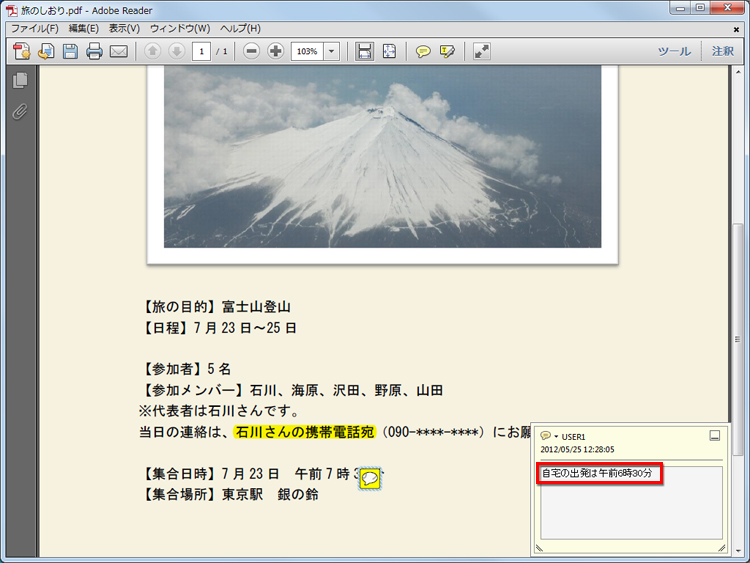
注釈の入力欄が表示されたら、コメントを入力します。
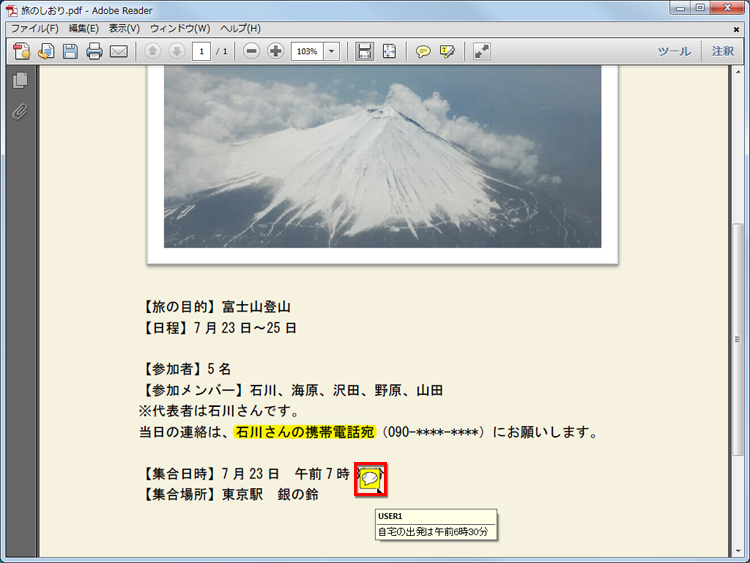
コメント欄が閉じた場合、アイコンをクリックします。
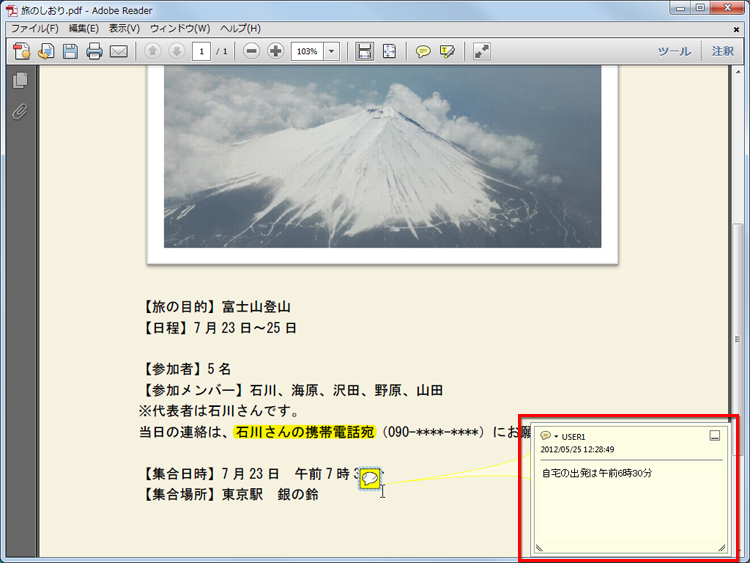
コメントが再表示されるので、読むことができます。
横向きの表示を回転する
読み取った紙面をPDF形式で保存できるスキャナー製品もあります。けれども、読み取る方向によっては、ページが横向きに表示されて、読みづらくなってしまいます。そんなときには、表示を回転して向きを変更できます。
![[表示]メニューをクリックし、[表示を回転]をポイントし、[右90度回転]または[左90度回転]を選択している画面イメージ](images/02-08b.jpg)
[表示]メニューをクリックし、[表示を回転]をポイントすると、[右90度回転]または[左90度回転]を選択できます。
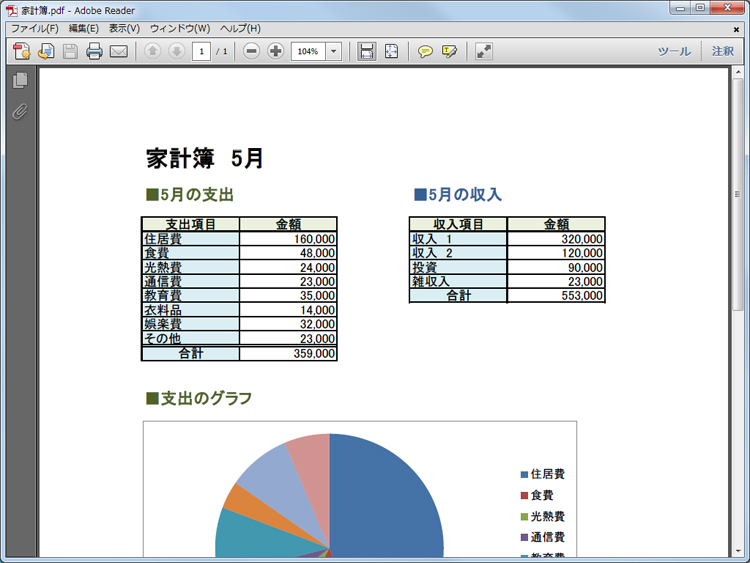
表示が回転して、読みやすくなります。
用紙に収まるように印刷する
文書をじっくり読み込むには、紙のほうがいいという方も多いでしょう。PDF形式で受け取った文書は、紙に印刷できます。このとき、用紙に収まるように印刷する方法を知っておくと便利です。
![[ファイルを印刷]ボタンをクリックしている画面イメージ](images/02-10b.jpg)
[ファイルを印刷]ボタンをクリックします。
![[印刷]画面が表示されている画面イメージ](images/02-11b.jpg)
[印刷]画面が表示されます。
![[ページの拡大/縮小]で[大きいページを縮小]を選択している画面イメージ](images/02-12b.jpg)
用紙にピッタリ収まるように印刷したい場合には、[ページの拡大/縮小]で[大きいページを縮小]を選択します。
![[OK]をクリックし、印刷が開始されている画面イメージ](images/02-13b.jpg)
[OK]をクリックすると、印刷が開始されます。
注釈入りで印刷できる?
文書に注釈を書き込めるのも、PDFの便利なところです。印刷の際には、注釈を含めるかどうか選ぶことができます。なお、印刷を行う前に、「環境設定」の内容も確認しておいてください。
![[環境設定]画面で、[注釈]を選んだら、[ノートとポップアップを印刷]にチェックを入れて、[OK]をクリックしている画面イメージ](images/02-14b.jpg)
Adobe Reader Xの[編集]メニューをクリックして[環境設定]を選択すると、[環境設定]画面が表示されます。[注釈]を選んだら、[ノートとポップアップを印刷]にチェックを入れて、[OK]をクリックします。
![[印刷]画面の[注釈とフォーム]で[文書と注釈]を選んでから、印刷を実行している画面イメージ](images/02-15b.jpg)
[印刷]画面の[注釈とフォーム]で[文書と注釈]を選んでから、印刷を実行します。
まとめ
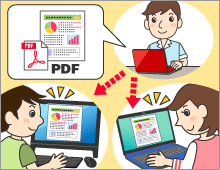
エクセルやワードをはじめ、PDF形式への保存に対応するソフトウェアも増えてきました。さまざまなパソコン環境の人に、同じように文書を見てもらえるのが、PDFの良いところです。さらに、文書を受け取ったら、書き込みしたり印刷したりもできます。人とファイルをやり取りする機会に、ぜひ活用してみてください。

