やっぱりこれは紙じゃないと!本当に必要なものは印刷しよう(2/2)
PDFファイルを印刷する
前のページでは地図アプリからの印刷方法を紹介しました。前回の「そのホームページ本当に印刷しなきゃダメ?PDFを活用しよう!」などのように、最近はPDF形式のデータを扱うことも多いと思います。このデータを閲覧、印刷するためのアプリ「Adobe Reader Touch」が、Windows ストアからダウンロードできます。このアプリを使って印刷をしてみましょう。
「Adobe Reader Touch」のダウンロード
まずはWindows ストアから、「Adobe Reader Touch」をダウンロードします。ストア内のアプリは、検索で探し出すことができます。

ストアを開き、右上の[アプリの検索]と表示されている部分に、「adobe」と入力します。「Adobe Reader Touch」が表示されたらクリックします。
![[インストール]をクリックしている画面イメージ](/usage/closeup/20131225/images/page2_02b.png)
「Adobe Reader Touch」のページが表示されるので、[インストール]をクリックします。

インストールが終了すると、右上にメッセージが表示されます。これで「Adobe Reader Touch」を使えるようになりました。
「Adobe Reader Touch」でPDFファイルを印刷する
では、実際に「Adobe Reader Touch」でPDFファイルを印刷してみましょう。
![[↓]をクリックしている画面イメージ](/usage/closeup/20131225/images/page2_04b.png)
スタート画面で、画面左下の[↓]をクリックします。

すべてのアプリが表示されるので、「Adobe Reader Touch」をクリックします。
![[ファイルを開く]をクリックしている画面イメージ](/usage/closeup/20131225/images/page2_06b.png)
「Adobe Reader Touch」が開きました。[ファイルを開く]をクリックします。
![印刷したいPDFファイルをクリックして選択し、[開く]をクリックしている画面イメージ](/usage/closeup/20131225/images/page2_07b.png)
印刷したいPDFファイルをクリックして選択し、[開く]をクリックします。

PDFファイルが読み込まれました。右クリックしてアプリバーを表示します。
![[印刷]をクリックしている画面イメージ](/usage/closeup/20131225/images/page2_09b.png)
[印刷]をクリックします。

チャームからプリンターの一覧が表示されるので、プリンターを選択し、印刷を実行します。
ショートカットキーも利用しよう
「Adobe Reader Touch」には、以下のようなショートカットキーが用意されており、キーボードからでも簡単に操作できるようになっています。
- 検索:[Ctrl]+[F]キー
- 開く:[Ctrl]+[O]キー
- 印刷:[Ctrl]+[P]キー
- 閉じる:[Ctrl]+[W]キー
開いているファイルを印刷したい場合は、[Ctrl]+[P]キーを押せば、すぐにチャームからプリンターの一覧を表示できます。
まとめ
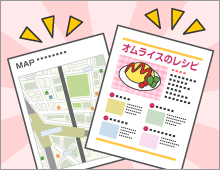
今までWindows ストア アプリの印刷は、どうやっていいのかわからず困っていた方も多いと思いますが、基本的にどのアプリでも共通なので、覚えてしまえば簡単です。また、PDFファイルの場合は、Windows ストア アプリの「Adobe Reader Touch」を使えば、チャームを表示して「印刷」を選ぶといった操作が省けるので、さらに簡単です。今まで印刷できないんだとあきらめていた方も、方法を覚えて印刷をしてみましょう。

