満足してる?スタート画面はもっと自分好みに変えられる!(2/2)
デスクトップ画面でできるカスタマイズ
デスクトップ画面でも、さまざまなカスタマイズが行えます。例えば、起動時にスタート画面を表示せず、デスクトップ画面を表示する設定や、デスクトップ画面の背景に設定した画像を、スタート画面の背景にも表示することなどができます。
起動時にデスクトップ画面を表示する
デスクトップ画面で、「タスクバーとナビゲーションのプロパティ」を表示すると、さまざまなカスタマイズが行えます。この中で、Windows 8.1から新たに追加された設定を見てみましょう。
設定の中には、起動時にスタート画面ではなくデスクトップ画面から起動できるようにする項目もあります。デスクトップ環境がメインとなる使い方をされているなら、この項目をオンにしておくと良いでしょう。

スタート画面の「デスクトップ」タイルをクリックします。

デスクトップ画面が表示されたら、下のタスクバーを右クリックして、「プロパティ」を選択します。

「タスクバーとナビゲーションのプロパティ」が表示されたら、「ナビゲーション」タブをクリックします。

「サインイン時または画面上のすべてのアプリを終了したときに、スタート画面ではなくデスクトップに移動する」にチェックを入れると、起動時にデスクトップ画面から開始できるようになります。
「タスクバーとナビゲーションのプロパティ」の「ナビゲーション」タブでは、その他にもさまざまな設定が行えます。下の表で、それぞれの項目で設定できる内容について、確認しておきましょう。
「ナビゲーション」タブで設定可能な項目
| 項目 | 説明 |
|---|---|
| 右上隅をポイントしたときにチャームを表示する | マウスポインターを画面の右上に移動したときに、チャームを表示します。 |
| 左上隅をクリックしたときに、最近使ったアプリに切り替える | マウスポインターを画面の右上に移動してクリックしたときに、直前に使用していたアプリに切り替えます。 |
| 左下隅を右クリックするかWindowsキー+Xキーを押したときに表示されるメニューで、コマンドプロンプトをWindows PowerShellに置き換える | スタートボタンを右クリックしたときに表示されるメニューに「Windows PowerShell」を表示します。 「Windows PowerShell」は、コマンド入力で操作する上級者向けの機能です。 |
| サインイン時または画面上のすべてのアプリを終了したときに、スタート画面ではなくデスクトップに移動する | スタート画面ではなく、デスクトップ画面から起動できるようにします。 |
| スタート画面にデスクトップの背景を表示する | スタート画面の背景にもデスクトップ画面と同じ背景を表示します。 |
| Windowsロゴキーを押したときに、使用中のディスプレイにスタート画面を表示する | Windowsロゴキーを押したときに、スタート画面を表示します。 |
| スタート画面への移動時にアプリビューを自動的に表示する | スタート画面に移動したときに、アプリの一覧を表示します。 |
| アプリビューをカテゴリ順に並べたときに、デスクトップアプリを先頭に表示する | アプリの一覧をカテゴリ順に並べたときに、デスクトップアプリをWindows ストア アプリより優先して表示します。 |
デスクトップ画面の背景を切り替える
上の表で「スタート画面にデスクトップの背景を表示する」にチェックを入れておくと、デスクトップ画面の背景に設定した画像が、スタート画面の背景にも表示されます。
ここでは、デスクトップ画面の背景に、デジタルカメラで撮影した写真を設定してみます。そしてスタート画面の背景にも同じ画像が設定されたことを確認してみましょう。

デスクトップ画面の右上(右下)隅にマウスポインターを移動し、チャームに表示された「設定」をクリックします。

メニューに表示された「パーソナル設定」をクリックします。

「個人設定」画面が表示されます。「デスクトップの背景」をクリックします。

「画像の場所」の「参照」をクリックします。

写真を保存しているフォルダーを指定します。ここでは、「ライブラリ」の「ピクチャ」を選んでいます。

背景に設定したい写真を選んだら、「変更の保存」をクリックし、右上にある「×」をクリックして「個人設定」画面を閉じます。

背景に写真が設定されたことを確認できます。続いて、左下のスタートボタンをクリックします。

スタート画面が表示されました。ここでも、デスクトップ画面と同じように、自分が設定した写真が背景に設定されています。
まとめ
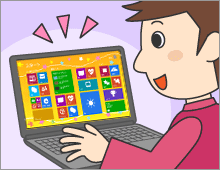
Windows 8 からアップデートされた方は、自由度が増えたことを実感できると思います。また、新たにWindows 8.1搭載のパソコンを使い始められた方は、より自分にとって操作しやすい環境に設定してみてください。パソコンをもっと便利に、そして楽しく使うことができるようになります。

