パソコンを最新の状態で快適に使うためにすべきこと(2/2)
Windowsの自動アップデートの設定を確認しよう
更新プログラムが自動的にインストールされる状態にしておく
Windowsのアップデートを自動的に行うかどうかは、設定によって変更できます。通常は自動更新が有効になっていますが、自分のパソコンの設定はどうなっているか、確認しておきましょう。
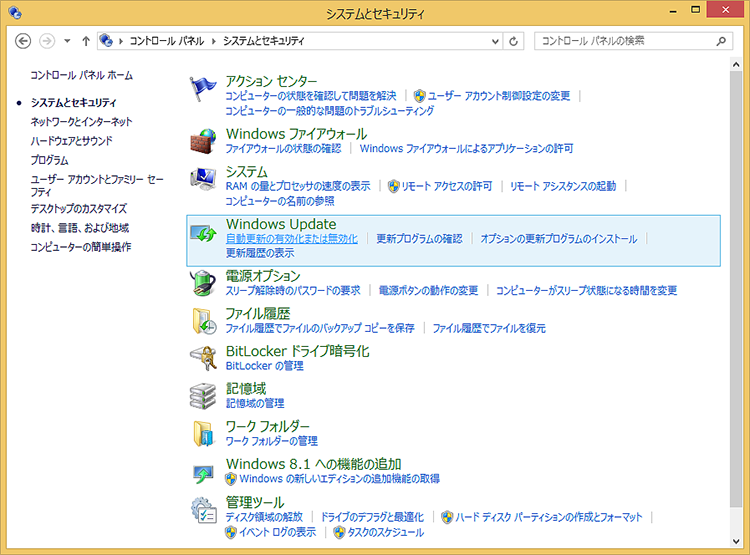
コントロールパネルを起動したら「システムとセキュリティ」をクリックし、「Windows Update」の「自動更新の有効化または無効化」をクリックします。

「重要な更新プログラム」の設定が「更新プログラムを自動的にインストールする」になっていることを確認します。ここをクリックすると、設定を変更できます。
アップデートナビの自動更新通知の設定を確認する
最新のドライバーもすぐにインストールできるようにしよう
FMVをお使いの方は「アップデートナビ」でドライバーのアップデートができます(2003年冬モデル以降の機種)。自動で最新のドライバーを確認し、インストールの準備をする「自動更新通知」機能があり、通常はオンになっているので、設定を確認しておきましょう。
最新のドライバーがあると通知が表示され、すぐにインストールができます。できるだけ早く最新のドライバーにアップデートするようにしましょう。ただし、パソコンの再起動が必要になる場合もあるので、作業の状況によっては、後回しにした場合がいいこともあります。

タスクバーの通知領域の三角形をクリックし、通知領域のアイコンの一覧を表示させます。

アイコンの一覧から、アップデートナビのアイコンを右クリックします。すると、アップデートナビのメニューが表示されます。このとき「自動更新通知をする」の左側にチェックマークが表示されていれば、自動更新通知の設定がオンになっています。
アップデートナビの詳しい使い方は、こちらをご参照ください。
関連リンク
手動でメンテナンスをするときは
空き時間ができたときや、しばらくパソコンを起動していなくてアップデートができなかったときなどは、手動でメンテナンス機能を実行しましょう。Windowsのアップデートやセキュリティスキャンは、アクションセンターから手動で実行できます。アップデートナビも、手動での確認が可能です。

コントロールパネルを起動して「システムとセキュリティ」をクリックしたら、「アクションセンター」をクリックします

「アクションセンター」が表示されたらの「メンテナンス」をクリックし、「メンテナンスの開始」をクリックすると、自動メンテナンスをすぐに開始できます。
また、ドライバーの手動更新について、FMV(2003年冬モデル以降の機種)をお使いの方は、以下の方法で手動アップデートができます。

タスクバーの通知領域の三角形をクリックし、アップデートナビのアイコンを右クリックして「富士通へ最新情報を確認」をクリックすると、ドライバーアップデートの更新の確認を手動で実行します。
まとめ

ふだん意識する機会は多くありませんが、Windowsはバージョンを重ねるごとにメンテナンス機能が進歩し、自動化されています。自分のパソコンが自動的にさまざまなメンテナンスをしていることを、この機会に確認しましょう。ドライバーについても、常に最新の状態にすることで、動作の安定性の向上や、障害の対策につながります。自動メンテナンス機能を活用して、快適にパソコンを使用していきましょう。

