Wi-Fi?Bluetooth?覚えておこう無線の種類(2/2)
Wi-Fi接続でインターネットに接続する
自宅にあるルーターを使用するときや、ホテルや喫茶店などの「公衆無線LAN」を利用するときは、アクセスポイントにつけられている名前「SSID」をみつけて接続します。多くの場合、パスワードが設定されているので、正しく入力すればインターネット接続できるようになります。Windows 8.1パソコンを例に、手順を確認しておきましょう。
まず最初に、製品のマニュアルやお店の案内などで、「SSID」と「パスワード」を確認してから、接続を開始してください。
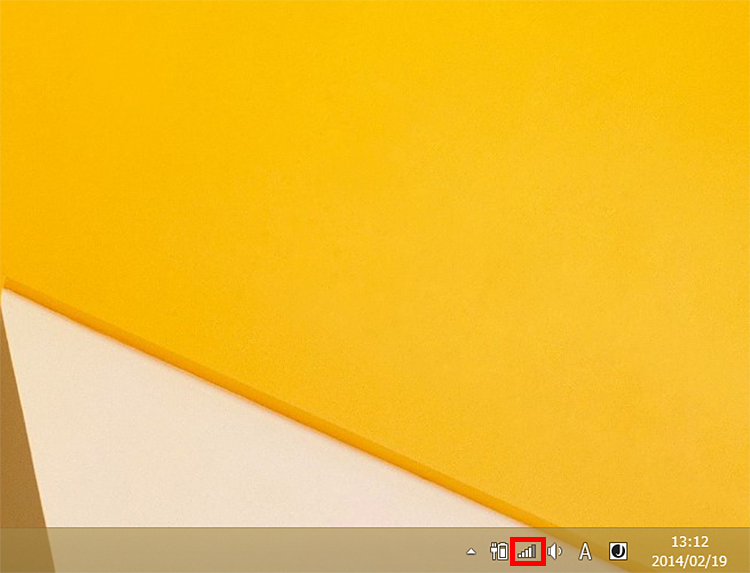
デスクトップの右下に表示されている、「ネットワーク」のアイコンをクリックします。
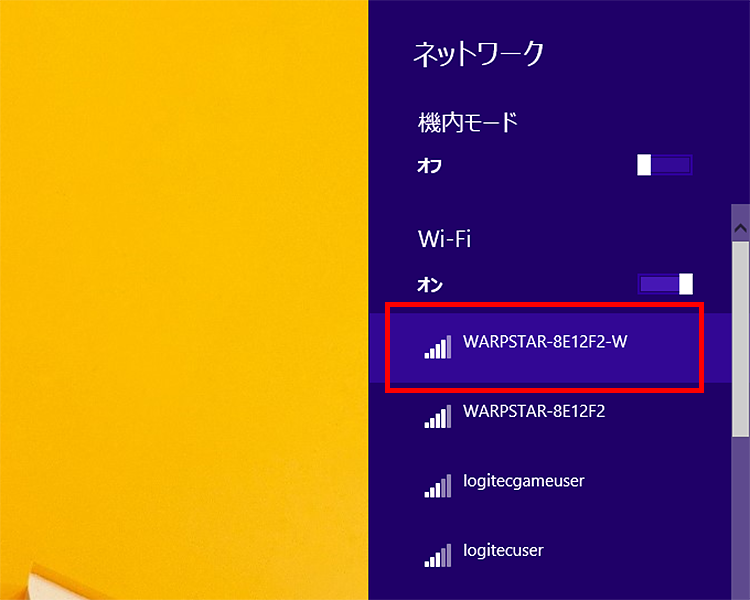
周辺にあるアクセスポイントの名前が表示されたら、利用したいものをクリックします。
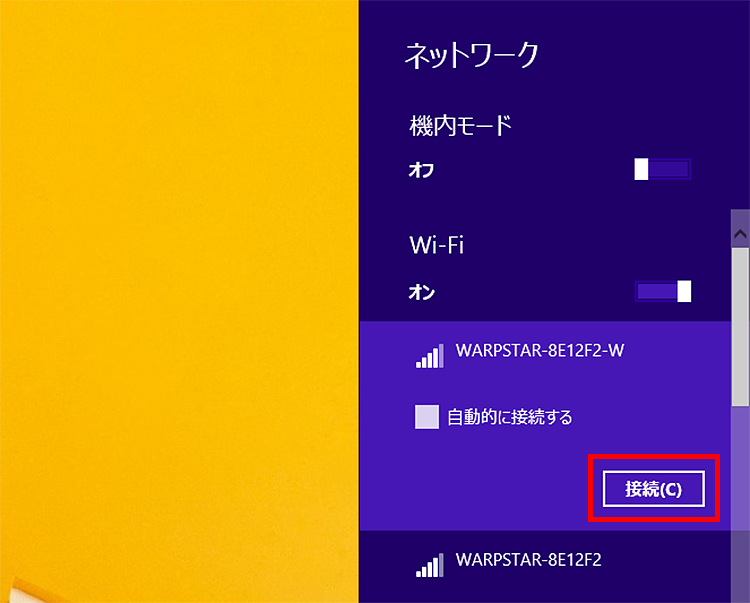
「接続」をクリックします。
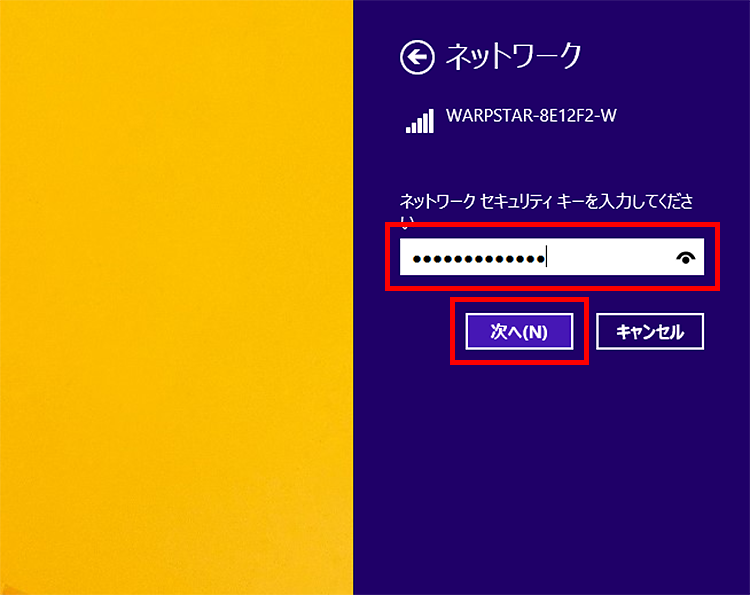
「ネットワークセキュリティーキーを入力してください」と表示されたら、あらかじめ確認しておいたパスワードを入力して、「次へ」をクリックします。
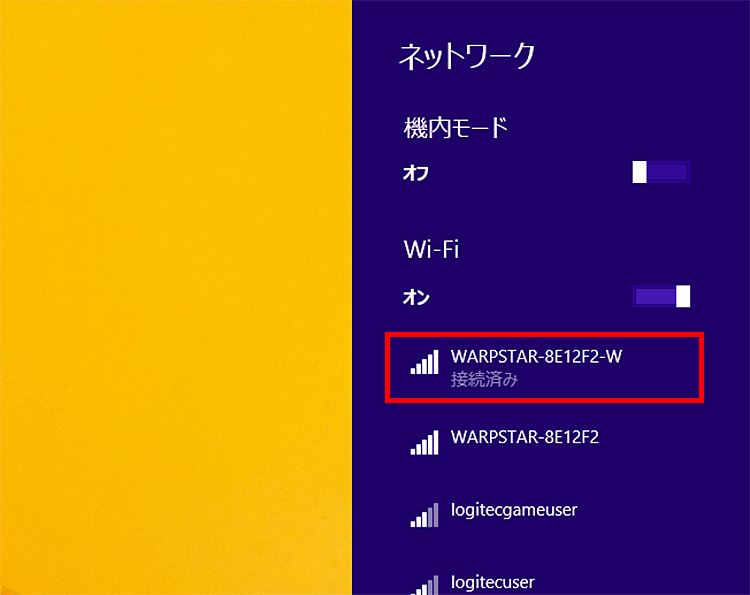
接続の完了を確認します。

正しいパスワードを入力できていれば、ネットワークに接続できます。インターネットのサービスにアクセスして、利用できることを試してみましょう。
Wi-Fiを利用するときに気をつけること
Wi-Fiを利用する際には、必ずアクセスポイントのパスワード設定を有効にしておきましょう。例えば、自宅のアクセスポイントにパスワードを設定していない場合、自宅周辺の人が誰でもインターネットを利用できてしまいます。場合によっては、不正なアクセスのために悪用されるキケンもあります。
それから、最近ではホテルや喫茶店などで、公衆無線LANのサービスが提供されることも増えてきました。こうした場所では、多くの人が同じネットワークに接続していて、中には他の人のパソコンへ不正に侵入しようと考える人がいるかもしれません。
初めて使用するネットワークに接続する場合、「PCの共有」に関する画面が表示されます。公衆無線LANを利用する際には、必ずオフにしておきましょう。
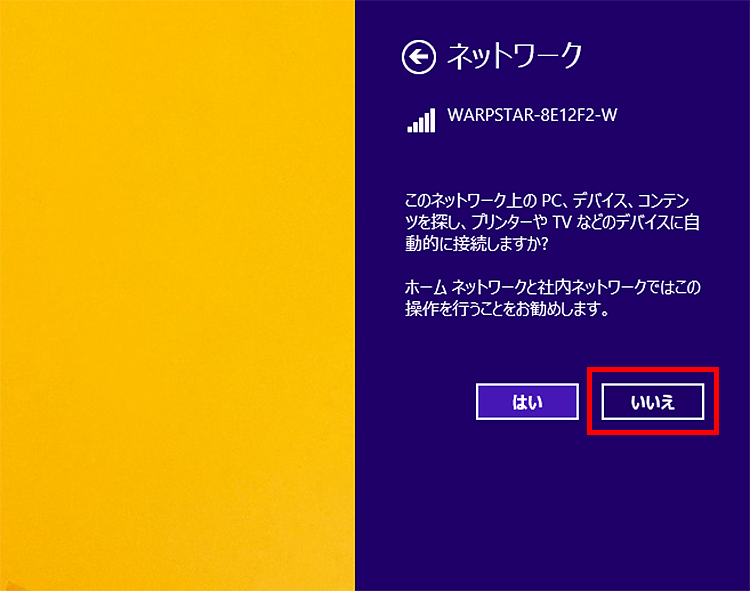
初めて利用するネットワークの場合、パスワードの入力後にPCの共有の設定画面が表示されます。公衆無線LANを利用する場合には「いいえ」を選んでおきます。
無線接続で利用できる機器の紹介
自宅でWi-Fi利用するには、アクセスポイントとなる「無線LANルーター」を利用します。設置すれば、家の中にあるノートパソコンやタブレット、ゲーム機などからも手軽にインターネット利用できるようになります。
また、Bluetooth対応のマウスなら、ケーブルにわずらわされることなく、机の上をスッキリ整理できます。ノートパソコンの操作も快適です。
- 無線LANルーター
867Mbpsの高速な通信が可能です。「11ac」という新しい通信規格に対応しているため、電波干渉の影響を受けにくいことも特徴です。
- ワイヤレスマウス
マウスの動きはBlueLEDというセンサーで感知するので、ガラステーブルの上でも操作できます。また、NFCという通信方式にも対応したパソコンなら、かざす(近づける)だけで、ペアリングができるので設定は簡単です。
まとめ
パソコンが使用する電波にはさまざまな種類があり、むずかしい用語も多いので、混乱することがあるかもしれません。しかし、無線と電波の知識があれば、パソコンをもっと便利に活用できます。例えば、スマートフォンを中継点にしてインターネットに接続する「テザリング」を利用すれば、外出先でもインターネットに接続できるようになります。無線接続の機能を駆使して、インターネットへの接続や周辺機器の利用をもっと快適にしてみましょう。

