テレビの大画面で写真や動画を楽しめる!HDMIケーブルを使おう(1/2)
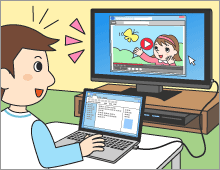
ふだんノートパソコンの画面で見ている写真や動画を、大画面のデジタルテレビで見てみませんか?最近では、多くのパソコンが、HDMI(エイチディーエムアイ)という接続規格の出力端子を備えています。HDMIに対応した機器同士なら、ケーブル1本で簡単に接続することができます。
公開日2014年3月26日 更新日2017年3月22日
掲載内容は公開当時のものであり、最新情報と異なる場合があります。
テレビの大画面で写真や動画を楽しもう
ノートパソコンとテレビの両方が、HDMIの規格に対応していれば、接続は簡単です。1本のケーブルをつなぐだけで、映像も音声も出力できるのです。さらに、パソコンとテレビだけでなく、ハードディスク/Blu-rayレコーダーやオーディオ装置など、さまざまな機器がHDMIの規格を採用しています。共通のケーブルを使用でき、映像や音声の劣化も少ないことが特徴です。パソコンで表示した写真や動画をテレビの大画面に写して、家族みんなで楽しみましょう。

HDMIポートにはさまざまな形状があるので、確認しておきましょう。

ポートの形状は全部で5種類ですが、よく使用されているのは上の3種類です。
HDMIケーブルでつないでみよう
パソコンとテレビの両方がHDMIに対応していることがわかって、ケーブルも用意できたら、さっそくつないでみましょう。1本のケーブルでつなぐだけなので簡単です。

パソコンのHDMIポートにケーブルを接続します。

テレビのHDMIポートにケーブルを接続します。テレビの入力切り替えも行って、表示する入力端子を指定しましょう。
セカンドスクリーンへの表示方法を選ぶ
パソコンにテレビをつなぐことができたら、画面の表示方法を設定してみましょう。パソコンとテレビに同じ画像を表示する他、いずれか一方だけに表示する方法、2画面に連続した画像を表示する拡張表示の方法などが選択できます。ここでは、Windows 10とWindows 8.1を例に、表示方法を設定する手順をご紹介します。
Windows 10の場合

画面右下にある、「アクションセンター」をクリックし、表示されたメニューから、「表示」をクリックします。

表示方法を選択します。
<複製の場合>
複製の場合は、パソコンとテレビの両方に同じ画面が表示されます。
<拡張の場合>
拡張の場合は、パソコンの画面とテレビの画面を上下や左右に連続させたような表示ができます。
ここでは、「拡張」を選択します。

2つの画面を横に連続させたように、拡張表示することができます。
Windows 8.1の場合

画面の右上にマウスポインターを移動して、チャームを表示します。

「デバイス」をクリックします。

「表示」をクリックします。

表示方法を選択します。ここでは、「拡張」を選んでいます。

2つの画面を連続させたように、拡張表示することができます。
※HDMI、High-Definition Multimedia Interface、およびHDMIロゴは、米国およびその他の国におけるHDMI Licensing, LLCの商標または、登録商標です。![]()
