知りたいことがきっと見つかる!パワーアップしたWindows 8.1の検索機能(2/2)
メールを検索してみよう
相手の名前やメールの件名などから検索できる
Windows ストア アプリの「メール」でも、検索ができます。虫眼鏡のアイコンをクリックして、キーワードを入力しましょう。通常は「受信トレイ」だけが検索の対象になりますが、「すべてのフォルダー」に範囲を広げることもできます。
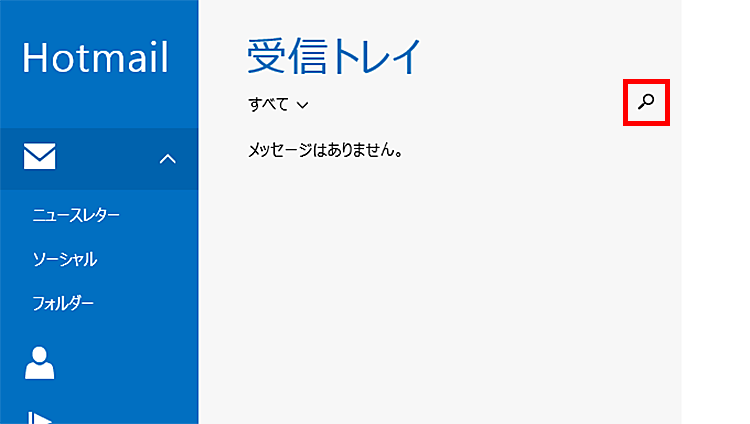
「メール」を起動して、虫メガネのアイコンをクリックします。

「受信トレイ」以外のフォルダーにあるメールも含めて検索するために、「受信トレイの検索」をクリックして「すべてのフォルダー」をクリックします。
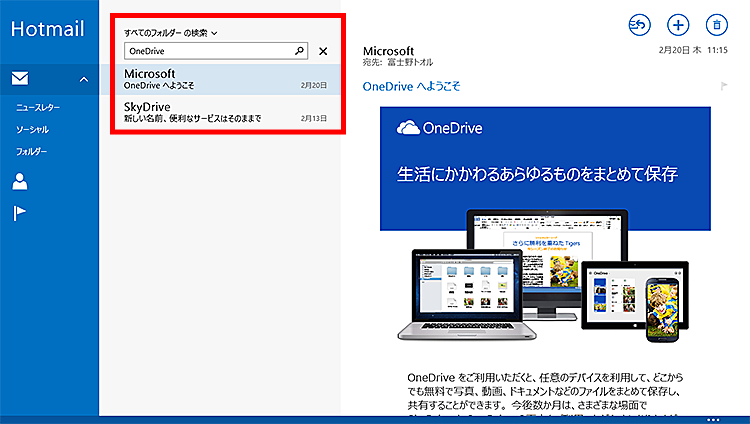
キーワードを入力して検索すると、受信トレイ以外のフォルダーに整理したメールや、受信トレイになかった過去のメールも検索し、結果が表示されます。
ワードやエクセルで検索してみよう
「検索」+「置換」を覚えれば、めんどうな文書の編集もスムーズに
ワードやエクセルも検索機能を持っています。長い文書や文字の多い文書から、目的の場所を探して読んだり、編集したりするときに、検索は非常に便利です。
リボンの「ホーム」タブにある「検索」(エクセルでは「検索と選択」をクリックして「検索」)をクリックするか、「Ctrl」+「F」キーを押して、検索を行いましょう。
また、検索した文字を別の文字に入れ替える「置換」機能も、とても役に立つ機能です。例えば文書中の「東京」をすべて「大阪」に入れ替えたい場合など、機械的な編集作業の効率が大幅にアップし、たいへん重宝します。
ワードでの検索と置換
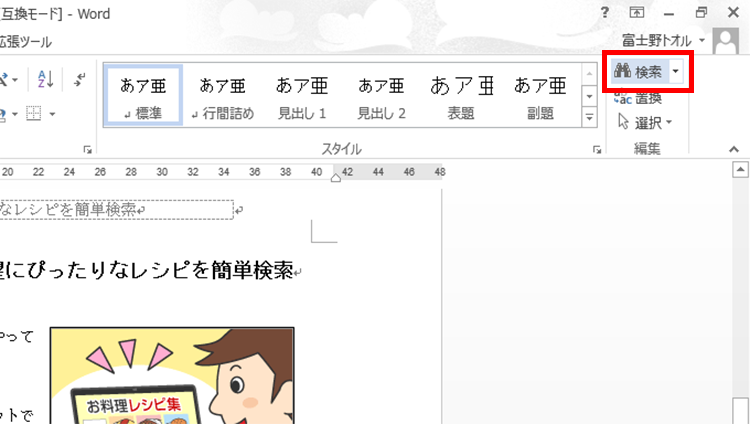
リボンの「ホーム」タブにある「検索」をクリックします。
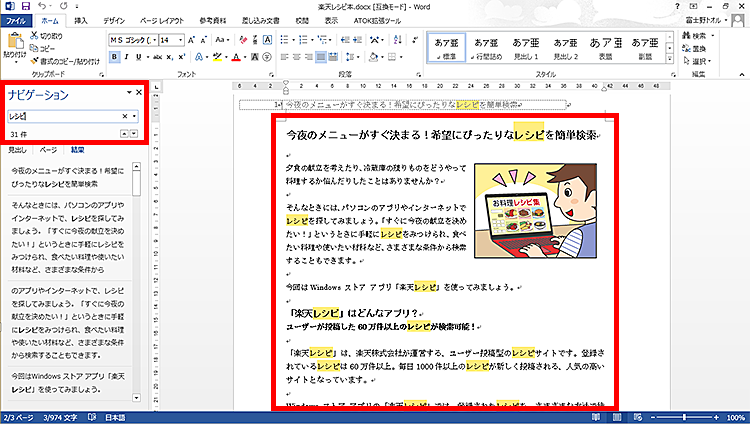
「ナビゲーション」が表示されます。キーワードを入力すると、文書中のキーワードがある場所がハイライト表示されます。
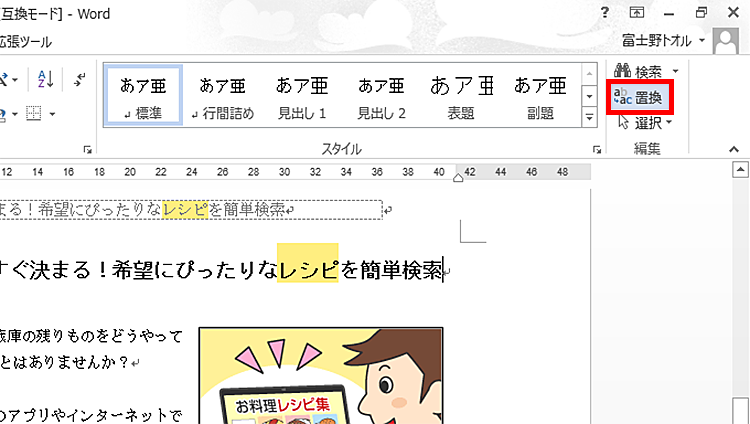
置換をするためには、リボンの「置換」をクリックします。
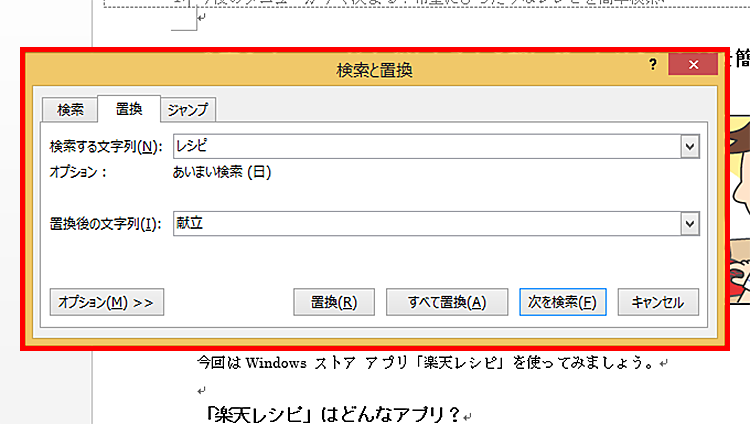
「検索と置換」が表示され、「検索する文字列」に入力した文字を「検索後の文字列」に自動的に置き換えることができます。それぞれの文字列を入力し、「置換」または「すべて置換」をクリックしましょう。
エクセルでの検索と置換
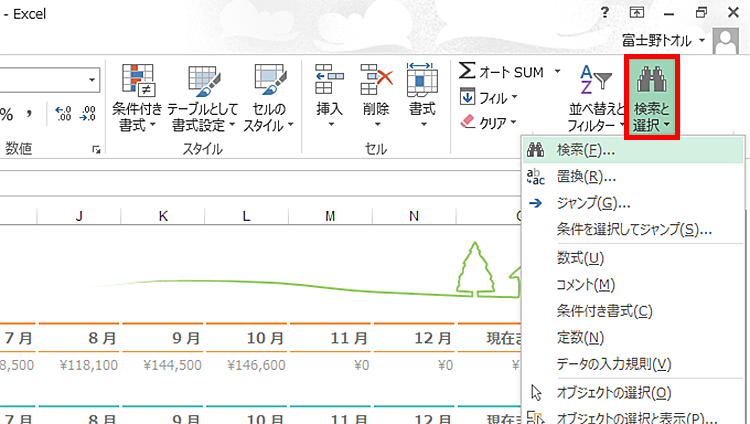
リボンの「ホーム」タブにある「検索と選択」-「検索」をクリックします。
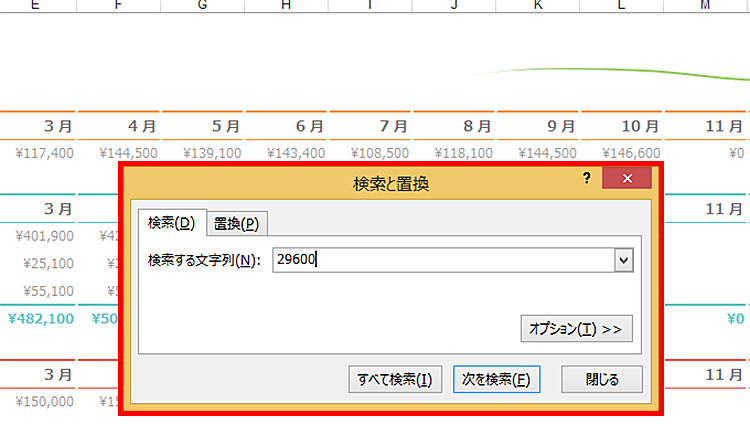
「検索と置換」が表示されたら、検索したいキーワードを入力します。
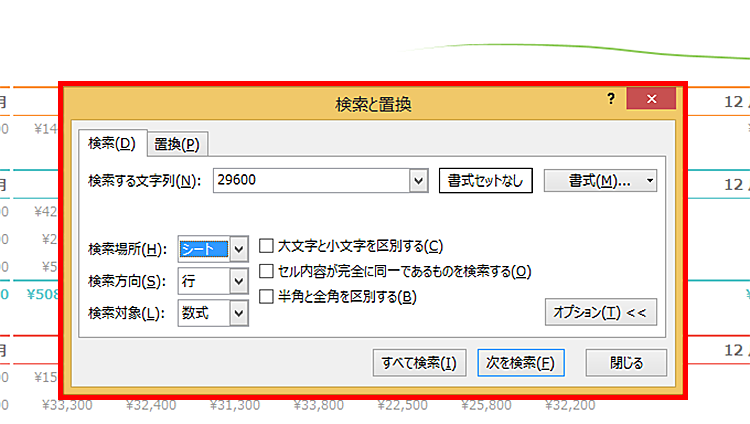
「オプション」をクリックすると、「書式」「検索場所」などが選べるようになります。「書式」は特定の書式(文字の色や背景色など)が指定されているセル(マス)を検索します。「検索場所」では、現在のシートだけを検索するか、複数のシートをまとめて(ブック)検索するかを選択できます。
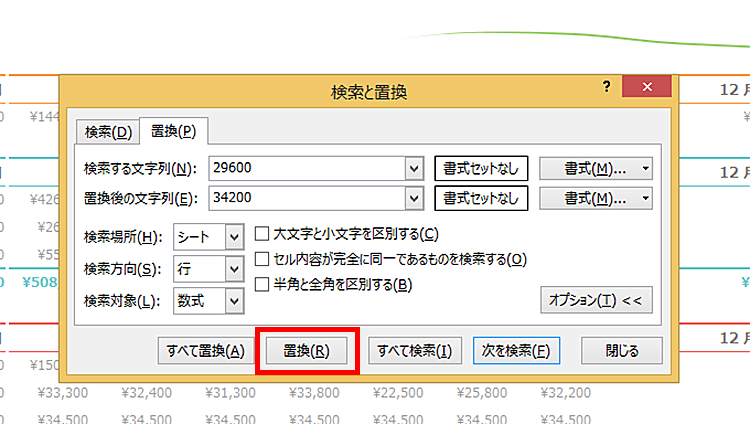
「置換」タブをクリックすると、「検索する文字列」に入力した文字を「検索後の文字列」に自動的に置き換えることができます。
まとめ
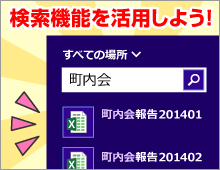
何かを探すとき、目的のものがなかなか見つからないとストレスを感じることもあると思います。 Windows 8.1搭載のパソコンなら、チャームの「検索」にキーワードを入力するだけで、パソコン内からインターネットまで、たくさんの情報を検索できます。さまざまな場面でとても役に立つので、ぜひ活用してみましょう。

