インターネットを見るアレ、もっと便利に使えます!~Internet Explorer 11の便利な4つの機能~(2/2)
IE11の便利な機能
IE11には、ページ内検索やズームなど、便利な機能があります。これらの機能を活用できるようになると、インターネット検索がもっと快適になるでしょう。
アドレスバーを使った検索
上部のアドレスバーに直接キーワードを入力することで、サイトを検索することができます。
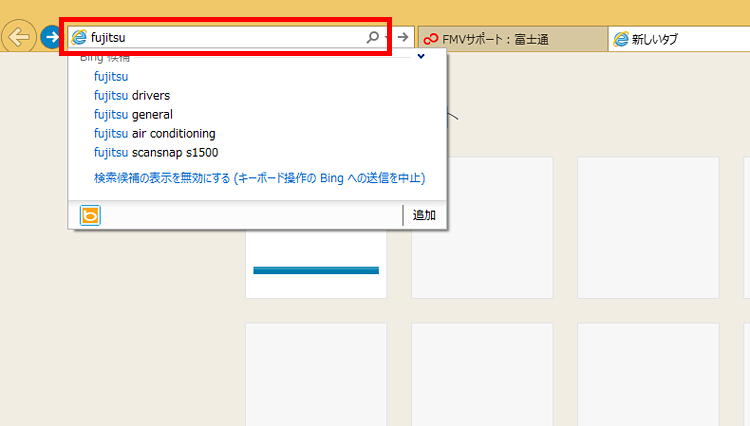
アドレスバーにキーワードを入力し、[Enter]キーを押します。
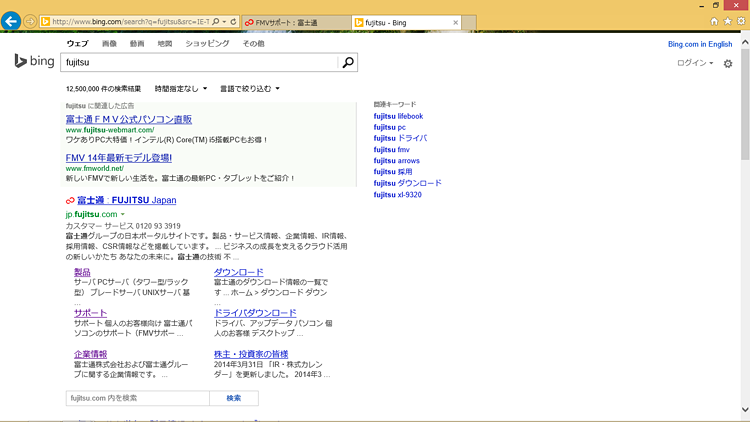
検索が実行され、結果が表示されます。
ページ内の文字から直接検索
ページ内の文字をドラッグし、右クリックしてコマンドを選択することで、その言葉をキーワードにして検索したり、翻訳したり、地図を表示したりといった作業が実行できます。「これはどういう意味だろう?」と思った言葉をすぐに検索できるので、とても便利です。
![文字をドラッグして右クリックし、[○○で検索]、[○○で翻訳]、[○○でマップ]を選択している画面イメージ](images/02_03b.png)
文字をドラッグして右クリックすると、[○○で検索]、[○○で翻訳]、[○○でマップ]を選択できます。
表示倍率を変更する
サイトの文字が小さくて読みにくい場合などは、表示倍率を変更してみましょう。画面下部にステータスバーが表示されている場合は、表示倍率の右側の▼(下向き三角)をクリックすることで、倍率を選択することができます。
その他にも、[ツール]-[拡大]や、[Ctrl]キーを押しながらマウスのホイールをスクロールすることでも変更できます。
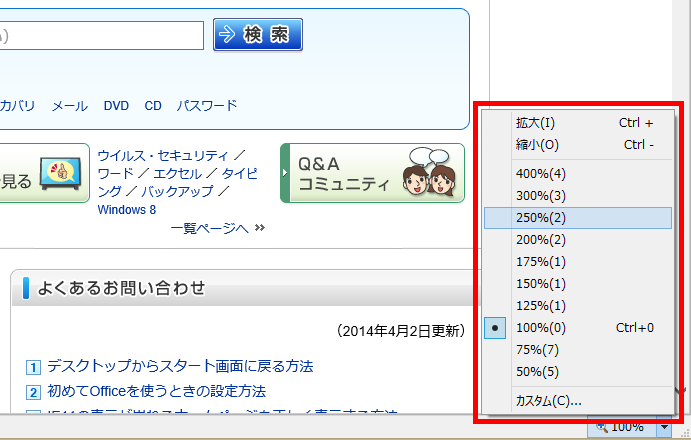
画面右下にある表示倍率の右側の▼をクリックし、倍率を選択します。
![[ツール]-[拡大]を選択し、倍率を変えている画面イメージ](images/02_05b.png)
[ツール]-[拡大]を選択しても、倍率を変えることができます。
ページ内の語句を検索する
[ツール]-[ファイル]-[このページの検索]を選択すると、検索バーが表示されます。ここにキーワードを入力すると、ページ内で検索が実行され、強調して表示されます。そのキーワードだけを探すことができるので、長いページでも目的の情報にたどり着けやすくなりますね。
なお、検索バーは、[Ctrl]+[F]キーでも表示することができます。

表示された検索バーにキーワードを入力します。
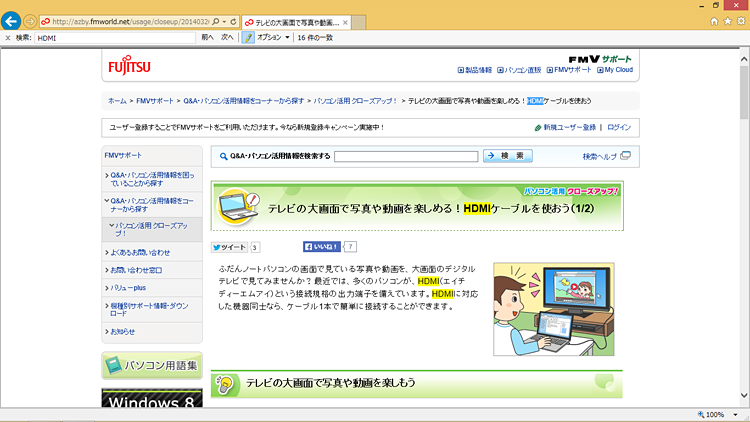
検索が実行され、ページ内でみつかったキーワードが強調されて表示されました。
検索プロバイダーを追加する
アドレスバーでの検索する際のプロバイダーは、初期設定のもの以外にも、Googleなどのプロバイダーを追加することができます。検索プロバイダーによって、検索結果は異なります。いろいろな検索結果を得たいのであれば、検索プロバイダーを追加しておくといいでしょう。
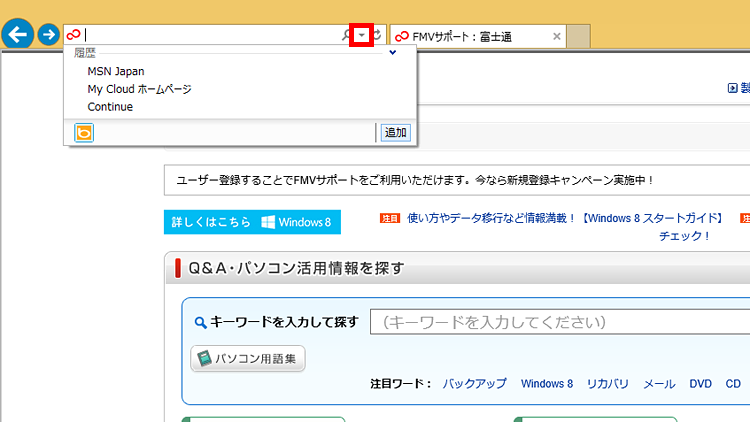
アドレスバーの▼をクリックし、[追加]をクリックします。
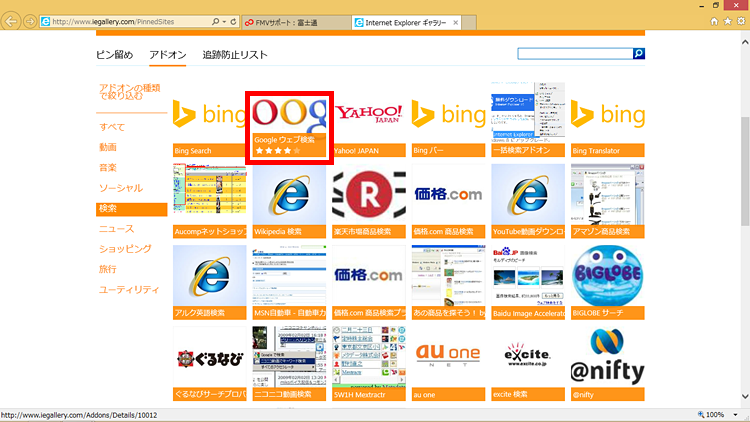
Internet Explorerギャラリーが開くので、[アドオン]の[検索]から、追加したい検索プロバイダーを選択します。
![[Internet Explorerに追加]をクリックしている画面イメージ](images/02_10b.png)
[Internet Explorerに追加]をクリックします。
![[追加]をクリックしている画面イメージ](images/02_11b.png)
[追加]をクリックすれば完了です。
なお、[既定の検索プロバイダーに設定する]にもチェックを入れた場合は、そのプロバイダーが常時、検索に使用されます。
まとめ
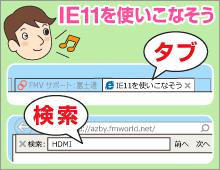
1つのウィンドウの中でタブを使って複数のサイトを見ることができるIE11。他にも検索機能やズーム機能を活用して、いろんなサイトを探したり、ページを調べたりして、インターネットの世界を楽しみましょう。

