キー入力が苦手な人に!手書き入力もできるタッチキーボードを使おう(1/2)

タッチパネルを搭載しているパソコンは、「タッチキーボード」を画面に表示して、タッチで文字の入力ができます。また、画面を見ながら入力できるので、入力し終わってから間違いに気づくことも少なくなります。さらに、テンキー入力も手書き入力もできる優れもの。今回は、寝転んでいても手軽に使える「タッチキーボード」をご紹介します。
公開日2014年6月11日
掲載内容は公開当時のものであり、最新情報と異なる場合があります。
タッチキーボードを活用しよう
タッチパネルを搭載しているパソコンなら「タッチキーボード」を表示し、画面上のキーボードをタッチして、手軽に文字入力ができます。
タブレットタイプのパソコンや、ノートパソコンを変形してタブレットのようにも使えるパソコンなら、特に活用していきたい便利な機能です。
キーボード本体がないので、移動中でもカバンからサッとパソコンを取り出して、片手で持ったままでも文字入力できます。ソファーに寝転がって、仰向けになりながら文字入力することだって可能です。タスクバーのアイコンをタップして、タッチキーボードを表示してみましょう。
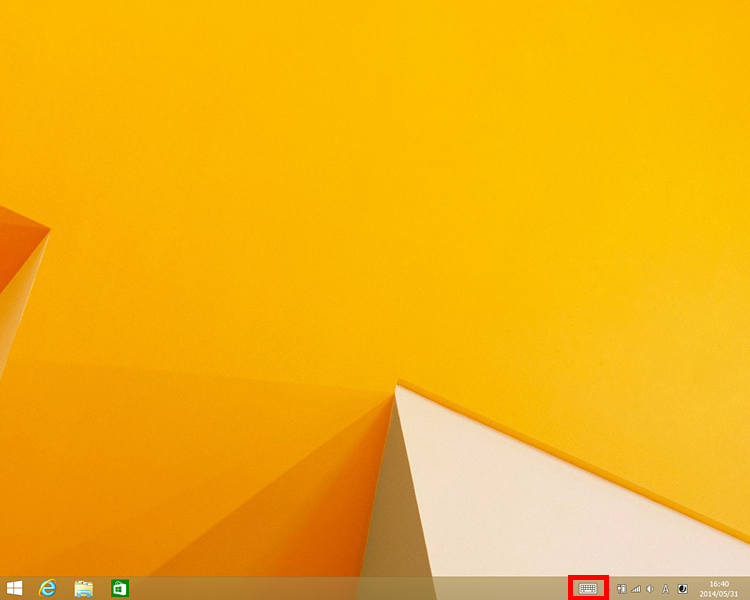
タスクバーの「タッチキーボード」アイコンをタップします。あるいは、文字入力欄をタップしたときに、自動表示される場合があります。
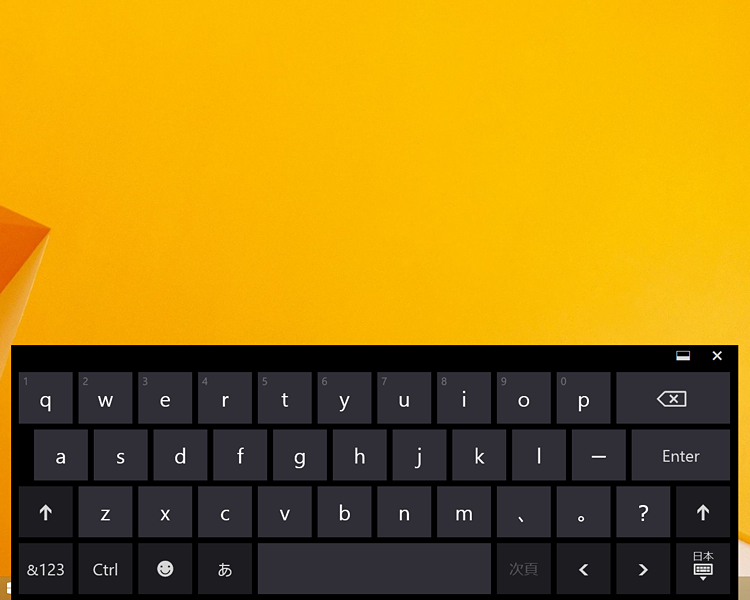
タッチキーボードが表示されます。使わないときには、右上の「×」をタップすると閉じることができます。
タッチキーボードで入力してみよう
タッチキーボードが表示されたら、文字入力してみましょう。普通のキーボードと同じようにローマ字入力から日本語の候補を選んで入力できる他、アルファベット(半角英文字)、顔文字や記号なども入力できます。ここでは「メモ帳」に入力していきます。
日本語入力する
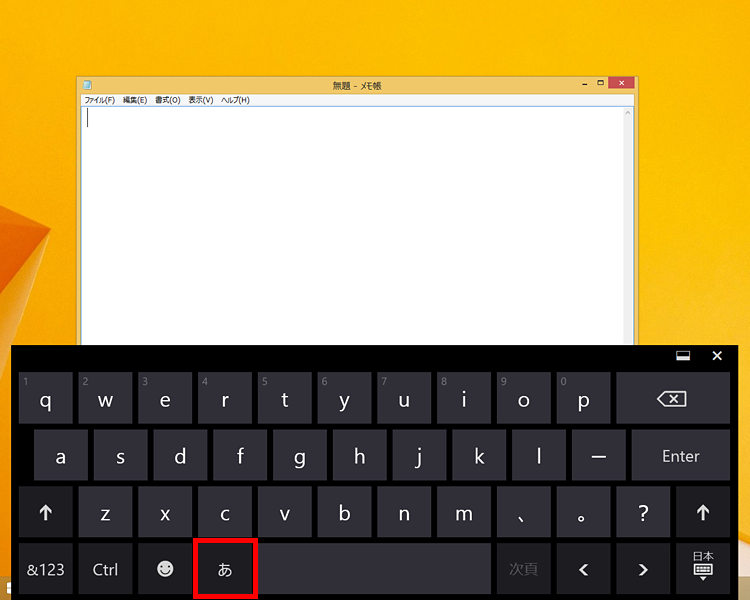
下段の左から4つめのキーが「あ」になっていることを確認します。もし、「A」になっていたら、タップすると「あ」という表示に切り替わります。
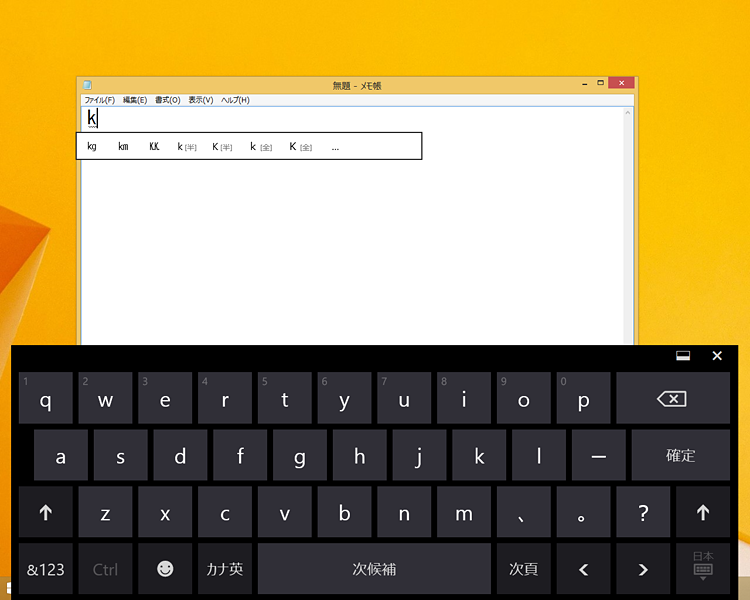
ローマ字で日本語の読みを入力します。
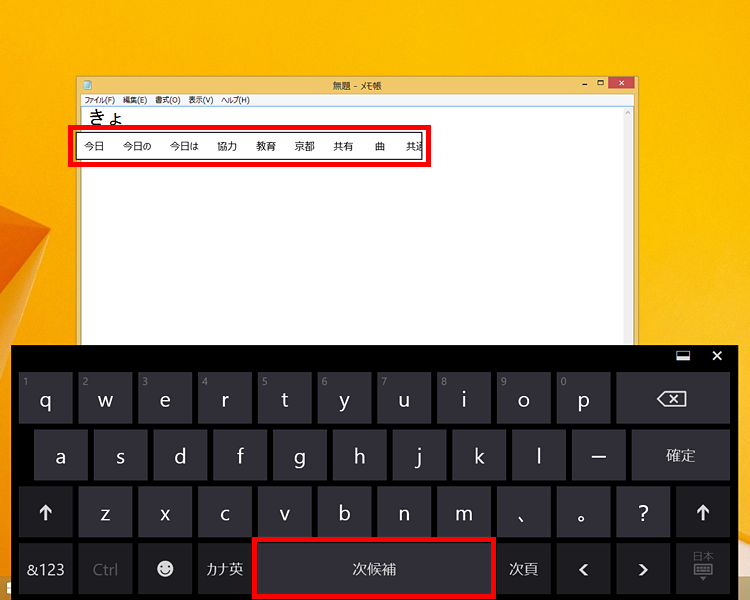
候補が表示されるので、入力したい単語をタップします。目的の候補がすぐに表示されない場合には、「次候補」をタップします。
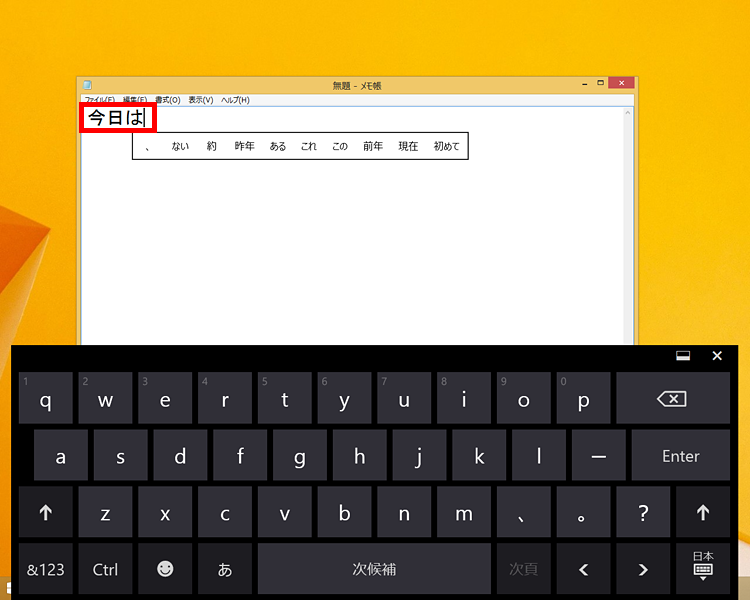
カーソル位置に、選択した単語の候補が入力されます。
アルファベット(半角英文字)を入力する
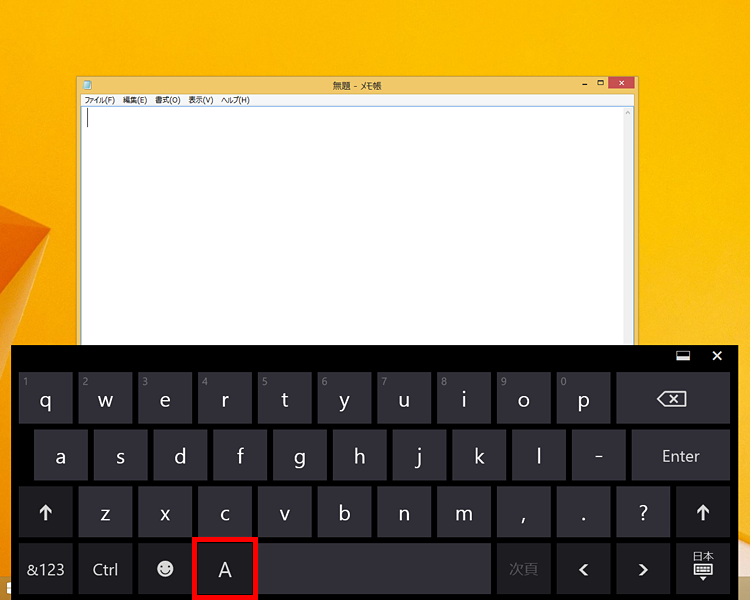
下段の左から4つめのキーが「あ」になっていたら、タップすると「A」という表示に切り替わります。
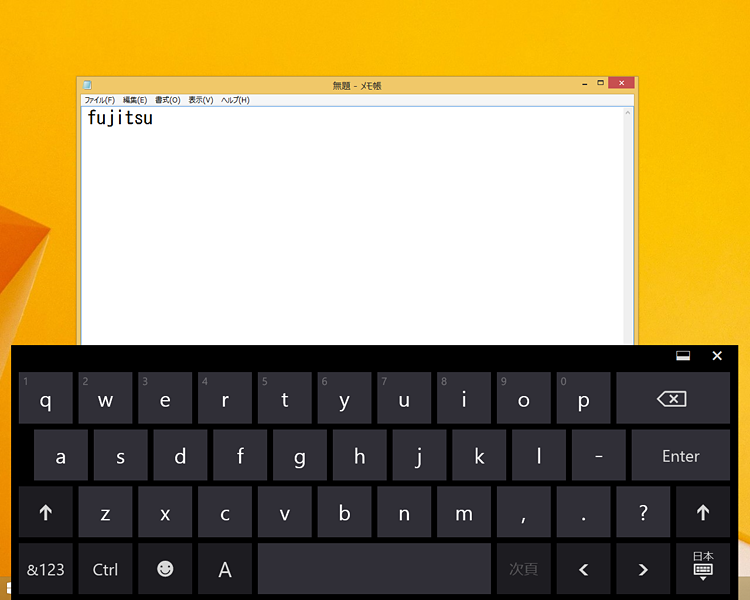
アルファベットのキーをタップすると、そのまま入力できます。
顔文字や記号を入力する
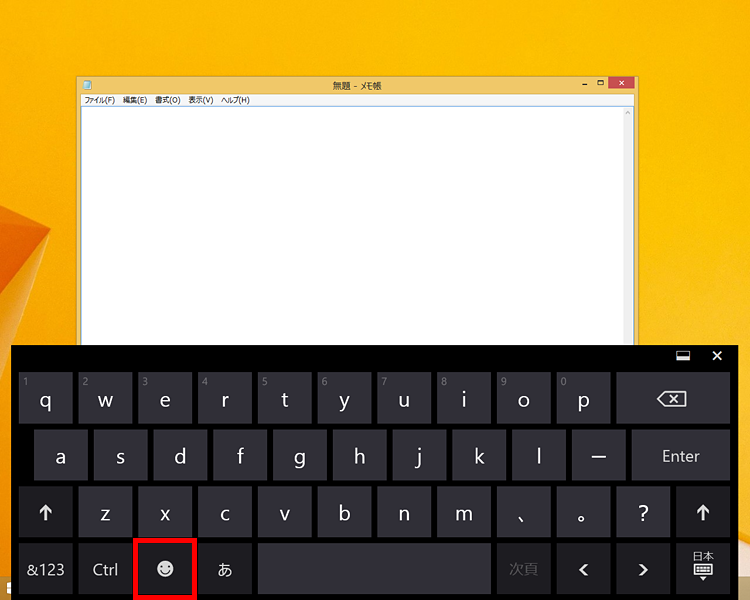
タッチキーボードの下段左から3番目の顔文字のキーをタップします。
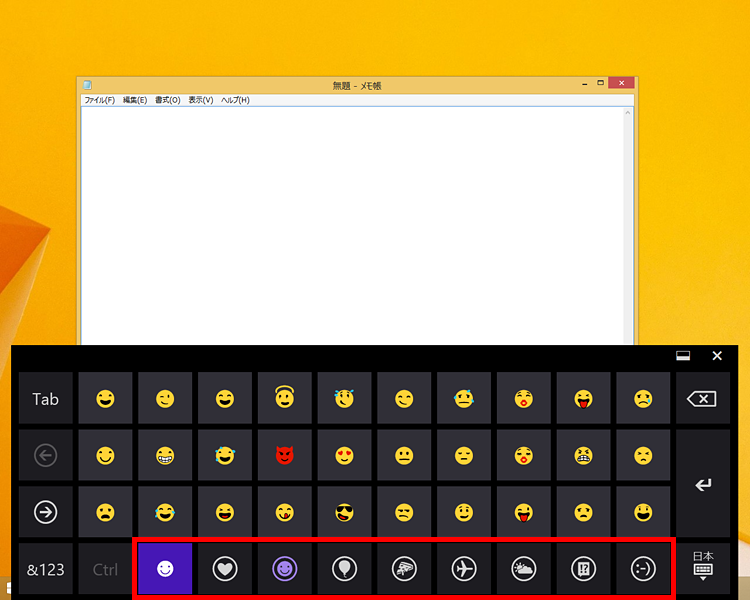
顔文字や記号が表示されます。下段のボタンで、記号の種類を切り替えます。
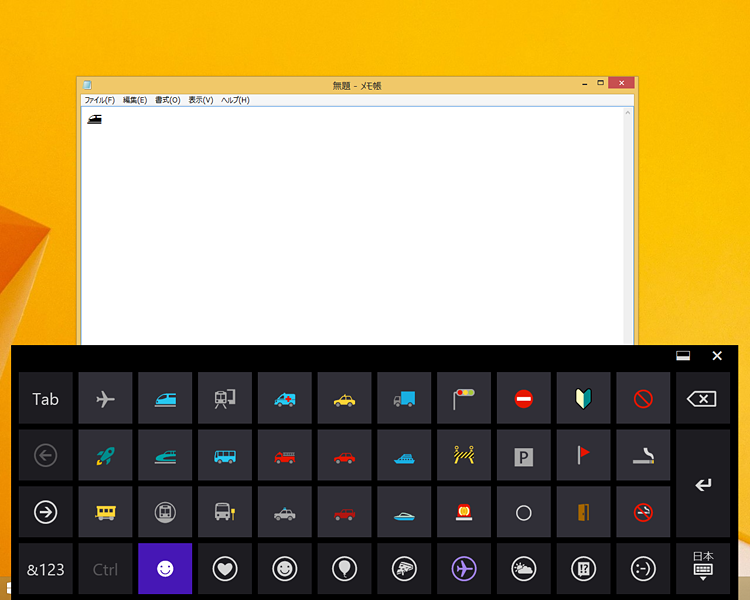
入力したい顔文字や記号のキーをタップすると、入力できます。
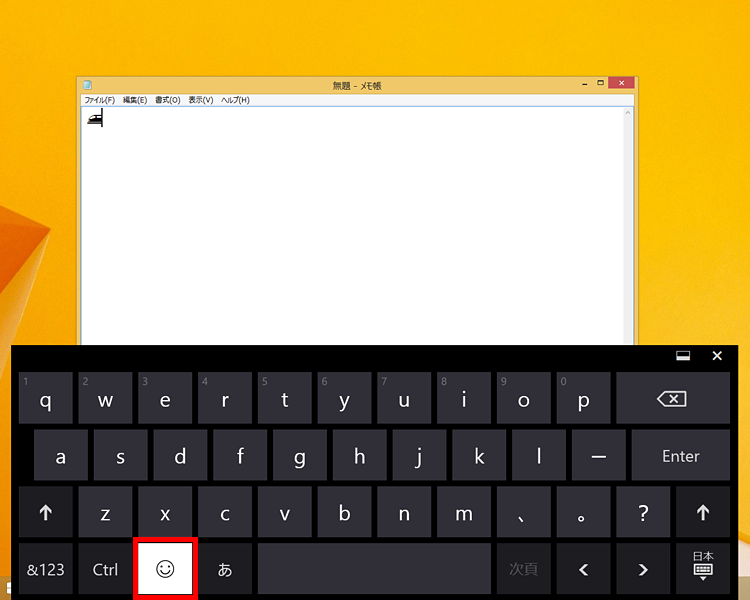
再度、顔文字のキーをタップすると、元の入力モードに戻ります。
タッチ音をオフにしたい
初期設定では、タッチキーボードに触れたとき、タッチ音が鳴るようになっています。キーを押したことがわかりやすくて便利ですが、電車での移動中や静かな場所で利用したいときには、次の手順でオフにしておきましょう。
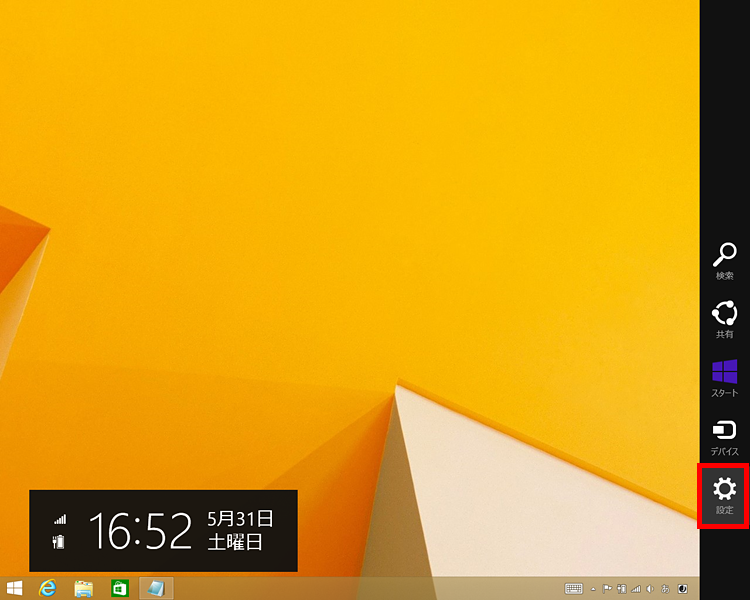
チャームの「設定」ボタンをタップします。
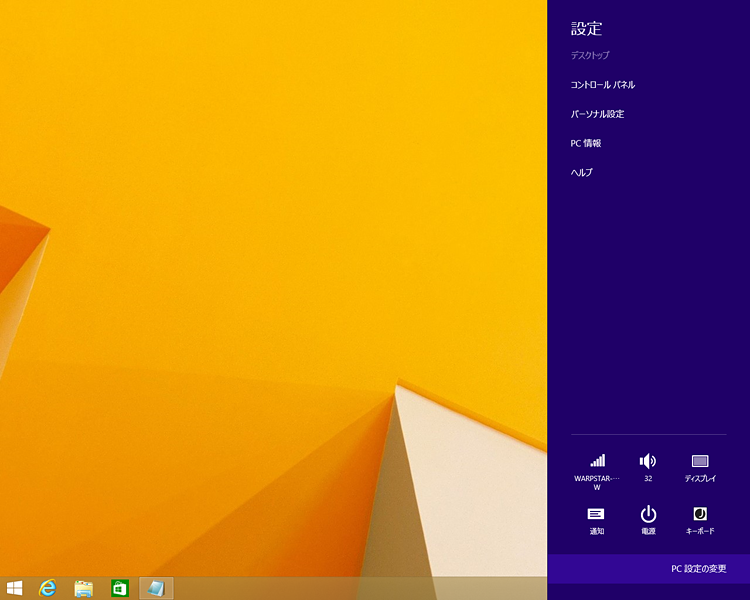
「PC設定の変更」をタップします。
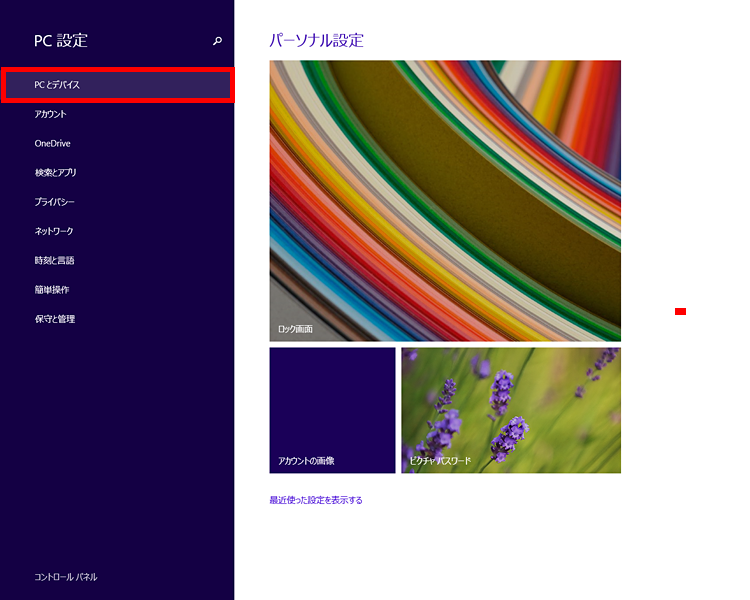
「PCとデバイス」をタップします。
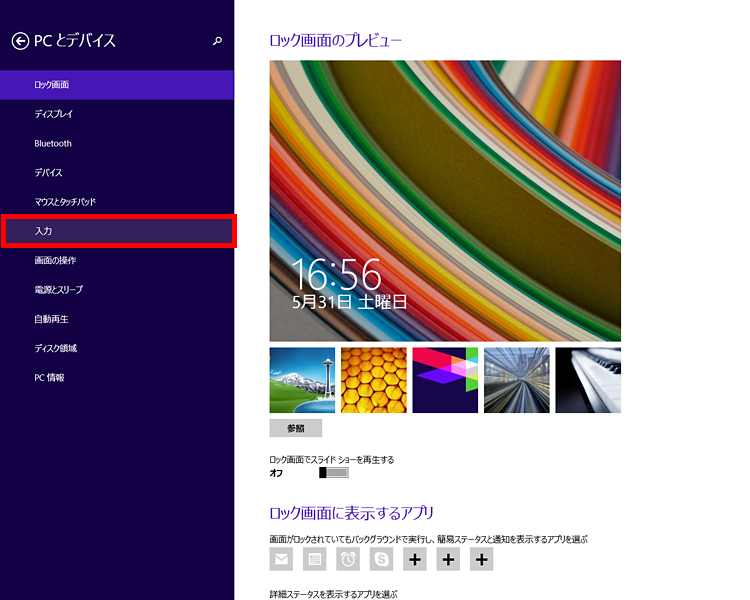
「入力」をタップします。

「入力時にキー音を鳴らす」をオフにします。


