キー入力が苦手な人に!手書き入力もできるタッチキーボードを使おう(2/2)
テンキーから入力してみよう
携帯電話やスマートフォンの入力に慣れている方、あるいはタブレットを両手に持ったまま親指で文字入力したい方なら、テンキー入力が便利です。左側に数字のテンキー、右側にひらがなのテンキーを表示して文字入力できます。連続タップして文字を入力する他、スマートフォンのように文字の候補を選択するフリック入力も可能です。
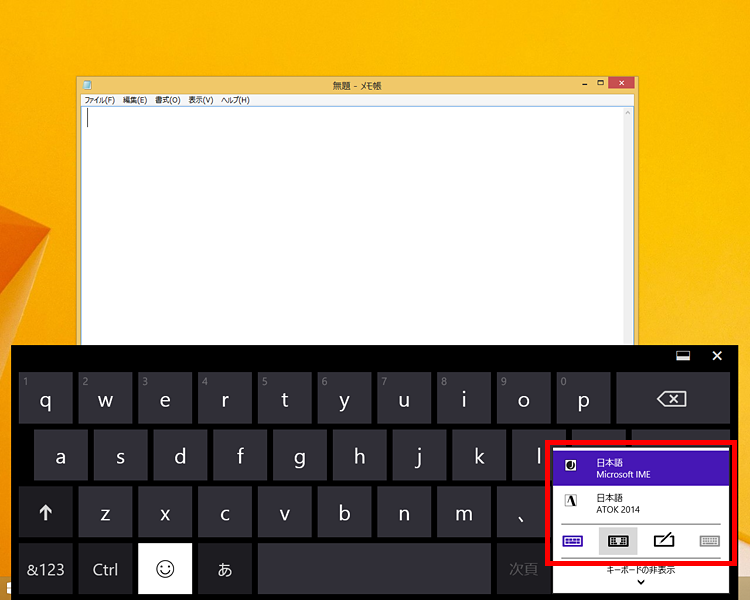
タッチキーボードの右下にあるボタンをタップすると、キーボードを切り替えるメニューが表示されます。ここで「テンキー」のイメージをタップします。
※他に利用可能な日本語入力システムがある場合、ここで切り替えることができます。
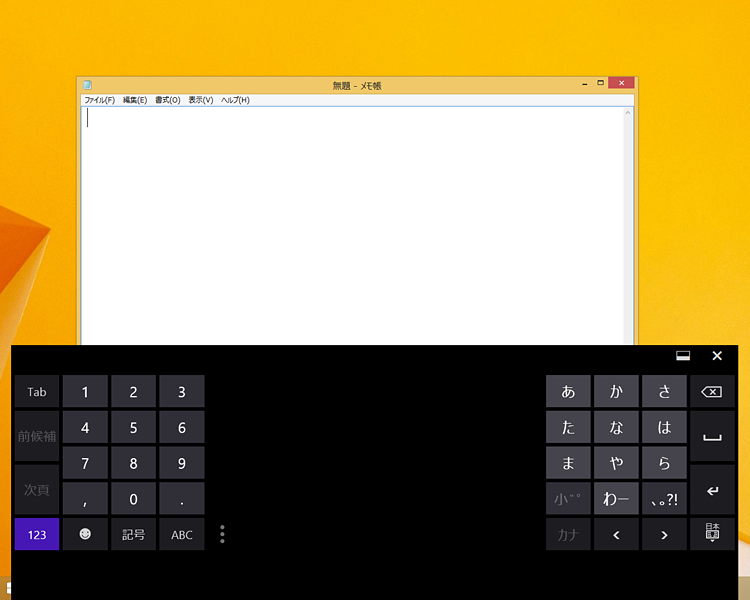
テンキーが表示されます。
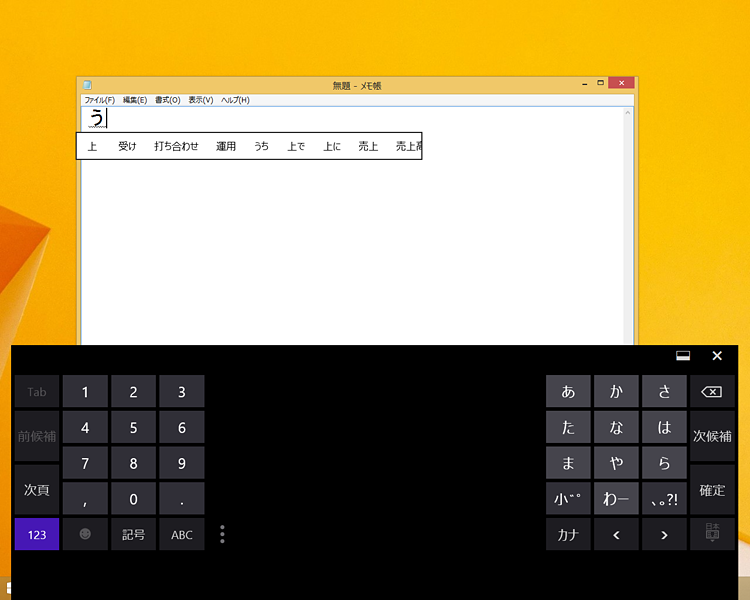
連続してタップすると、「あ」→「い」→「う」のように文字の候補が切り替わります。
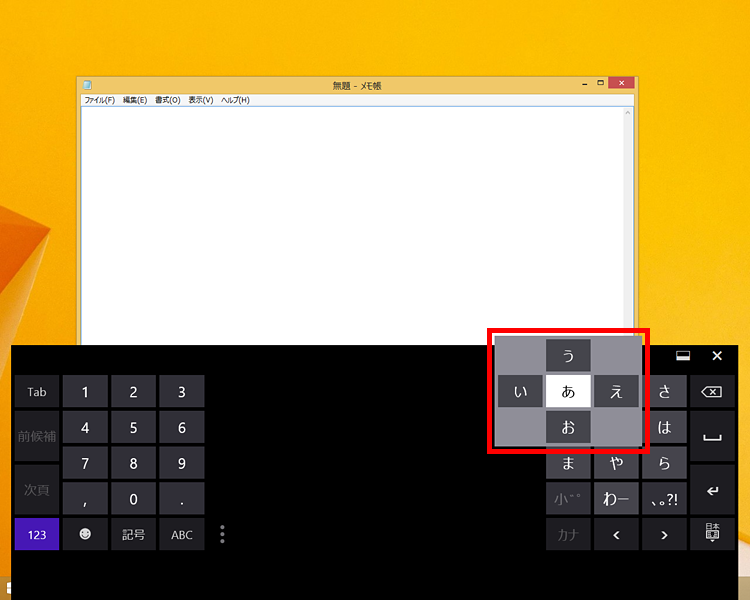
長押しすると、スマートフォンのフリック入力のように、上下左右に文字が表示されるので選択します。
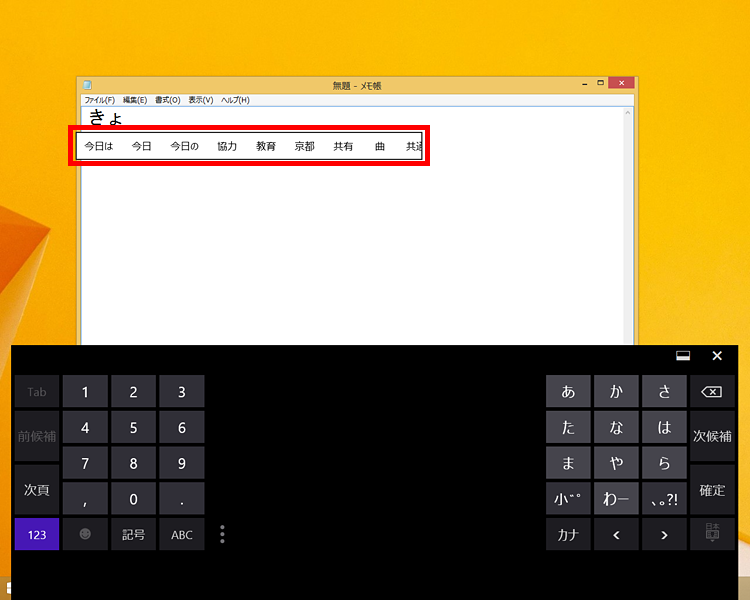
順に文字を入力していくと、単語や言葉の候補が表示されるので、選択します。
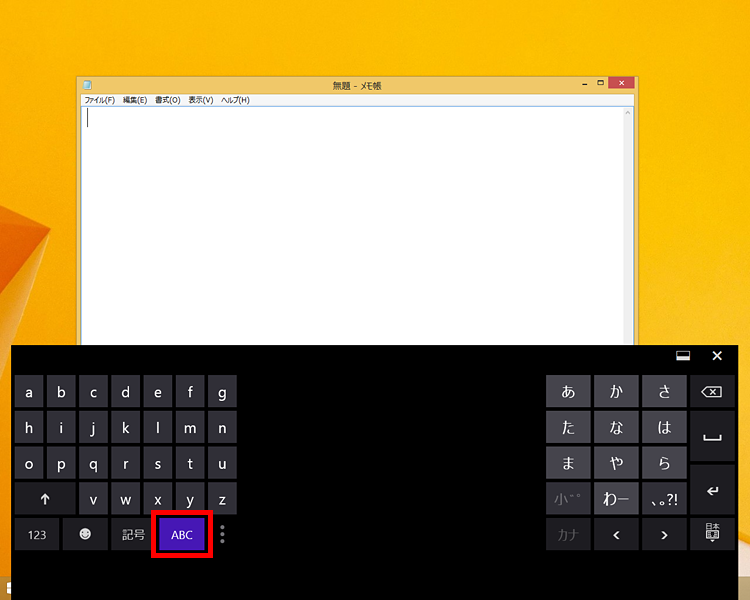
「ABC」「記号」のキーをタップすると、アルファベットや記号のキーボードに切り替わります。
手書き入力してみよう
タッチ画面ならではの操作で、手書き入力も可能です。ひらがなや漢字を手書きすれば、そのまま候補として表示されます。読みのわからない漢字の入力もスムーズです。指先で入力するだけでなく、タッチペンも使えばさらに快適です。
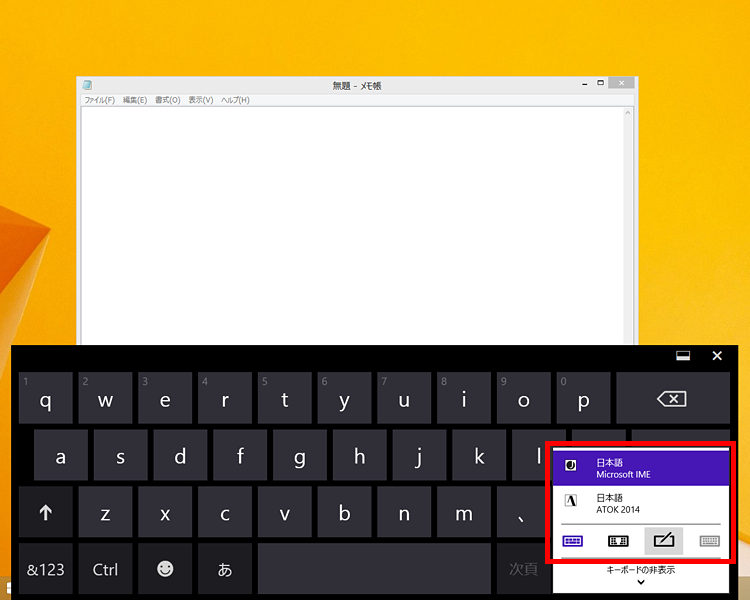
タッチキーボードの右下にあるボタンをタップすると、キーボードを切り替えるメニューが表示されます。ここで「手書き」のイメージをタップします。
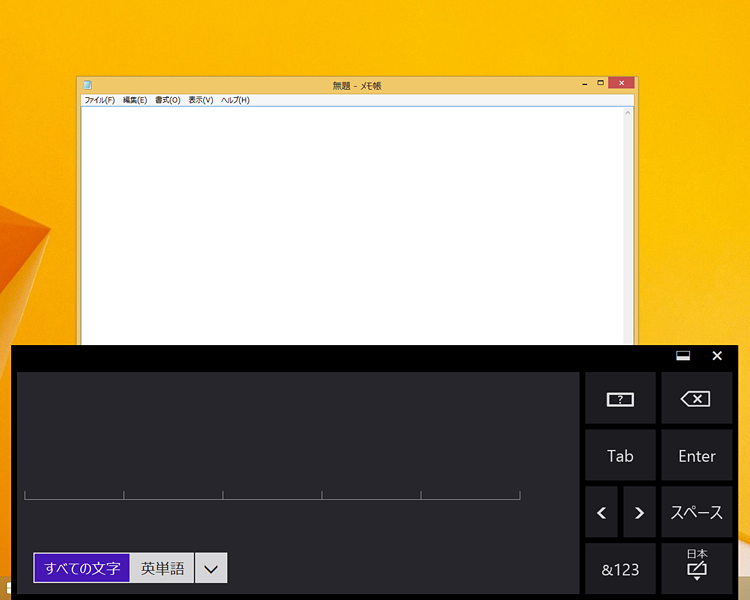
入力枠が表示されたら、文字を手書きします。
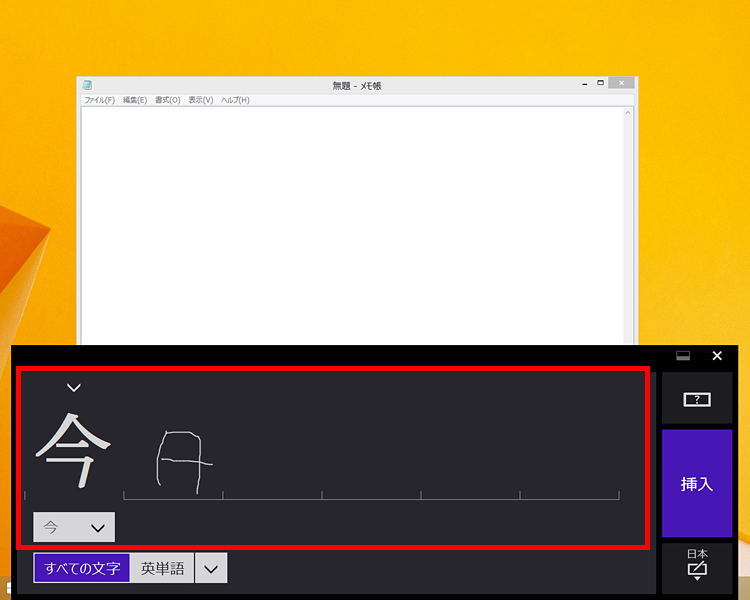
手書きした文字が、順に文字のデータとして認識されるので、続けて入力しましょう。
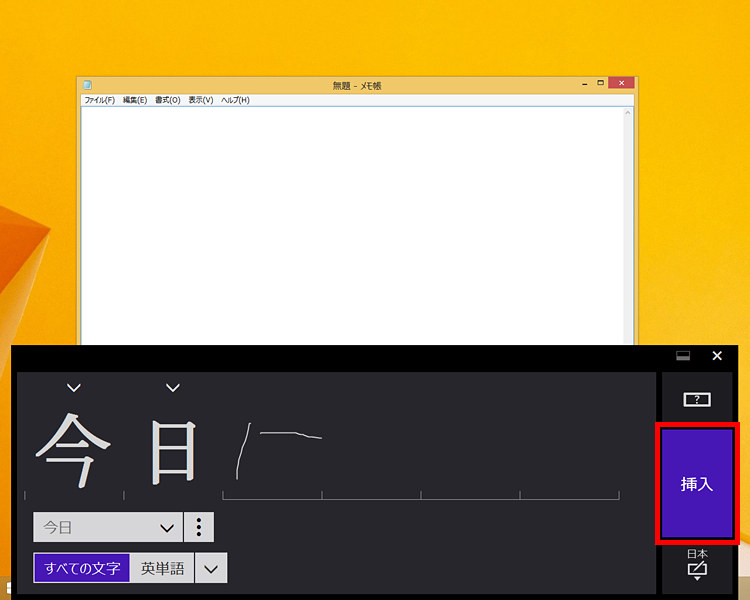
ある程度入力したら、「挿入」をタップします。
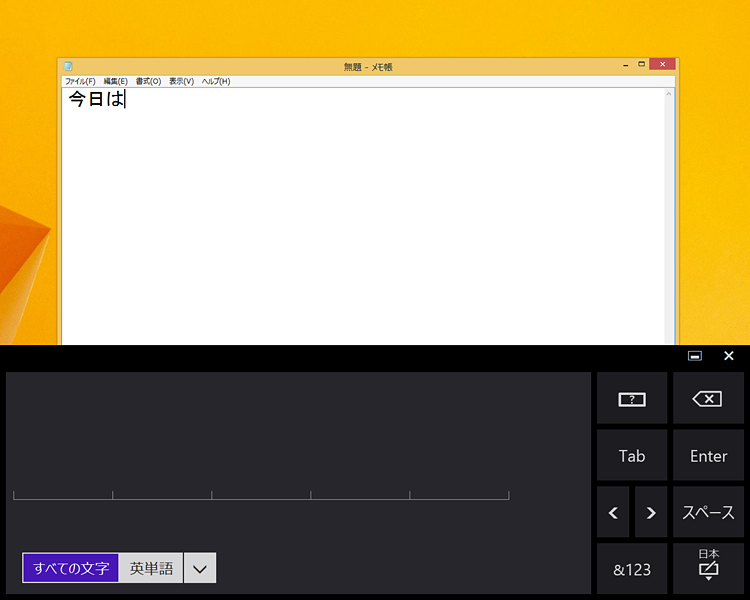
「今日は」の文字が、作業しているメモ帳アプリの編集画面に入力されます。
ハードウェアのキーボードと同じように入力したい
タッチキーボードには、「Tab」や「Fn」などのキーが表示されていません。ハードウェアのキーボードと同じように「Tab」や「Fn」などのキーを利用したいときは、「ハードウェアキーボードに準拠」したキーボードを表示する必要があります。選択できない場合には、次の手順でPC設定画面から有効にしておきます。
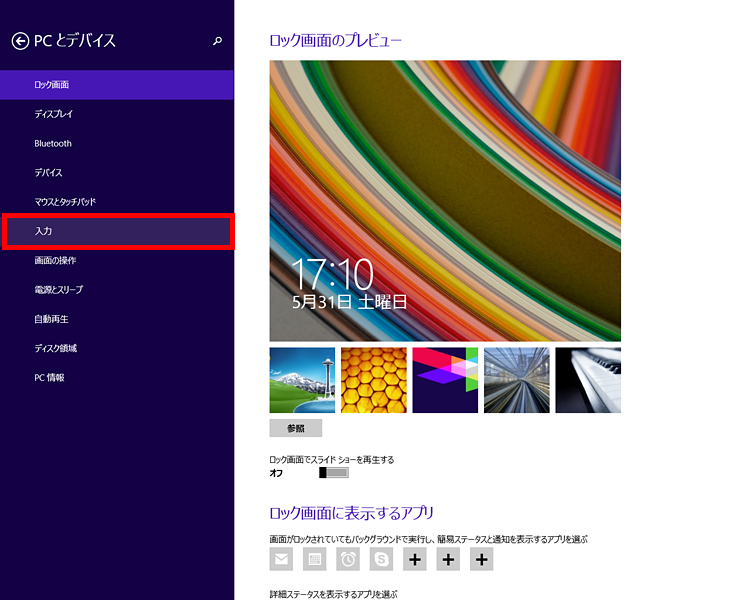
「PCとデバイス」の「入力」を表示します(1ページ目参照)。
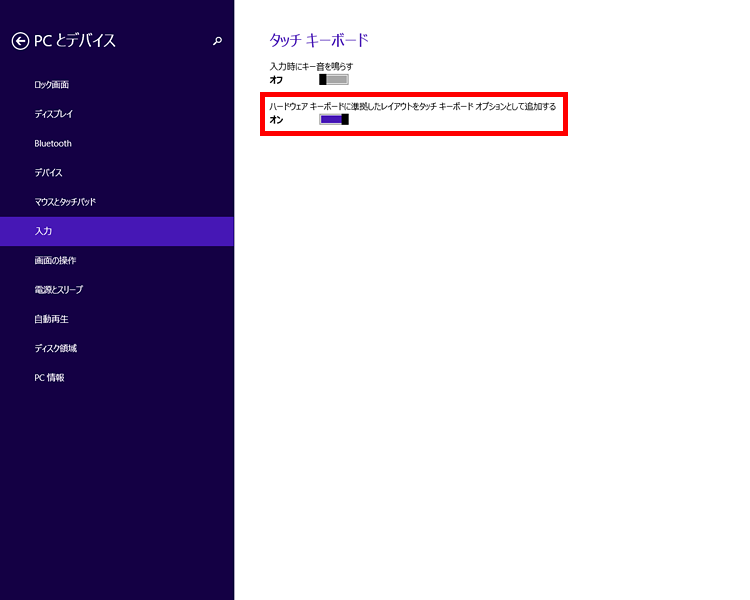
「ハードウェアキーボードに準拠」をオンにします。
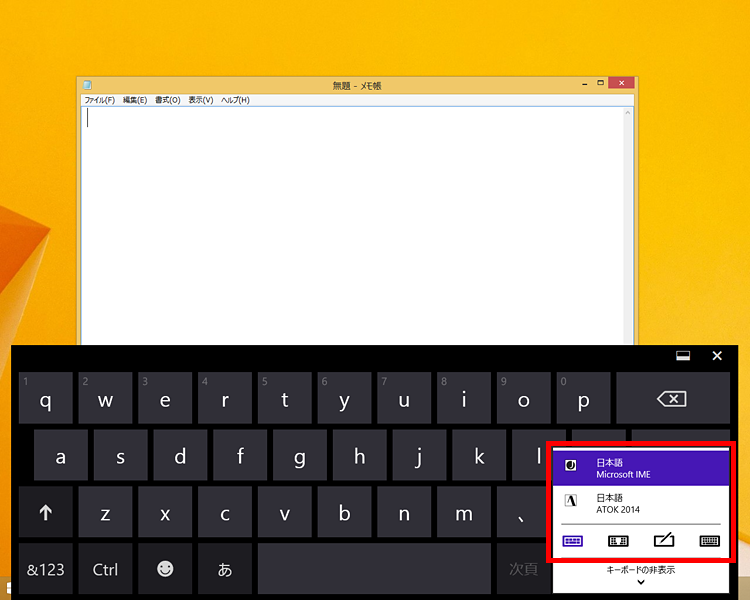
これで、キーボードの切り替えメニューから選択できるようになります。
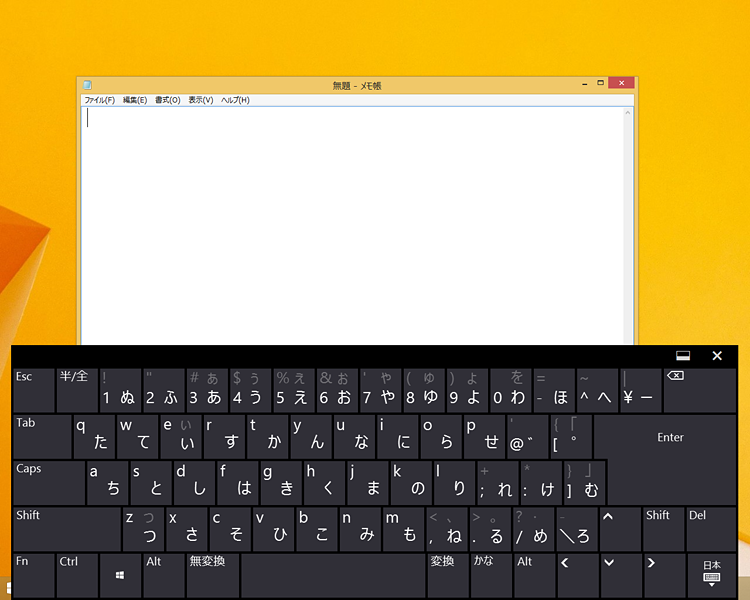
ハードウェアキーボードに準拠したキーボードを表示して、文字入力できます。
まとめ
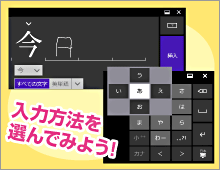
デスクトップパソコンやノートパソコンに付いているキーボードからの入力に慣れると、タッチ操作の文字入力に最初は戸惑うかもしれません。
しかし、タブレットのような気軽に持ち運べる端末なら、タッチキーボードの利用が便利です。片手でパソコンを持ちながら、もう一方の手で画面をタップして文字入力するといった使い方だってできます。パソコンを活用する場面が、これまで以上に広がります。

