グッとパソコンの操作性がアップ!便利な機能がつまったタスクバー(2/2)
タスクバーの便利な機能
操作するアプリケーションを切り替える
アプリケーションを起動すると、そのアイコンがタスクバーに表示されます。タスクバー上のアイコンをクリックすれば、そのアプリケーションのウィンドウが前面に表示され、アクティブな状態になります。
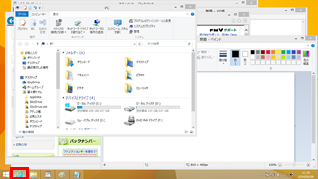
タスクバーのアプリケーションアイコンをクリックします。
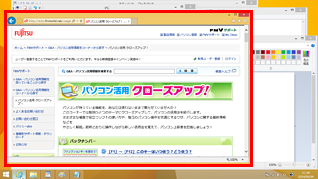
クリックしたアプリケーションが前面に表示され、すぐに作業ができるようになります。
アプリケーションを終了する
タスクバー上のアイコンを右クリックし、[ウィンドウを閉じる]を選択すれば、アプリケーションを終了することができます。他のアプリケーションを操作中でも、わざわざ切り替えなくても終了できるので便利です。
![[ウィンドウを閉じる]を選択している画面イメージ](images/02_03.png)
アイコンを右クリックし、[ウィンドウを閉じる]を選択します。

アプリケーションが終了しました。
表示したいウィンドウを選択する
1つのアプリケーションで、複数のウィンドウを開いている場合、アイコンにマウスポインターを合わせると、サムネイル(縮小表示された画面)が表示されます。表示したいウィンドウのサムネイルをクリックすれば、簡単に画面を切り替えることができます。
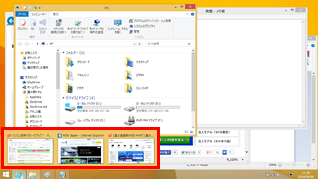
アイコンにマウスポインターを合わせると、開いているウィンドウのサムネイルが表示されます。
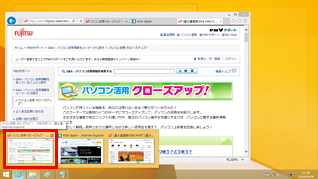
サムネイルにマウスポインターを合わせると、他の画面がいったん見えなくなり、画面にウィンドウがプレビュー表示されます。切り替えたいウィンドウのサムネイルをクリックします。
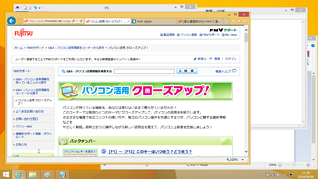
選択したウィンドウが前面に表示されます。
内容を選択した状態でアプリケーションを起動する
アイコンを右クリックすると「ジャンプリスト」が開き、最近よく使っているファイル(インターネットなら、よくアクセスするサイト)が 一覧表示されます。この中から選択すると、その内容が読み込まれた状態でアプリケーションが起動します。すぐに作業を始められるので便利です。
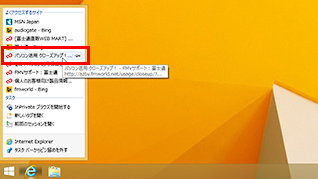
アイコンを右クリックし、一覧から開きたい内容を選択します。
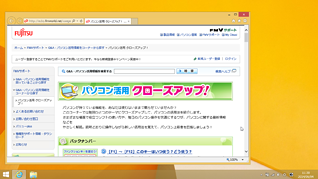
選択した内容を表示した状態で、アプリケーションが起動しました。
いつも使うファイルはピン留めしてしまおう
ジャンプリストにいつも表示したい内容がある場合は、ピン留めしておくことができます。一覧でピン留めしたいものにマウスポインターを合わせ、[一覧にピン留めする]をクリックします。これでこの内容が一覧に常に表示されるようになります。
![[一覧にピン留めする]をクリックしている画面イメージ](images/02_10.png)
常に表示したいファイルにマウスポインターを合わせ、[一覧にピン留めする]をクリックします。
![[ピン留め]にファイルが追加された画面イメージ](images/02_11.png)
[ピン留め]にファイルが追加されました。このファイルは、ジャンプリストを表示すると、常に表示されるようになります。
タスクバーにアプリをピン留めする
よく使うアプリケーションは、タスクバーにピン留めしておくと便利です。タスクバーに常にアイコンが表示されるようになり、クリックするだけでアプリケーションを起動することができるようになります。いちいちスタート画面に切り替える必要がありません。今回は「Word 2013」をタスクバーに追加してみます。
![[タスクバーにピン留めする]をクリックしている画面イメージ](images/02_12.png)
スタート画面でピン留めしたいアプリケーションを右クリックし、[タスクバーにピン留めする]をクリックします。これで設定完了です。

タスクバーにピン留めしたアプリケーションのアイコンが常に表示されるようになりました。クリックすると起動することができます。
なお、現在開いているアプリケーションをピン留めしたい場合は、タスクバーのアイコンを右クリックし、[タスクバーにピン留めする]をクリックしましょう。
![[タスクバーにピン留めする]を選択している画面イメージ](images/02_14.png)
開いているアプリケーションは、アイコンを右クリックして[タスクバーにピン留めする]を選択すれば登録できます。
ストアアプリをピン留めする
Windows 8.1では、Windowsストアアプリのアイコンもタスクバーに表示されるようになりました。アプリケーションのアイコンと同様の操作で、タスクバーにピン留めすることもできます。また、スタート画面やストアアプリの画面上でも、画面の下端にマウスポインターを合わせることで、タスクバーが表示されるようになったため、簡単に切り替えて使用することができるようになりました。
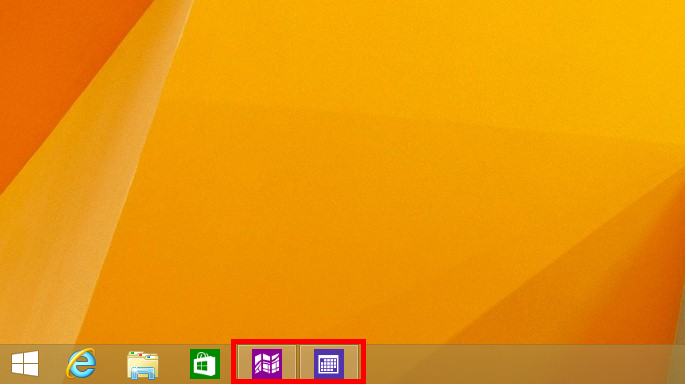
ストアアプリを起動していると、タスクバーにアイコンが表示されます。
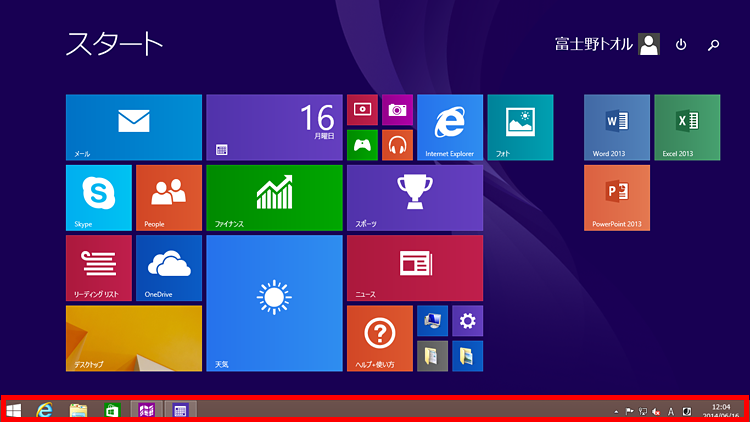
スタート画面上でも、画面の下端にマウスポインターを合わせるとタスクバーが表示されます。
まとめ

スタート画面の表示、アプリの起動、切り替えと、パソコンで操作をするのに便利な機能がつまったタスクバー。タスクバーを使いこなすことで、グッとパソコンの操作性がアップします。自分の使いやすいようにカスタマイズし、快適に操作してみてはどうでしょうか。

