圧倒的な臨場感…!インターネットでしか手に入らない音質がある(1/2)

音楽データをダウンロード購入したり、CDから取り込んだりして、パソコンで音楽を聴く方も多いでしょう。せっかく入手した音楽ですから、より良い音で楽しみたいと思いませんか?「DAC」と呼ばれる機器を接続して、高音質のサウンドを再生する方法、流行の「ハイレゾ音源」を入手する方法などについて解説します。
公開日2014年7月9日
掲載内容は公開当時のものであり、最新情報と異なる場合があります。
パソコンのサウンドをもっと良い音で楽しみたい
せっかく音楽を取り込んだから、パソコンでも臨場感のある高音質での再生がしたい!でもパソコンのスピーカーでは物足りない……そんなとき、今注目なのは、「DAC」(ダック)と呼ばれるオーディオ機器です。「DAC」は「デジタル-アナログコンバーター」の略で、デジタル信号をアナログ信号に変換するしくみです。パソコンにUSB接続するだけで、簡単に使うことができます。
そもそも、パソコン内の音楽(デジタルデータ)は、音声というアナログデータに変換されて、初めて耳に届きます。DACの特長は、変換時にノイズの影響を受けにくいこと、独自のアナログ化技術により、音の再現性を高める機能を持つことにあります。そのため、今パソコンの中に入っている音楽データも、より良い音で聴くことができるのです。
今回は例として、KORGの「DS-DAC-10」をご紹介します。専用ソフトが提供されているので、高音質の音楽をすぐに楽しむことができます。パソコンに入っているサウンドを高音質で再生できるだけでなく、この後で紹介する「ハイレゾ音源」の再生にも対応しています。
ただし、DACを用いても、元の音楽データそのものを向上できるわけではありません。CDなどから取り込んだ音源をハイレゾに変換できるわけではないことに、ご注意ください。

「DS-DAC-10」(KORG)。パソコンにUSB接続するだけで使うことができます。
今話題!高音質なハイレゾ音源って何?
今、高音質のサウンドとしてキーワードになっているのが、「ハイレゾリューション(ハイレゾ)音源」です。
ハイレゾリューションは「高解像度」という意味です。
例えば、話題の「4Kテレビ」は、液晶画面にたくさんの画素があるため、大画面でも細部まで描写が可能です。同じように、「ハイレゾ音源」は、CDよりも細かいデータであるため、より原音に近い再現ができるというわけです。
かんたんにいうと、音楽用CDを超える高音質な音楽データのことです。これまで、音楽用CDのサンプリング周波数(※1)は44.1kHz、量子化ビット数(※2)は16ビットでしたが、ハイレゾ音源はこれを超えてサンプリング周波数96kHz、量子化ビット数24bit以上と定義されています(日本オーディオ協会の定義)。また、スピーカーやヘッドホンは高域で40kHz 以上が可能ならば、協会の「ハイレゾ対応」という表記を満たしています。
ハイレゾ音源の音質を最大限に活かすためには、対応する機器やプレイヤーソフトが必要です。また、ファイル形式には「WAV形式」や「FLAC形式」などがあり、対応形式を選ばないと、再生できないプレーヤーがあることにも注意が必要です。
1 サンプリング周波数は、アナログ信号からデジタル信号への変換を1秒間に何回行うかを表す数値です。数が多くなるほど、精細な信号となり、なめらかにサウンドを再現できます。
2 量子化ビット数は、アナログ信号からデジタル信号へ変換する際に、信号を何段階で表現するのかを表す数値です。数が多いほど、細やかな音の表現が可能になります。
高音質なCDのためのDSD
高音質なサウンドのための、もう1つのキーワードに「DSD」(Direct Stream Digital)があります。スーパーオーディオCD(SACD)という高音質なCDのために開発された技術で、基のアナログ音源をデジタル信号化します。
通常のCDと違い、DSDのサンプリング周波数は2.8MHzと高いですが、量子化ビット数は1bitだけです。信号を段階的に表現するのではなく、データの密度を信号に記録する方法で、アナログ波形を再現しています。量子化ビット数を増やして高音質化するのとはまったく違う方式を用いて、アナログ音源に近いサウンドを実現します。
ハイレゾ音源再生の準備をしよう
実際に、DS-DAC-10を使ってみましょう。最初に、音楽再生の際に使うプレイヤーソフトウェアと、DS-DAC-10の動作に必要なドライバーソフトをまとめてダウンロードします。DACに限らず、ソフトウェアの初期設定やドライバーのダウンロードはどんな周辺機器でも重要です。しっかりと準備をしましょう。
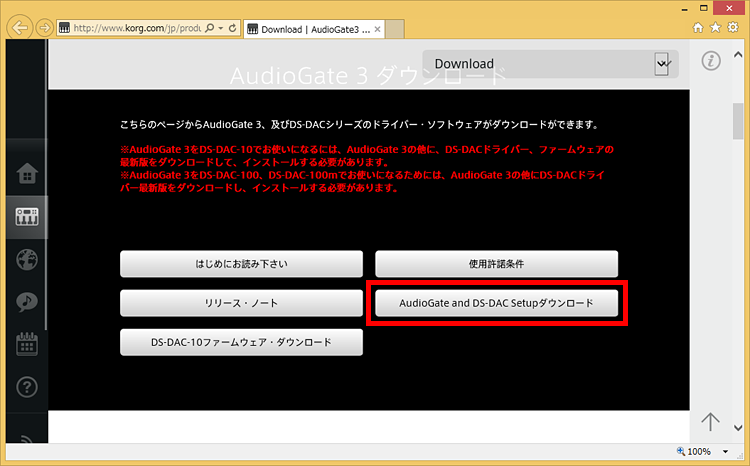
ダウンロードサイト![]() にアクセスしたら、「AudioGate and DS-DAC Setupダウンロード」をクリックします。
にアクセスしたら、「AudioGate and DS-DAC Setupダウンロード」をクリックします。
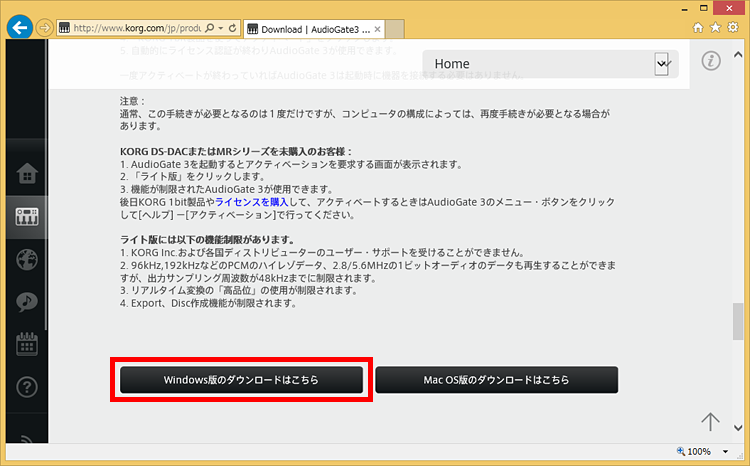
ダウンロードの注意を確認したら、「Windows版のダウンロードはこちら」をクリックします。
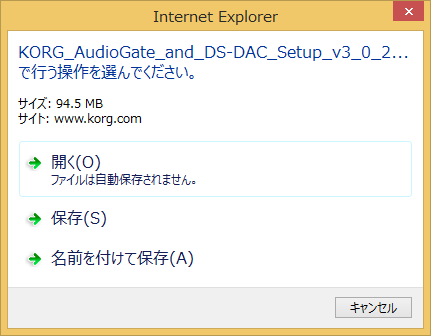
「保存」をクリックして、ファイルを保存します。通常は、「ダウンロード」フォルダーに保存されますが、「名前を付けて保存」をクリックして、他の場所に保存することも可能です。
ダウンロードが完了したら、セットアップを実行して、必要なソフトをインストールしましょう。まずは、音楽再生に使用するプレイヤーソフトの「AudioGate」からインストールします。
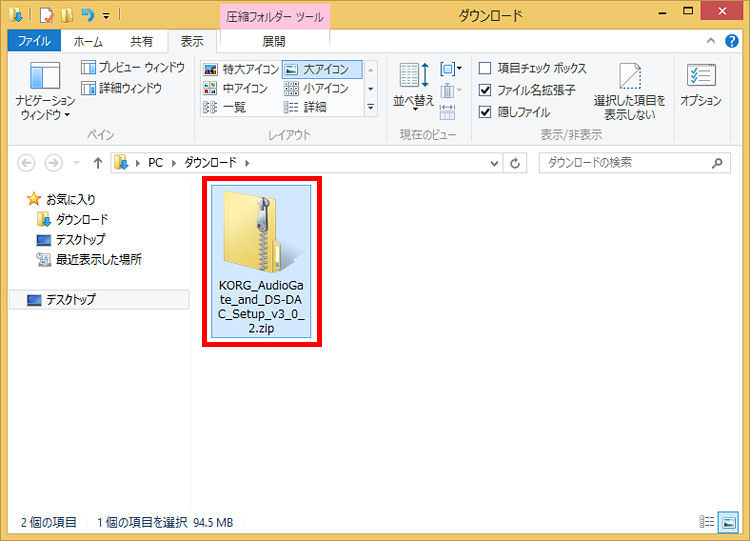
ファイルのダウンロードが完了したら、ダブルクリックして、展開します。

「Setup」をダブルクリックして、実行します。
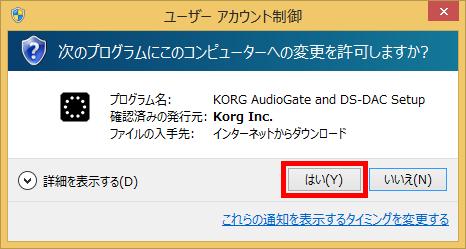
「次のプログラムにこのコンピューターへの変更を許可しますか?」と表示されたら、「はい」をクリックします。
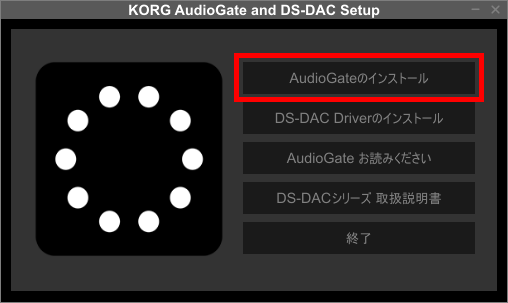
「AudioGateのインストール」をクリックします。
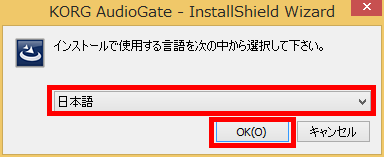
「インストールで使用する言語」で「日本語」が選ばれていることを確認したら、「OK」をクリックします。
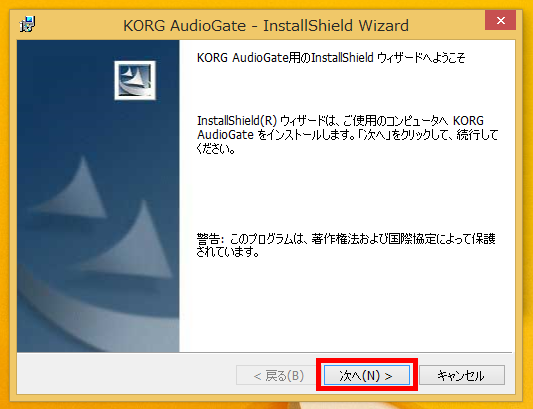
「次へ」をクリックし、表示される手順に従って、インストールを実行します。
「AudioGate」をインストールできたら、続いて、接続する機器「DS-DAC-10」を動作させるためのドライバーソフトをインストールします。
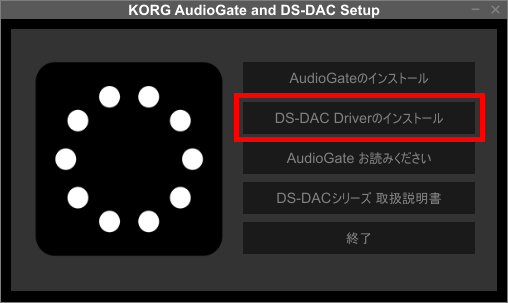
「DS-DAC Driverのインストール」をクリックします。

言語の選択で「Japanese」が選ばれていることを確認したら、「OK」をクリックします。
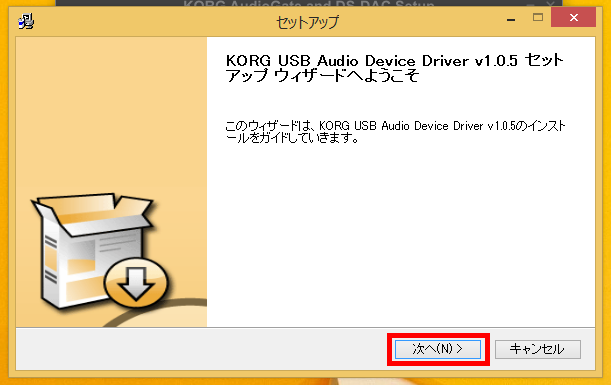
「次へ」をクリックし、表示される手順に従って、インストールを実行します。インストールが完了すると、デスクトップにAudioGateを起動するための、ショートカットアイコンが作成されます。

「DS-DAC-10」をUSBケーブルで接続し、電源を入れると、ドライバーソフトがセットアップされます。DS-DAC-10を用いたサウンドを聞くには、この後、ヘッドホンやスピーカーを接続します。DS-DAC-10本体とは別途、自分で用意する必要があります。
これで、これまで使用していたiTunesなどのソフトウェアで再生するサウンドも音質が向上しますが、インストールが完了した「AudioGate」で再生すれば、DS-DAC-10の性能を引き出してさらなる高音質の再生が可能になります。AudioGateの起動や、再生の手順は、次のページで解説しています。
なお、AudioGate以外のソフトウェアで再生したサウンドを聴く方法は、次ページのコラムをご参照ください。


