使い方は自由自在!OneNoteの機能教えます(2/2)
写真やホームページの貼り付け
文字の入力だけではなく、写真やホームページのイメージを貼り付けることもできます。旅先で撮った写真を貼ったら、オリジナルの写真集に仕上げてみましょう。
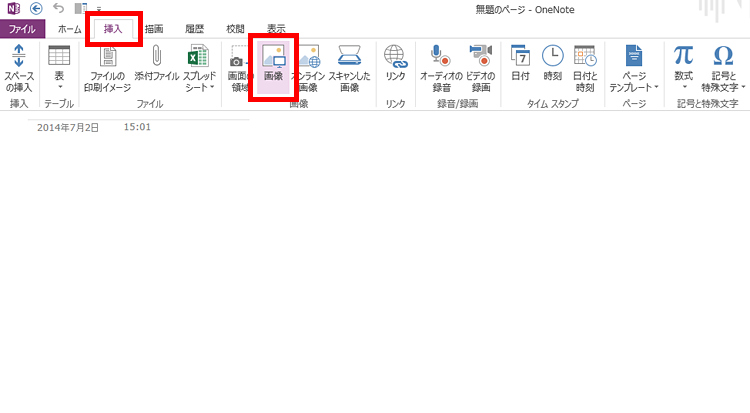
写真を貼り付けるには、「挿入」タブの「画像」をクリックします。
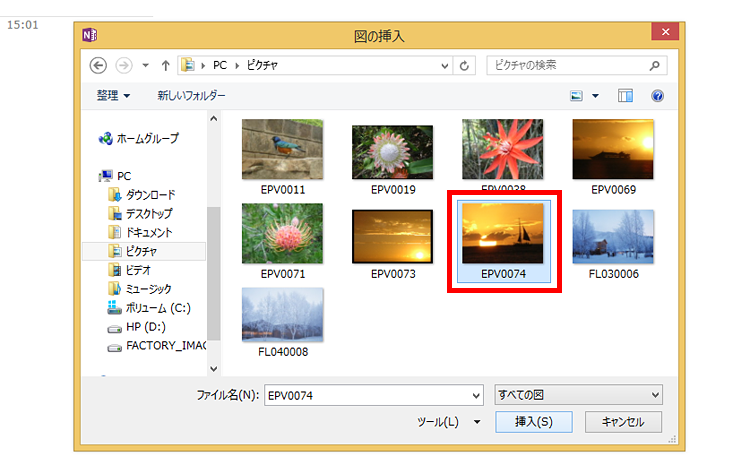
ファイルの一覧から、貼り付けたい写真を選択します。
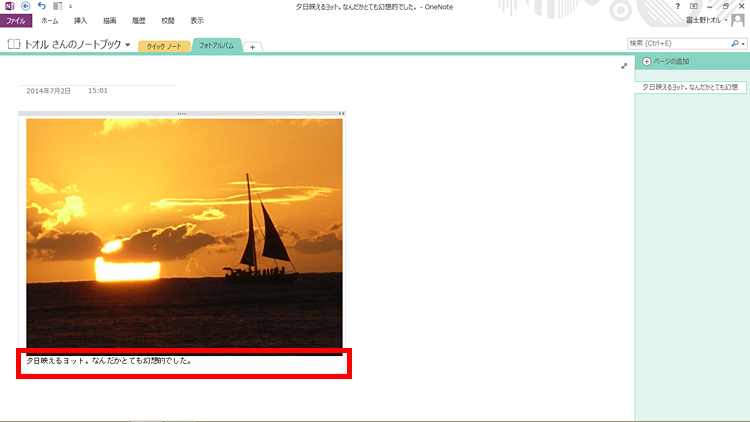
写真が貼り付けられたら、下にコメントを書き込んで、オリジナルの写真集を作ってみましょう。
また、ホームページを見ていて、気になる情報を見つけたら、スクラップブックみたいに、どんどん貼り付けてしまいましょう。自分だけのパソコン用語集や、レシピ集などを手元に残すことができます。このとき、ホームページのデザインがそのまま再現されない場合があります。ただし、ページ内の情報は保存されていますので、後から読み返すことができます。
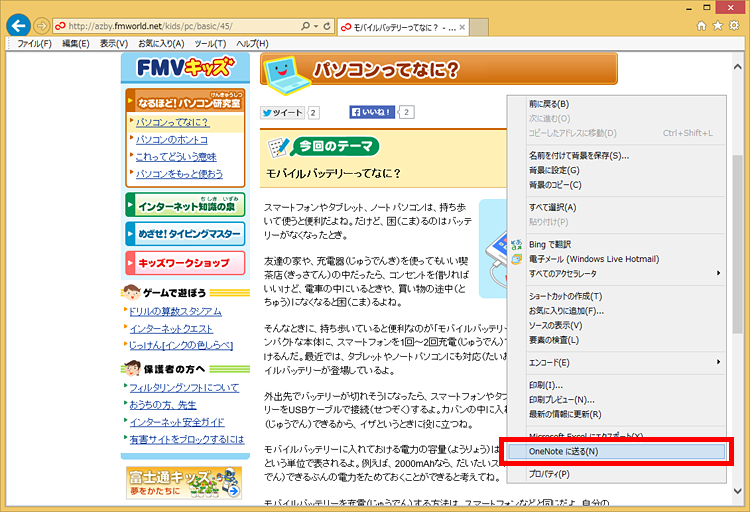
OneNoteを起動した状態で、気になるホームページを表示したら、右クリックして「OneNoteに送る」をクリックします。
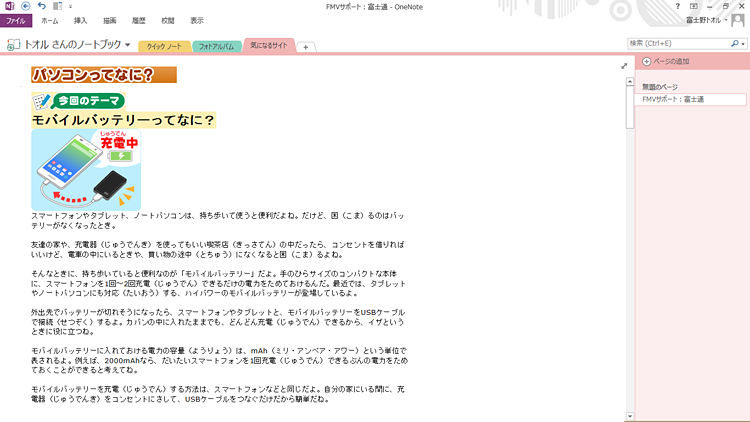
OneNoteにホームページが貼り付けられるので、いつでも見返すことができます。
議事録は録音しながらメモすると便利
写真だけではなく、動画や音声の貼り付けもできます。例えば、会議の議事録を残したいときには、録音しながらメモをとってもいいでしょう。
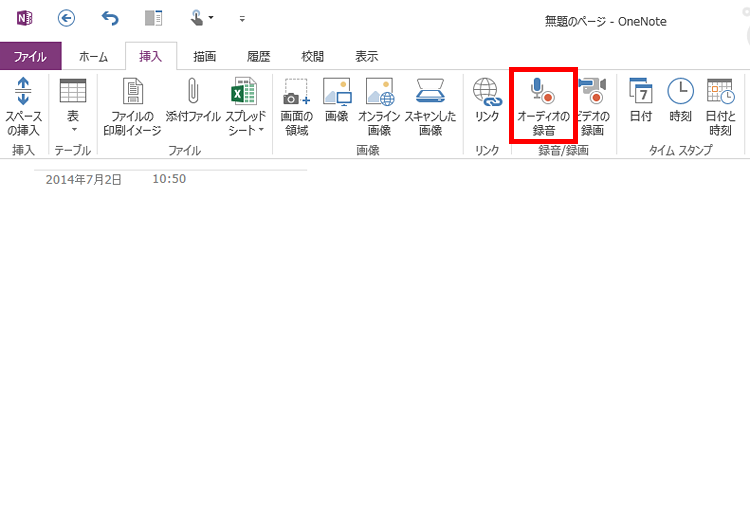
「挿入」タブの「オーディオの録音」をクリックすると、パソコンのマイクから録音を開始できます。
欲しい情報を整理して取りだそう
メモが増えてくると、どこに書いたのかわからなくなるかもしれません。ノートは、セクションに分けたり、ページを追加したりすることができます。
「写真集」「レシピ」「アイデアメモ」などのようにセクションをわけて、整理してみましょう。さらに、ページを追加して、内容ごとに違うページに書き込んでいくこともできます。
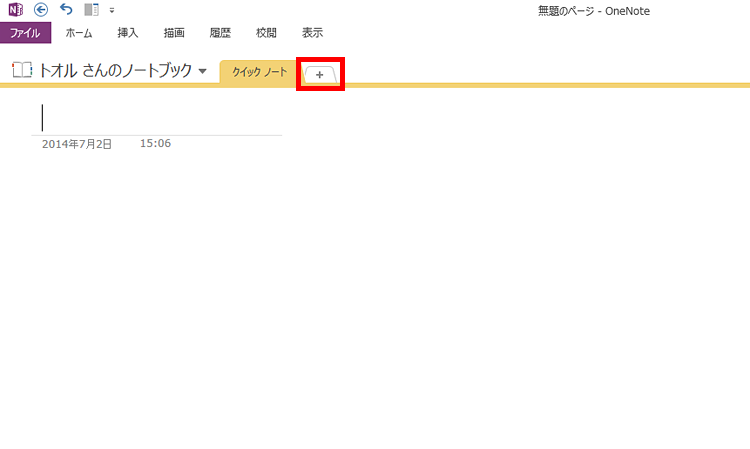
ノートの上に表示されている「+」のタブをクリックすると、新しくセクションを追加できます。
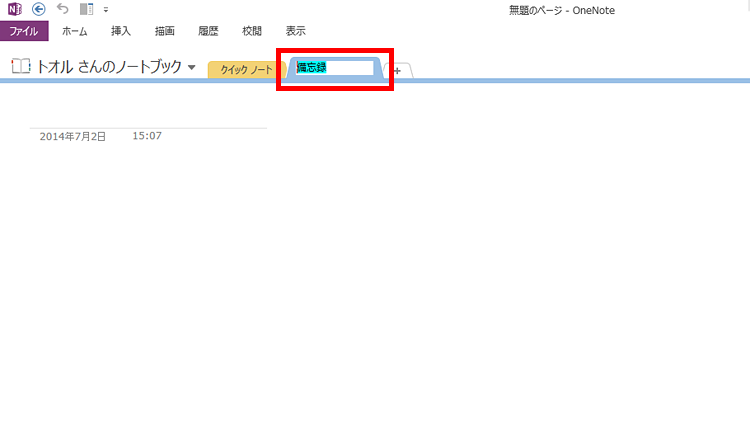
セクションの名前を入力しましょう。
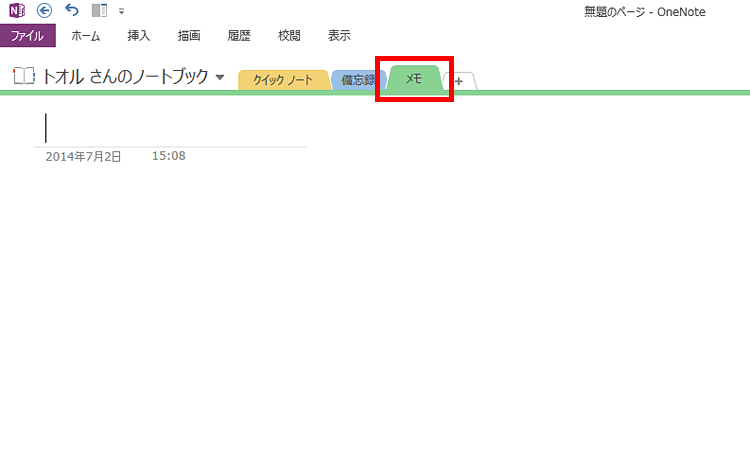
タブをクリックすることで、セクションを切り替えることができます。
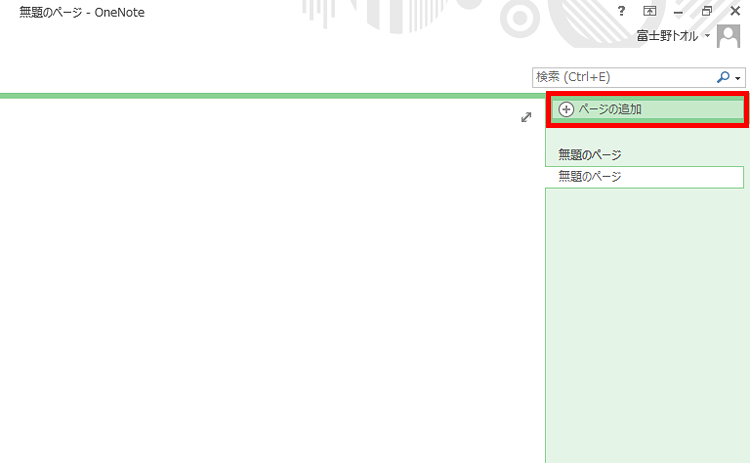
「ページの追加」をクリックすると、セクションの中にページを追加できます。
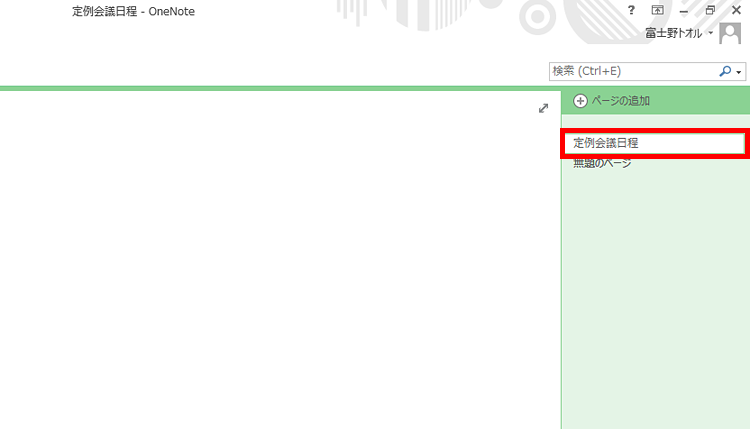
ページに名前をつけておけば、後から情報を調べやすくなります。
また、メモの内容はキーワードで検索できます。異なるセクションやページに書き込んだ情報もすばやくみつけることができます。
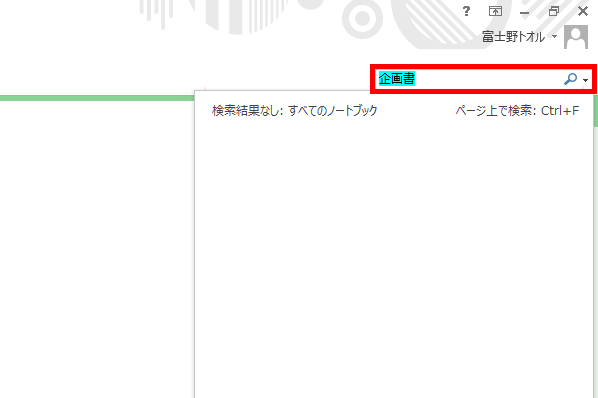
右上の「検索」ボックスにキーワードを入力します。
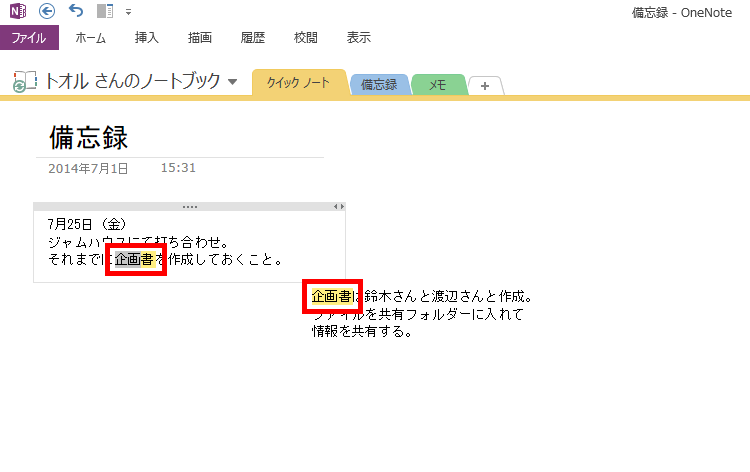
検索結果を選択すると、該当箇所にマーカーが表示されるので、すぐにわかります。
まとめ
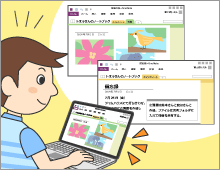
OneNoteは、デジタルなノートです。備忘録のようにメモ書きしたり、スクラップブックのように情報を貼り付けたりして利用できます。情報をまとめるツールとして活用し、写真集やレシピ集なども作ってみるといいでしょう。
いつでも気軽に持ち歩くノートパソコンや、タブレットパソコンに入っているなら、使い始めると、きっと手放せなくなります。

