プリンターを使おうとしたらメッセージが……ドライバーって何ですか?(2/2)
うまく動かない機器がある場合は、ドライバーを更新しよう
パソコンにつないだ周辺機器や、無線LANなどのシステムの動作がおかしくなった、動かない、という場合、ドライバーに原因がある場合があります。そういった場合は、ドライバーを修復、更新してみましょう。修復や更新を行うには、以下の3通りの方法があります。
1.Windows Updateを利用する
Windows Updateを開き、更新プログラムがないか確認し、必要に応じて更新します。
![コントロールパネルの[更新プログラムの確認]をクリックしている画面イメージ](images/02_01b.png)
コントロールパネルの[システムとセキュリティ]で、[Windows Update]の[更新プログラムの確認]をクリックします。
![[更新プログラムのインストール]をクリックしている画面イメージ](images/02_02b.png)
[更新プログラムのインストール]をクリックします。
2.周辺機器の製造元から提供されたドライバーをインストールする
付属のCD-ROMなどから、再度ドライバーをインストールします。周辺機器を購入した場合、付属のディスク類をきちんと保存しておくようにしましょう。
3.周辺機器の製造元のサイトからドライバーをダウンロードして更新する
製造元のサイトには、サポートされている製品について、ドライバーをダウンロードできるページを置いてある場合がほとんどです。最新版のものをダウンロードし、パソコンにインストールしましょう。
デバイスマネージャーを確認する
デバイスマネージャーでは、接続している機器が正常に動作しているかどうかを確認することができます。うまく動作していない場合、デバイスマネージャーに「!」「?」「×」といったマークが表示されます。この場合、プロパティを開いて内容を確認し、ドライバーを更新するなどの処置をします。
![[デバイスマネージャー]をクリックしている画面イメージ](images/02_03b.png)
[スタート]ボタンを右クリックし、[デバイスマネージャー]をクリックします。
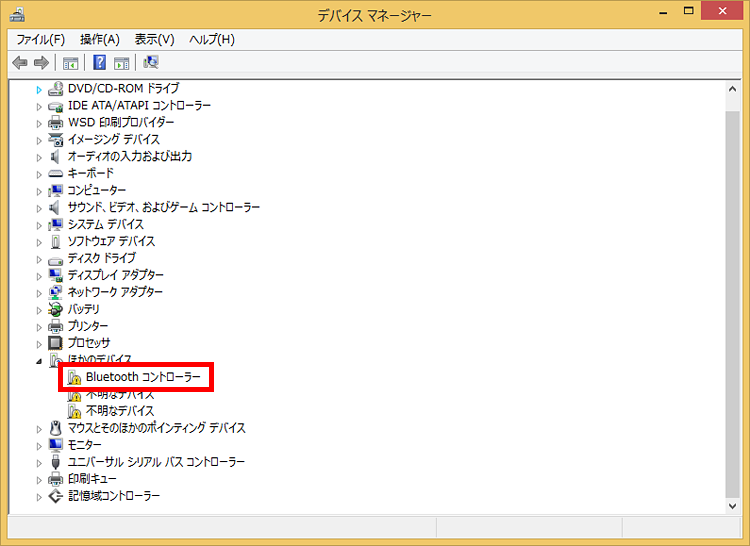
正常に動作していない場合、「!」「?」「×」といったマークが表示されます。ドライバーを更新するには、ダブルクリックします。
![[ドライバーの更新]を行う画面イメージ](images/02_05b.png)
プロパティが開くので、[ドライバーの更新]や[ドライバーの再インストール]を行います。
まとめ

ドライバーは、周辺機器を使用するために、なくてはならないものです。周辺機器がうまく動かなかったり、動作がおかしくなったりしたら、ドライバーがちゃんとインストールされているか、最新のものが入っているかを確認し、必要に応じて更新するようにしましょう。

