XPでよく使っていたアレはどこにいった?8.1での操作方法をおさらい!(2/2)
コントロールパネルを起動する
Windows XPではコントロールパネルを起動するときに、[スタート]ボタンをクリックして表示されるメニューから[コントロールパネル]をクリックしていました。
Windows 8.1の場合は、[スタート]ボタンを右クリックし、表示されるメニューで[コントロールパネル]を選択します。
![[コントロールパネル]を選択している画面イメージ](images/02_01b.png)
[スタート]ボタンを右クリックし、[コントロールパネル]を選択します。
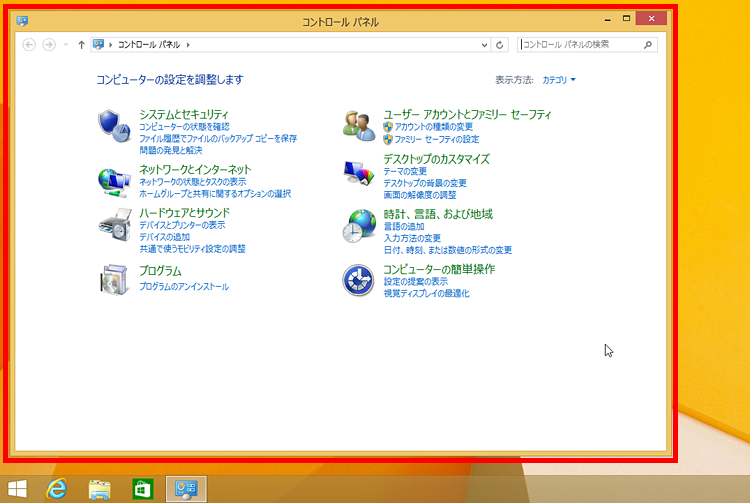
コントロールパネルが開きました。
マイドキュメントやマイピクチャを表示する
Windows XPでは、コントロールパネルと同様、[スタート]ボタンをクリックして表示されるメニューから選択することで、マイドキュメントやマイピクチャを起動していました。
Windows 8.1では、下部のタスクバーにあるフォルダーのアイコン[エクスプローラー]をクリックし、一覧から[ドキュメント]、[ピクチャ]を選択して開きます。
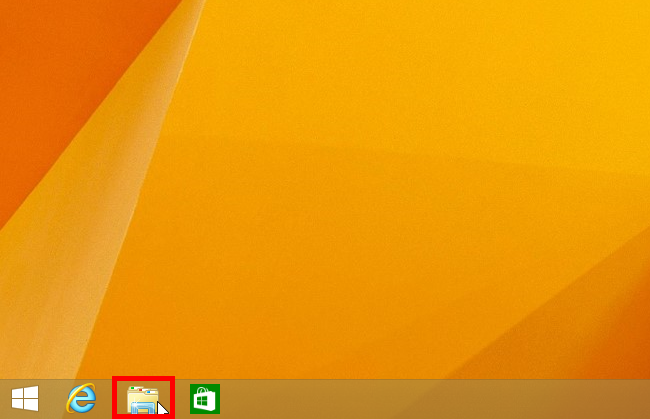
タスクバーのエクスプローラーのアイコンをクリックします。
![[ドキュメント]を選択している画面イメージ](images/02_04b.png)
一覧から[ドキュメント]、[ピクチャ]を選択して表示します。
マイネットワークを表示する
Windows XPでは、マイネットワークはマイドキュメントと同様に、[スタート]ボタンをクリックして、メニュー一覧から[マイネットワーク]を選択して表示していました。
Windows 8.1では、通知領域のネットワークアイコンから開くことができます。
![[ネットワークと共有センターを開く]をクリックしている画面イメージ](images/02_05b.png)
ネットワークアイコンを右クリックし、[ネットワークと共有センターを開く]をクリックします。
パソコンを終了する
Windows XPでは、パソコンを終了する際、[スタート]ボタン-[終了オプション]を選択し、表示されるダイアログボックスで終了方法を選択していました。
Windows 8.1では、[スタート]ボタンを右クリックし、[シャットダウンまたはサインアウト]を選択し、終了方法を選択します。また、[スタート]画面には電源ボタンがありますので、同様の操作ができます。
![[シャットダウンまたはサインアウト]を選択し、表示されるメニューから終了方法を選んでいる画面イメージ](images/02_06b.png)
[スタート]ボタンを右クリックし、[シャットダウンまたはサインアウト]を選択し、表示されるメニューから終了方法を選びます。
デスクトップにアイコンを表示する
Windows XPでは簡単にできたマイドキュメントやマイネットワークの表示が、Windows 8.1では少しわかりにくくなっています。ここでは、Windows 8.1でこれらのアイコンをデスクトップに表示する方法を紹介します。
アイコンを表示しておけば、クリックするだけで、「ドキュメント」や「ピクチャ」、「ビデオ」などのフォルダーをすぐに開くことができたり、現在のネットワーク状態を確認したりすることができるようになります。
![[個人設定]を選択している画面イメージ](images/02_07b.png)
デスクトップの何もないところで右クリックし、[個人設定]を選択します。
![[デスクトップアイコンの変更]をクリックしている画面イメージ](images/02_08b.png)
[デスクトップアイコンの変更]をクリックします。
![[ユーザーのファイル]、[ネットワーク]をオンにし、[OK]をクリックしている画面イメージ](images/02_09b.png)
[ユーザーのファイル]、[ネットワーク]をオンにし、[OK]をクリックします。
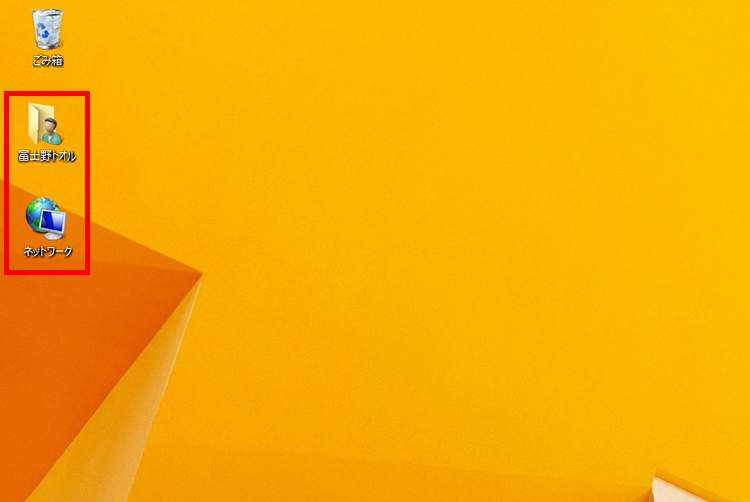
デスクトップにアイコンが表示されました。
まとめ

Windows XPをサポートの終了まで愛用されていた方は、Windows 8.1に慣れないうちは、前のパソコンではこの方法でやっていたのに……と感じるときもあるかと思います。しかし、Windows 8.1ではできなくなった、ということではありません。最初は壁を感じるかもしれませんが、慣れていけばどんどん便利に使っていくことができますよ。

