日常生活でExcelを使おう!第1回「家計簿」(2/2)
支出状況を視覚化して、傾向を把握する
毎月の支出の各項目の割合は、数値だけでは把握しづらいものです。どの項目が多かったのかなど、パッと見てわかるようにするには、円グラフを利用するといいでしょう。毎月のグラフを見比べることで、月ごとの傾向もわかるようになります。数字を入力した後、使ってみてください。
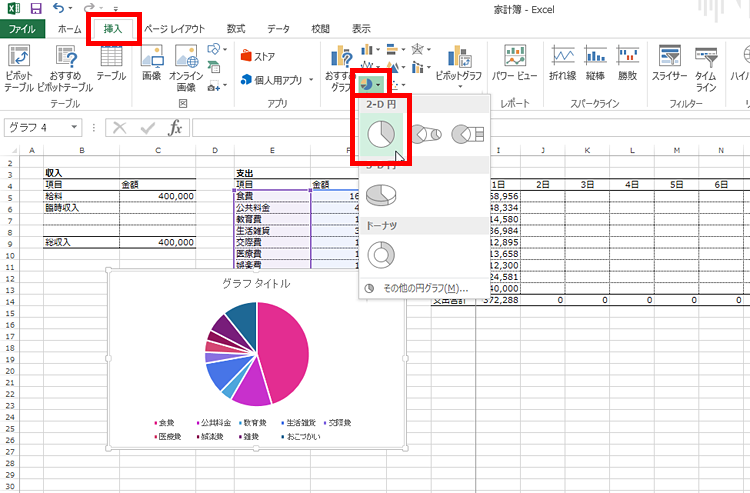
月ごとのシートに移動し、円グラフにしたい範囲を指定します。ここでは、E5からF13までを指定しています。[挿入]タブの[円またはドーナツグラフの挿入]をクリックし、挿入したいグラフを選択します。
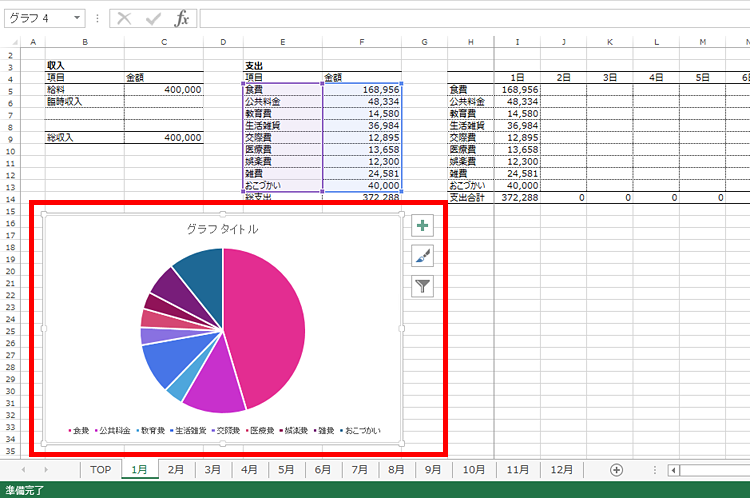
グラフが挿入されました。ドラッグして位置を調整し、グラフ枠の角の部分をドラッグして大きさを調整します。
![[グラフタイトル]と[凡例]のチェックを外している画面イメージ](images/02_03b.png)
グラフタイトルと凡例はいらないので、[グラフ要素]ボタンをクリックし、[グラフタイトル]と[凡例]のチェックを外します。
![[グラフスタイル]ボタンをクリックしている画面イメージ](images/02_04b.png)
[グラフスタイル]ボタンをクリックし、スタイルを選択します。ここでは項目名とパーセンテージが横に表示されるタイプを選びました。
円グラフで要素を切り出す
円グラフを作成した場合、ある要素だけを切り離すことができます。気になる部分を切り離すことで、目立たせることができます。
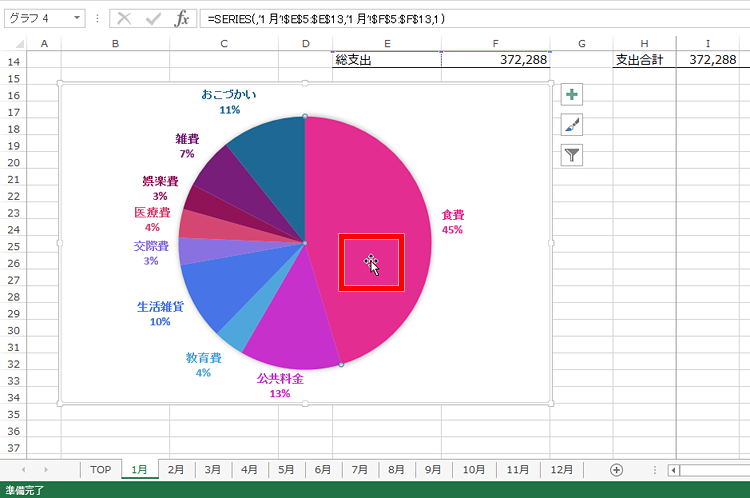
切り離したい部分を2回クリックして選択状態にします。
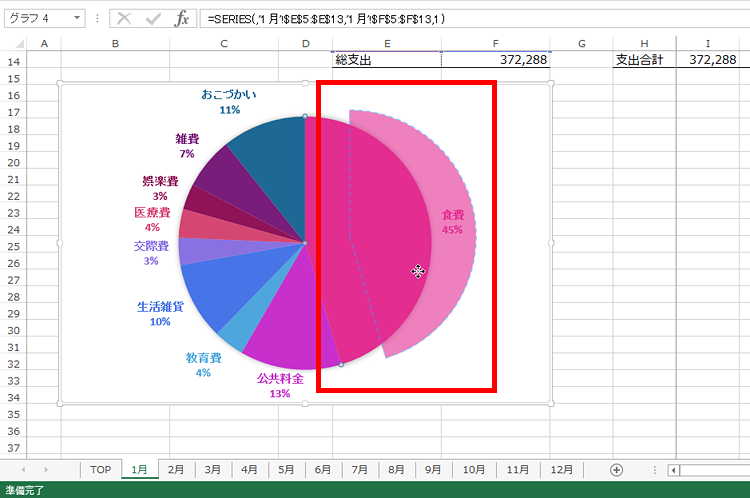
そのまま外側にドラッグします。

ドロップすると、切り離して表示されます。
ダウンロードリンク
手順を追っていただいたみなさまは、ご自身で作られたものと、手順で使用したものを比べてみてください。今回使用した関数入力後の「家計簿」のサンプルファイルは、こちらからダウンロードできます。
まとめ

数値を入力するだけで計算を実行してくれるExcelは、家計簿には最適なソフトです。もちろん他の計算を必要とするデータにも利用することができます。今回のExcel家計簿は一例です。さまざまなデータを分析するために、グラフや色分けをといった機能を使い、分析した結果を生活に活用してみましょう。
次回をお楽しみに!

