プリンターを選ぶ前に確認すべき5つのポイント(2/2)
プリンターをつないで印刷してみよう
プリンターをパソコンにつないで、印刷を実行してみましょう。
今回は、キヤノンの「MG7130」を例にしています。Windows Vista、7、8/8.1で使用できます。複合機ながらコンパクトで、無線LAN接続も可能です。専用のアプリで、スマートフォンからの印刷にも対応します。
ここでは、無線LANの利用が可能な環境で設定を行い、パソコンから印刷する手順を見てみます。
インクをセットする

電源ケーブルの取り付けなどを確認したら、操作パネルを開きます。

インクタンクをセットします。
用紙をセットする

下部のトレイを手前に引き出します。

用紙をセットします。
無線LANの設定

無線LANを設定します。「無線LAN」の表示がない場合、メニューを左にスライドします。

「無線LAN」を選択します。
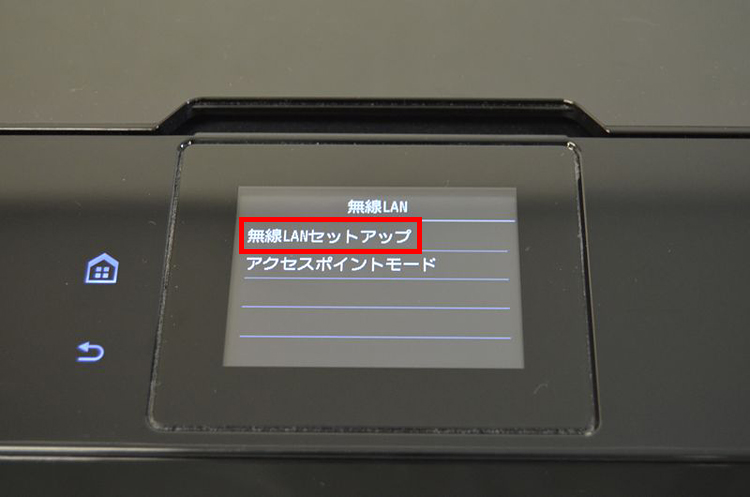
「無線LANセットアップ」を選択します。

「AOSS」や「らくらく無線スタート」などに対応する無線LANアクセスポイントを利用しているなら選択します。こうした機能がない場合、「手動設定」を選択します。

自宅にある無線LANアクセスポイントの機器名が表示されたら、選択します。

接続に必要なパスワードを入力します。無線LANアクセスポイントのマニュアルなどで、ご確認ください。枠の部分をタップします。

暗号化キーを入力します。

無線LANアクセスポイントへの接続を確認します。
パソコンの設定
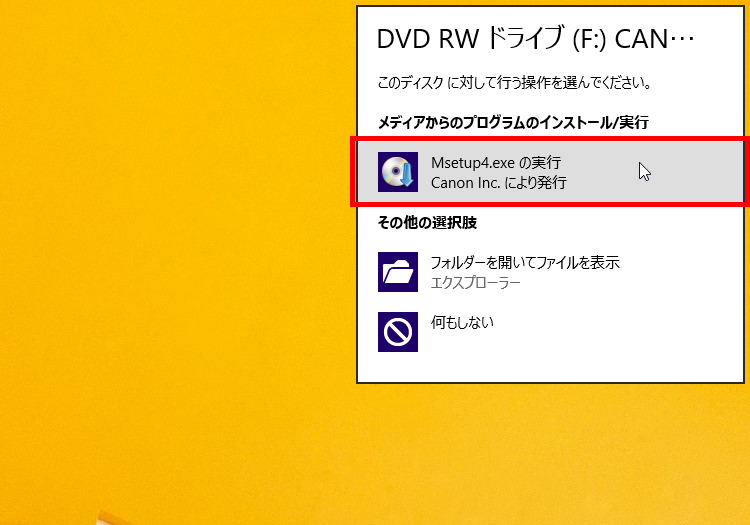
プリンターに付属のDVD-ROMをセットします。このディスクに対する操作として、プログラムの実行を選択します。
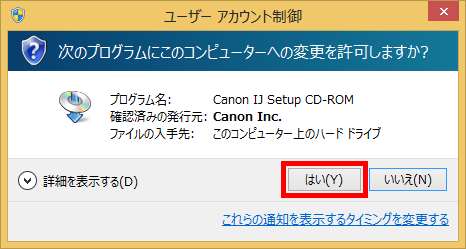
ユーザーアカウント制御の画面で、「はい」をクリックします。
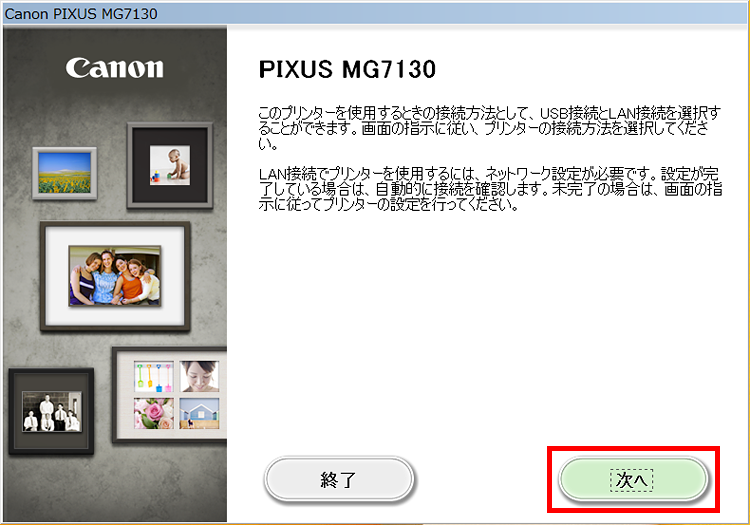
セットアップ画面が表示されたら、指示に従って次へ進めます。

必要なプログラムをインストールします。ここでは初期の選択状態のまま、「次へ」をクリックしています。
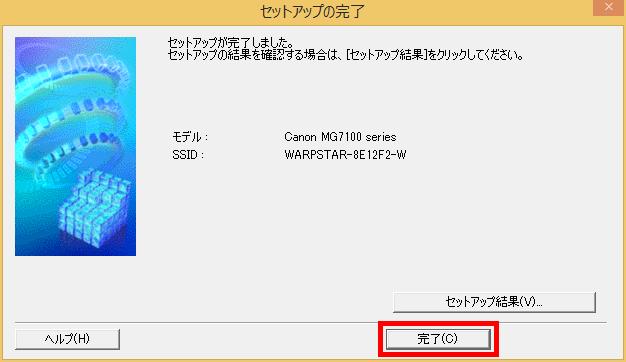
利用可能なプリンターが自動検索されます。プリンターに電源を入れて、無線LANに接続した状態で待ちましょう。
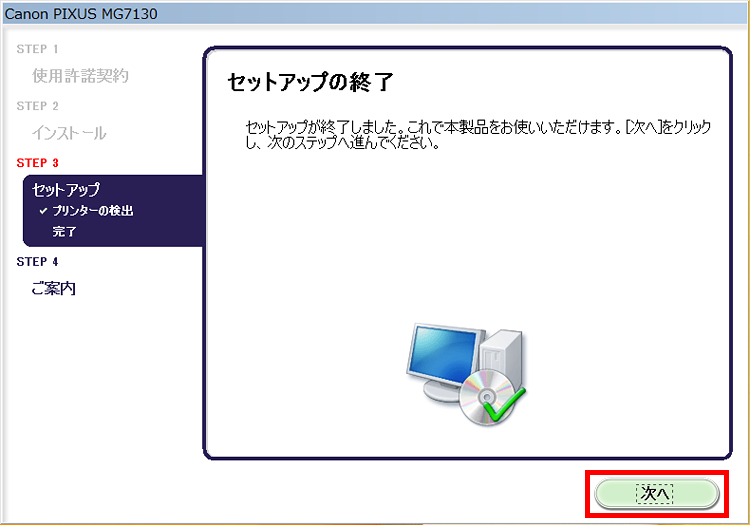
セットアップが完了したら次へ進みましょう。
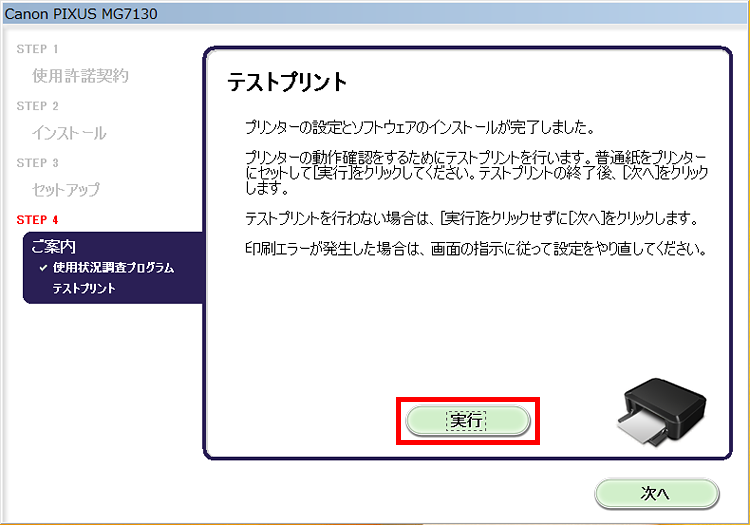
念のため、テストプリントしておきましょう。「実行」をクリックします。

プリンターから出力されることを確認します。
パソコンにCD/DVDドライブがない場合はダウンロード
多くのプリンターメーカーでは、印刷に必要なソフトウェアをインターネットからダウンロードできるようにしています。キヤノンの場合、「ソフトウエアダウンロード」のページにアクセスし、「インクジェットプリンター」→「インクジェット複合機」のように進み、自分のプリンターの機種名を選択して、必要なプログラムを入手します。
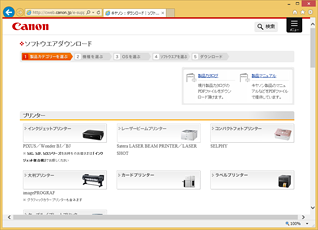
「ソフトウエアダウンロード![]() 」のページにアクセスし、必要なプログラムを入手できます。
」のページにアクセスし、必要なプログラムを入手できます。
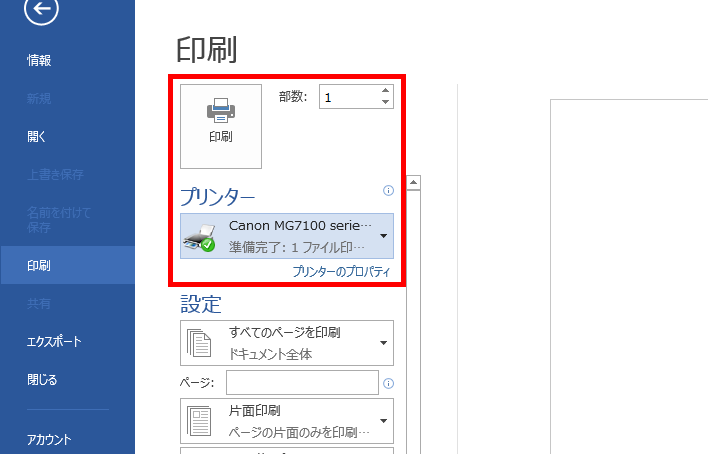
必要なプログラムをインストールできたら、印刷できます。ここでは、Word 2013から印刷画面を確認します。「MG7130」が選ばれていることを確認したら、印刷を実行します。
A3サイズ用紙の対応機もより身近に
家庭用プリンターの主流はこれまでA4サイズ用紙の対応機種でしたが、最近ではコンパクトながらA3対応の機種も増えています。町内会などイベントのポスターを作ったり、雑誌を見開きでコピーしたりするときにも使えて便利です。
チェックしておきたい5つのポイントを確認
最後に、買うときにチェックしておきたいポイントについて、もう一度まとめておきます。
- パソコンのスペック(OS)を確認→デスクトップのスタートボタンで確認しましょう。
- 接続方法を確認→無線LAN接続を利用できるのか、USB接続になるのかを確認します。USB接続の場合、ケーブルの準備も必要です。
- 設置スペースを確認→給紙や排紙、インクを入れ替える際のスペースも必要です。
- 複合機かプリンター単体かを確認→プリンター単体の機種ならよりコンパクトで価格も安くなります。
- 必要な用紙サイズを確認→最近ではA3対応機も手頃な価格で省スペースになっているので、必要なら検討してみてはいかがでしょう。
まとめ

デジタルカメラで撮った写真を大きく印刷したり、イベントのチラシを作ったり、そして年末には年賀状を作成したりと、さまざまな場面でプリンターが活躍します。最新プリンターには無線LAN対応など、便利な機能が数多くあるので、ぜひ利用を検討してみてはいかがでしょうか。

