無線LANってなに?「無線LAN導入ガイド2014」(2/2)
オススメ無線LANルーター
無線LANルーターをこれから新たに選ぶなら、新規格の11ac対応の機器がお薦めです。今後発売されるノートパソコンやスマートフォンには、この新規格を利用する機器が増えると考えられるので、高速の通信を利用できるように準備しておきましょう。

写真は、11acの規格に対応した無線LANルーター「無線LAN GigabitルーターWN-AC1167DGR3」(アイ・オー・データ機器)です。
パソコンを無線LANルーターに接続してみよう
上で紹介した無線LANルーターを使って、実際にパソコンをインターネットに接続する手順を見てみましょう。
まずは、無線LANルーターを自宅内にある通信機器に接続するところからです。基本的には、1本のLANケーブルで接続するだけですが、詳しくは回線事業者のマニュアルなどもご参照ください。
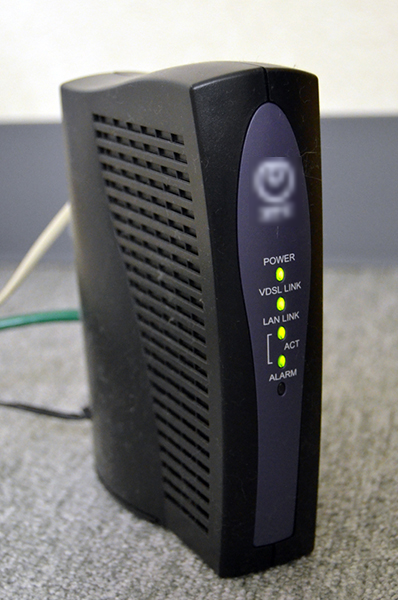
インターネットにつながる通信機器は、ADSL回線の場合「モデム」、光回線の場合「終端装置」などの名称です。

無線LANルーターの「インターネットポート」と、自宅内にある通信機器をLANケーブルで接続します。接続できたら、電源コンセントをさします。
無線LANルーターの設置ができたら、パソコンから接続します。ここでは、Windows 8.1の画面を使って、解説します。

タスクバーのインターネットアクセスのアイコンをクリックします。
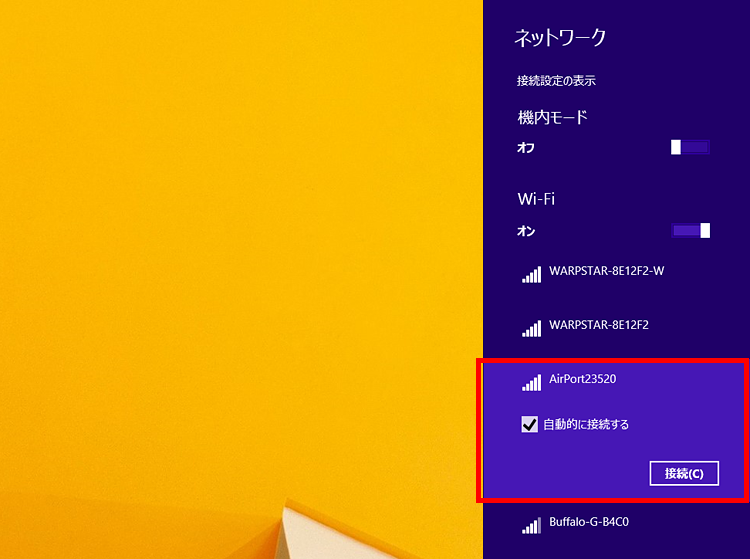
周囲にある無線LANルーターのSSIDが表示されます。となりの家など、近所に設置されているアクセスポイントが表示される場合もあるので、必ず自宅に置いたものを選びましょう。最初に設定されているSSIDは、無線LANルーター本体に記載されていることが多いので、ご確認ください。
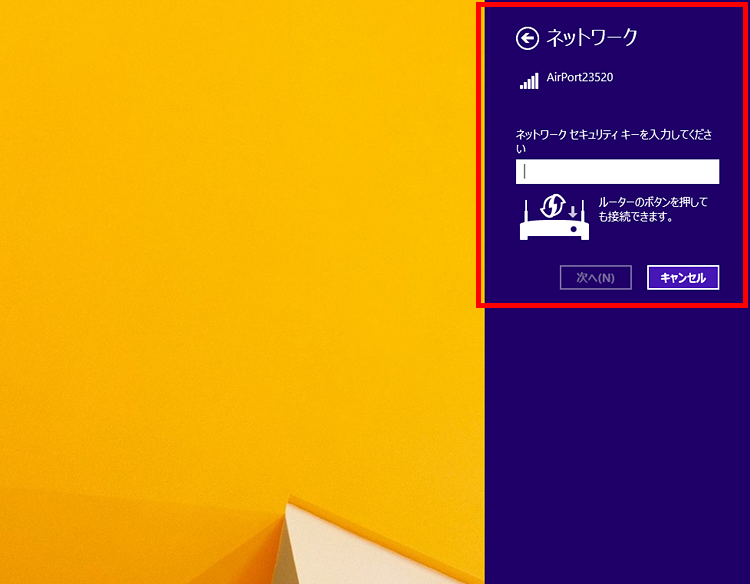
「ネットワークセキュリティキー」の入力画面が表示されます。
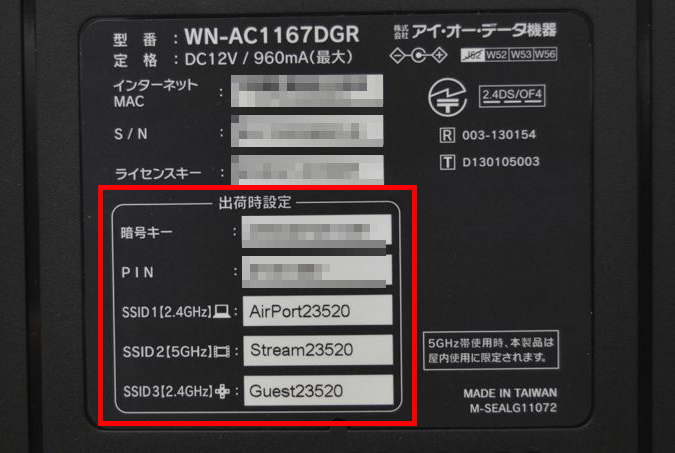
「ネットワークセキュリティキー」や暗号化キーと呼ばれるキーワードは、無線LANルーター本体や、製品マニュアルなどで確認できます。
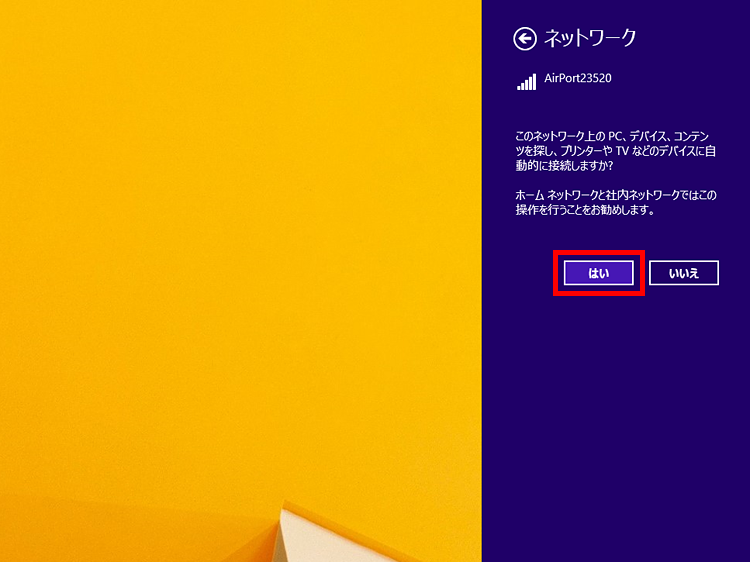
正しい「ネットワークセキュリティキー」を入力したら、インターネット接続できるようになります。家庭内でプリンターの共有などを行う場合には、「はい」をクリックします。
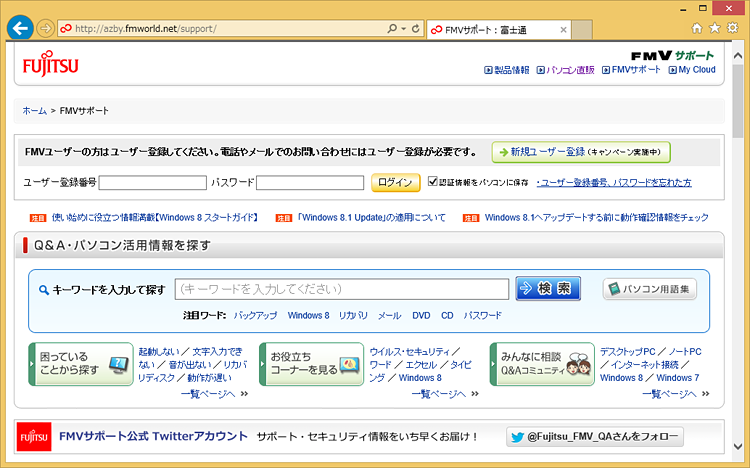
Internet Explorerを起動して、インターネットのサービスを利用してみましょう。
関連リンク
無線LAN接続について、Windows 7をお使いの方はこちらのQ&Aをご確認ください。
Windows Vistaをお使いの方はこちらのQ&Aをご確認ください。
まとめ
無線LANの規格では、新しく11acが登場し、より高速の通信を利用できるようになりました。すでに無線LANを導入済みの方も、これを機会に買い換えを検討してはいかがでしょう。パソコンだけでなく、スマートフォンやゲーム機と、無線LANを利用する機器も増えています。最新環境を導入することで、どの機器からもより快適にインターネットを利用できるようになります。

