パソコンのデータは自動でバックアップできる!突然の故障に備えよう(2/2)
バックアップする対象を設定する
初期状態では、自動バックアップの対象の「マイデータ」は、「ライブラリ」、「デスクトップ」、「ダウンロード」の3つのデータです。これら以外に、自分で作成したフォルダーなどもバックアップしたい場合は、新たに対象として設定しておきましょう。以下ではその手順を紹介します。
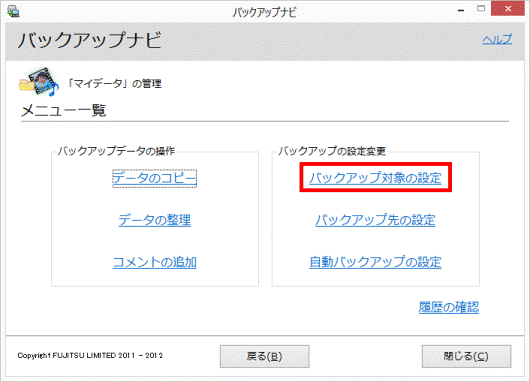
バックアップナビの[マイデータの管理]で、[バックアップ対象の設定]をクリックします。
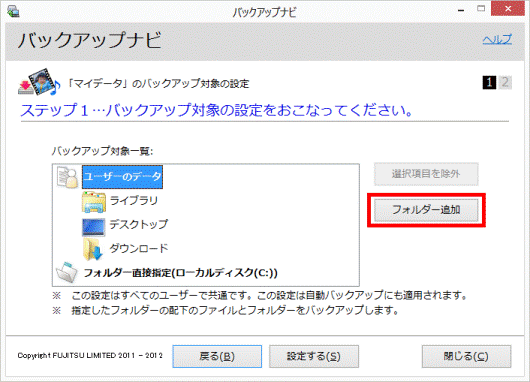
[フォルダー追加]をクリックします。
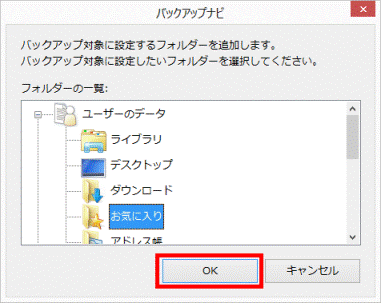
フォルダーの一覧で、バックアップ対象としたいフォルダーを選択し、[OK]をクリックします。
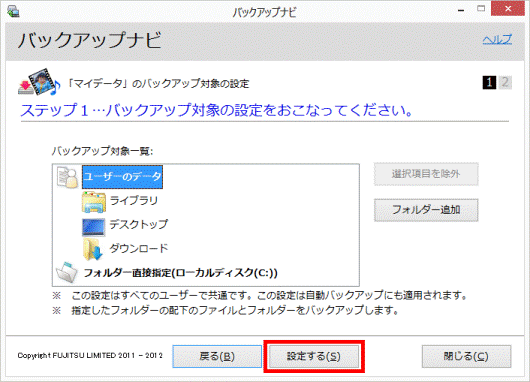
[設定する]をクリックします。
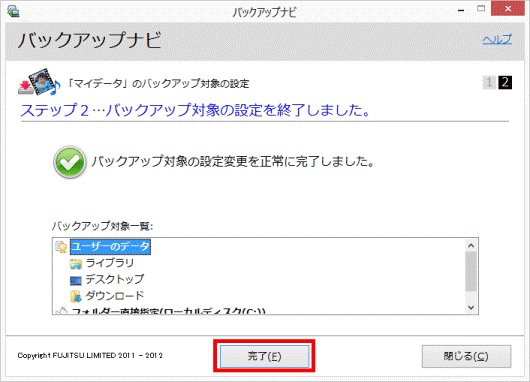
バックアップ対象の一覧を確認し、問題なければ[完了]をクリックします。
フォルダーをライブラリに追加することで、まとめてバックアップ対象にする
上記の方法で、直接フォルダーをバックアップ対象にすることもできますが、フォルダーをライブラリに追加してしまえば、自動的にバックアップ対象とすることができます(対象にできるのは、Cドライブに保存されているデータのみです)。対象としたいフォルダーが出てくるたびに設定を変えなくてもいいので便利です。フォルダーをライブラリに追加するには、右クリックし、[ライブラリに追加]を選択し、追加したい項目を選んでください。
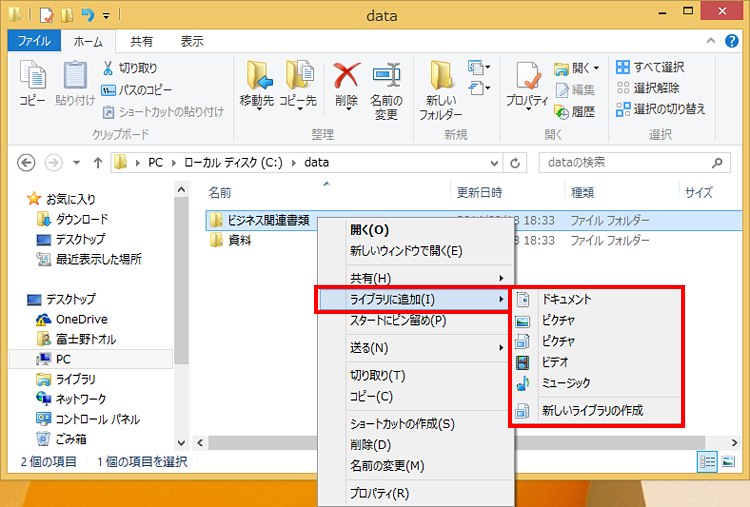
関連リンク
また、Windows 7をお使いの方は、以下のリンクをご参照ください。
データを移動させるなら、通常コピーをしよう
FMVに搭載されている「バックアップナビ」は、お使いのパソコンのためのバックアップです。「バックアップナビ」等で保存した「マイデータ」を、他のパソコンに移動したりコピーしたりする行為はサポートされておりません。データを後々他のパソコンに移動したい、とお考えの方は、通常のコピーの要領で外付けハードディスクなどにバックアップを取ることもおすすめします。
まとめ

手間のかかるバックアップ作業も、自動に設定しておけばラクですね。特に気にしていなくても、バックアップをどんどん取ってくれるので安心です。便利な「バックアップナビ」の自動バックアップ設定、ぜひ活用してみてください。

