パソコンでも使おう!SDメモリーカードを解説します(2/2)
スマートフォンで撮影した写真の保存先をmicroSDメモリーカードにする
スマートフォンでの撮影は、手軽で便利ですよね。通常は本体のメモリーにデータが保存されるかと思いますが、microSDメモリーカードにデータを保存する設定にしてみましょう。メモリーカードの規格に対応していれば、パソコンでもテレビでも、メモリーカードを差し込むだけで写真や動画を見ることができ、とても便利です。ここでは、Androidスマートフォン「docomo ARROWS NX F-01F」で、写真の保存先をmicroSDメモリーカードにする手順を見てみます。実際の操作方法は機種によって異なるので、それぞれのマニュアルなどでご確認ください。
保存先をmicroSDメモリーカードにする
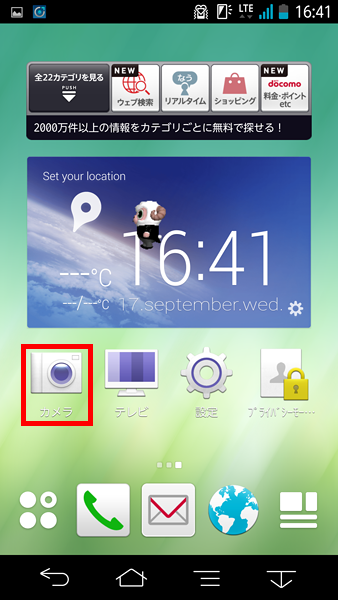
ホーム画面で「カメラ」をタップします。
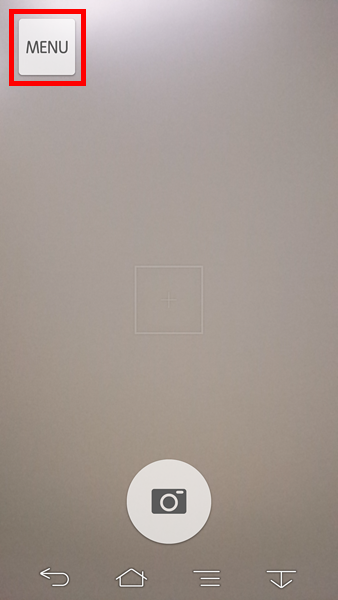
「MENU」をタップします。
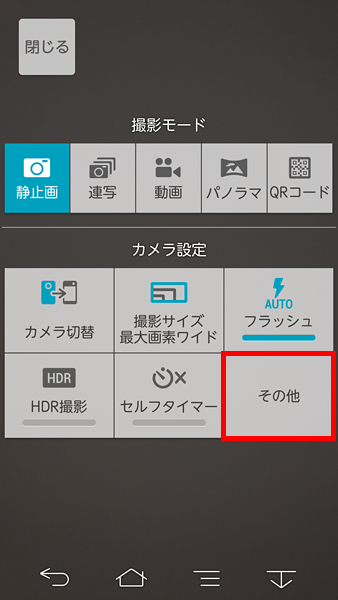
「その他」をタップします。
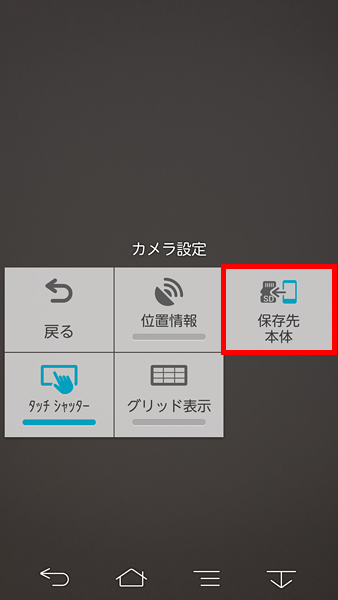
「保存先本体」をタップします。
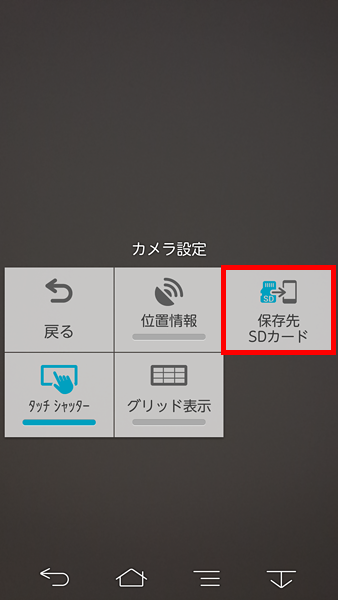
「保存先SDカード」の表示に切り替わります。これで、撮影した写真がmicroSDメモリーカードに保存されるようになります。
パソコンで表示する
※ここでは、Windows 8.1の画面を使って解説します。

microSDメモリーカードをSDメモリーカードのアダプターにセットします。
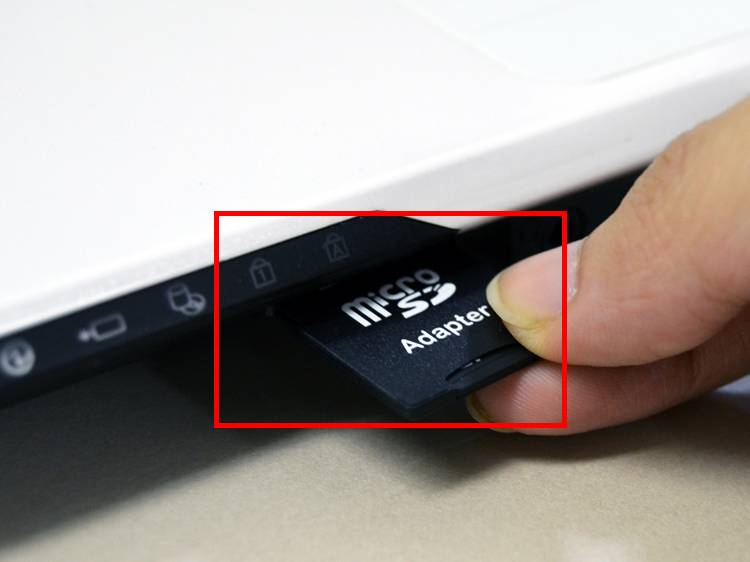
パソコンのSDカードスロットに挿します。

タスクバーのアイコンをクリックして、エクスプローラーを起動します。
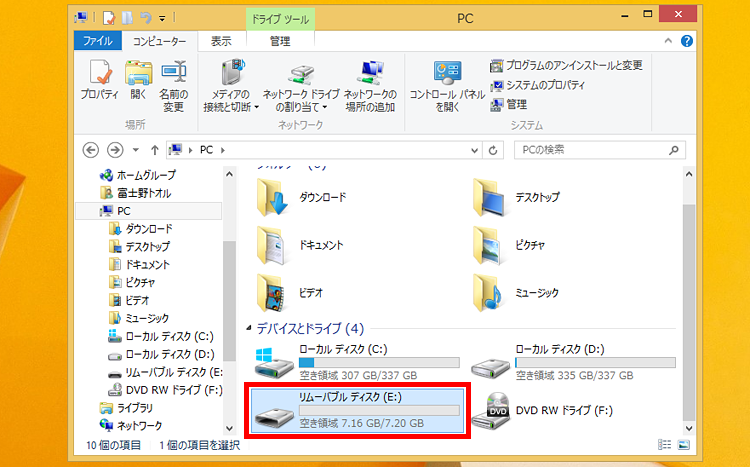
ここでは、SDメモリーカードが、「リムーバブルディスク」として表示されています。
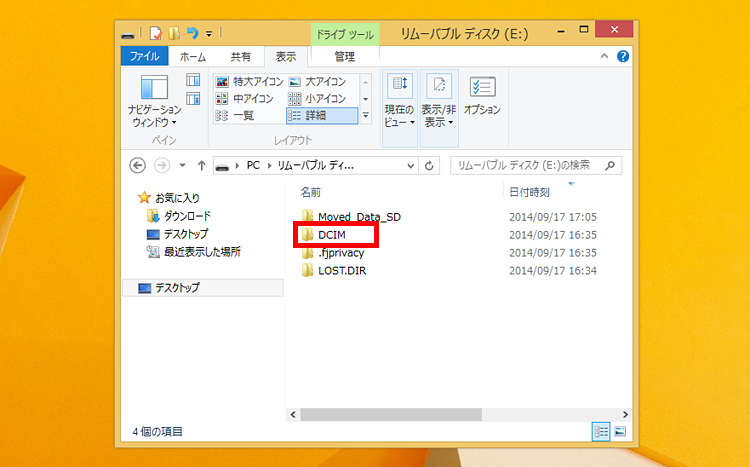
エクスプローラーで、リムーバブルディスクを選択すると、SDメモリーカードが展開されます。「DCIM」フォルダーを開きます。
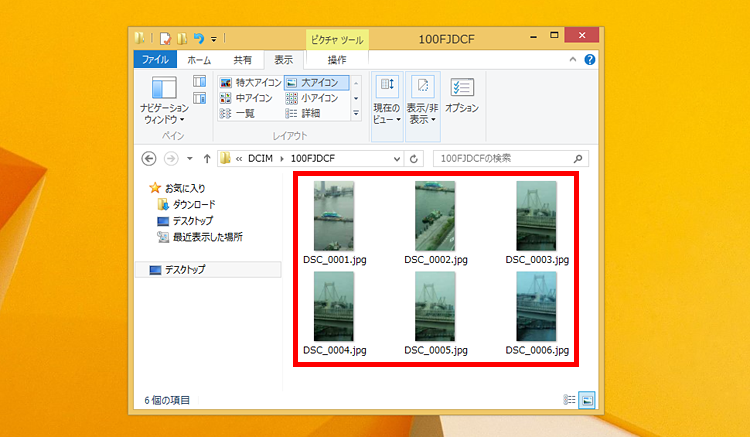
フォルダーを開くと、写真が保存されています。
関連リンク
取り外しの際は以下のリンクをご確認ください。
タブレットパソコンの記憶装置として利用する
タブレットパソコンは、薄型で持ち運びしやすいですが、記憶容量が64GBなどに限られる場合があります。こうした機器の補助記憶装置としてSDメモリーカードを使う方法もあります。microSDメモリーカードのスロットを搭載する場合もあるので、活用してみましょう。「ARROWS Tab QH55/M」などのタブレットパソコンが、スロットを備えています。ここでは、Word 2013で作成したファイルを保存する手順を見てみましょう。

Wordでファイルを作成したら、「ファイル」→「名前を付けて保存」を選択します。
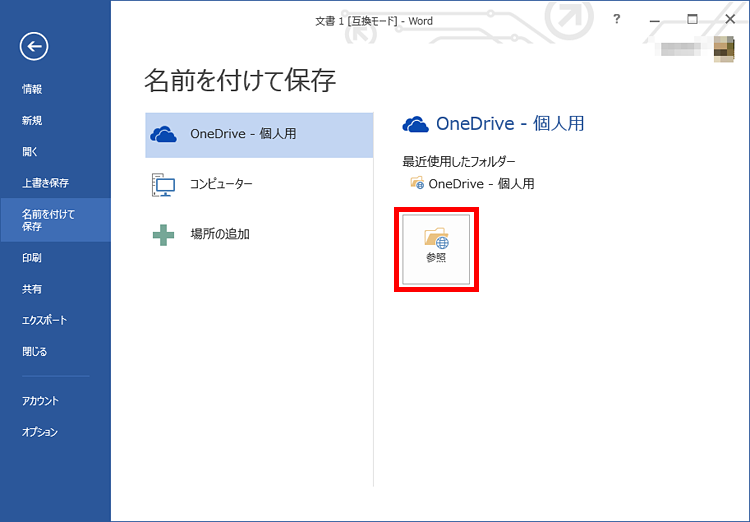
「名前を付けて保存」画面で、「参照」をクリックします。
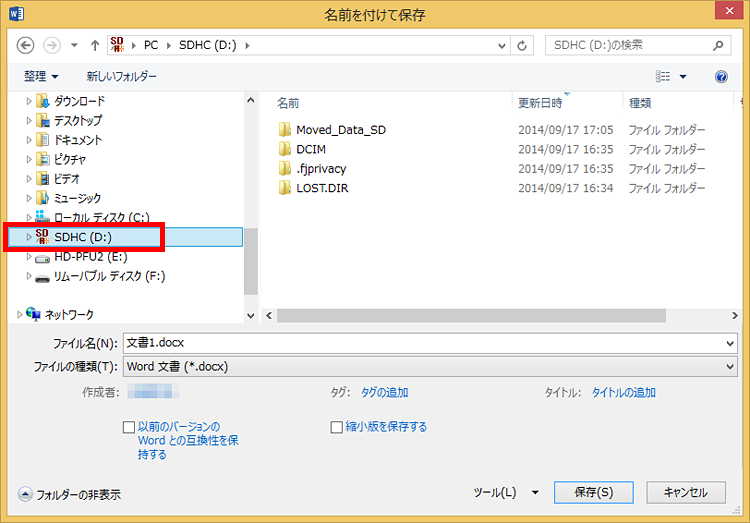
左側に表示されているフォルダーの一覧から、SDカードを選択します。
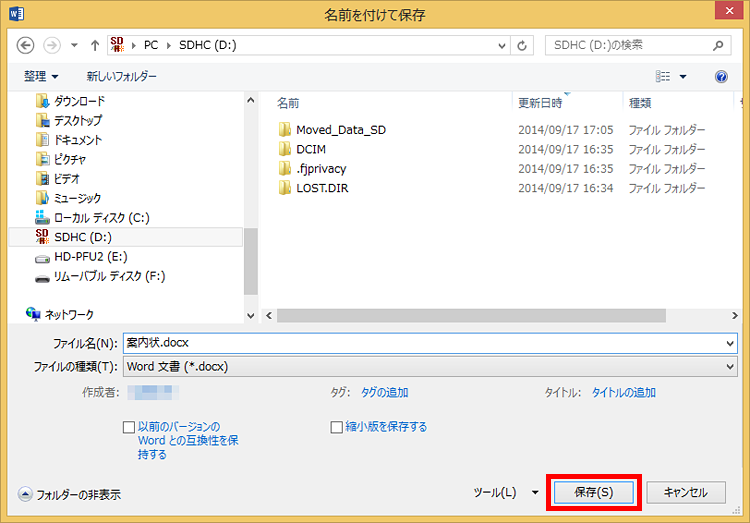
ファイル名を入力して、「保存」をクリックします。
まとめ

SDメモリーカードは、スマートフォンやカメラの記憶装置として使われることが多いですが、実はパソコンをはじめ、さまざまな機器でデータの保存先として利用できます。USBメモリと同じように、データの一時保存先として使っても便利です。アダプターを使えば、サイズの異なるカードも使用可能なので、機器の間でデータを移動する手段として利用するなど、活用してみてはいかがでしょうか。

