ワードでも年賀状が作れます!(1/2)

ワードは文書を作るもの、とお考えの方もいらっしゃるかと思います。そんなあなたに新たなワード活用の提案です。今年の年賀状を、ワードで作ってみませんか。ワードにも年賀状のテンプレートが用意されています。あなたの撮った写真やインターネットでみつけた画像、フォントを変えた文字を使って、オリジナルの年賀状を作ってみてください。
公開日2014年11月19日
掲載内容は公開当時のものであり、最新情報と異なる場合があります。
用紙サイズをはがきサイズに設定しよう
最初に、文書の用紙サイズを年賀状のサイズ(100mm×148mm)に変更します。縦向きと横向きのどちらで作るのかは、最初に決めておきましょう。また、用紙の余白(マージン)は0mmに設定して、フチなしデザインの年賀状を作ります。ここでは、Word 2013での操作方法を紹介します。
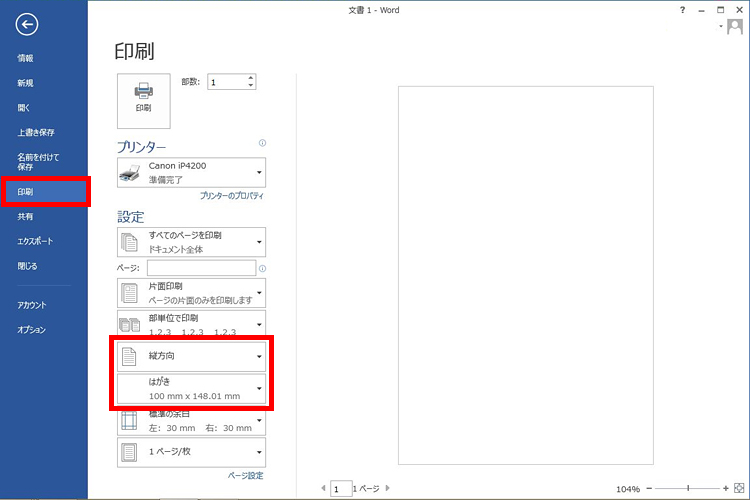
[ファイル]タブの[印刷]を選択し、[プリンター]で使用するプリンターを選択します。用紙の向きで[縦方向]か[横方向]を選択し、用紙サイズで[はがき]を選択します。
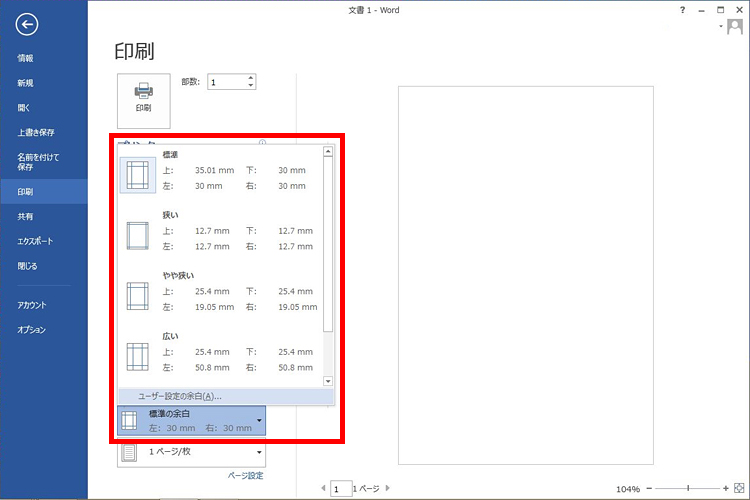
余白の設定で[ユーザー設定の余白]を選択します。
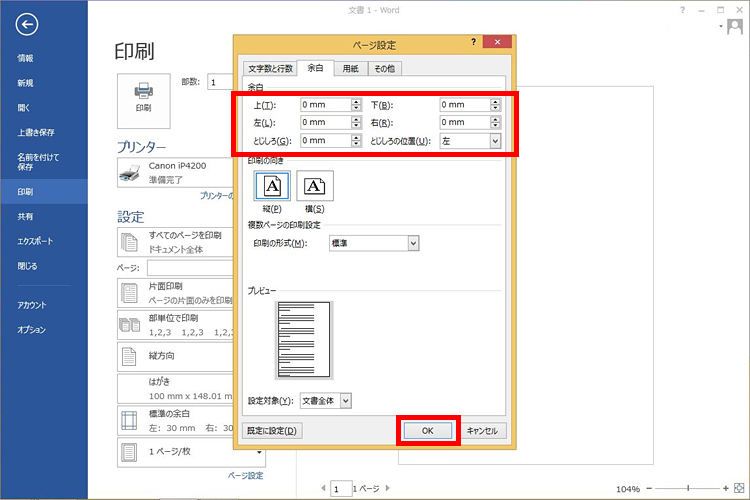
フチなし印刷できるプリンターの場合は、全面に印刷ができます。上下左右の余白を[0]mmに設定し、[OK]をクリックします。フチなし印刷に対応していないプリンターや、フチなし印刷を行わない場合は、余白を設定しましょう。プリンターの余白については、お使いのプリンターのマニュアルを確認してください。
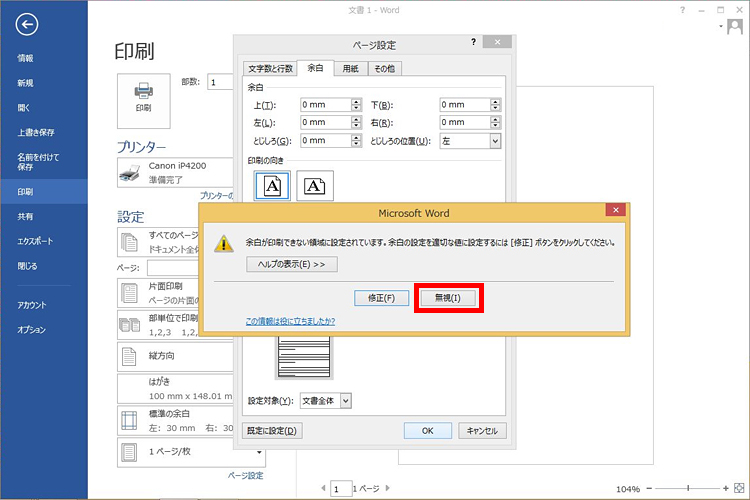
画面のようなメッセージが表示された場合は、[無視]をクリックします。以上で、用紙サイズの設定は完了です。左上の[←]ボタンをクリックして、編集画面に戻ります。
デジタルカメラやスマートフォンで撮った写真を貼り付けよう
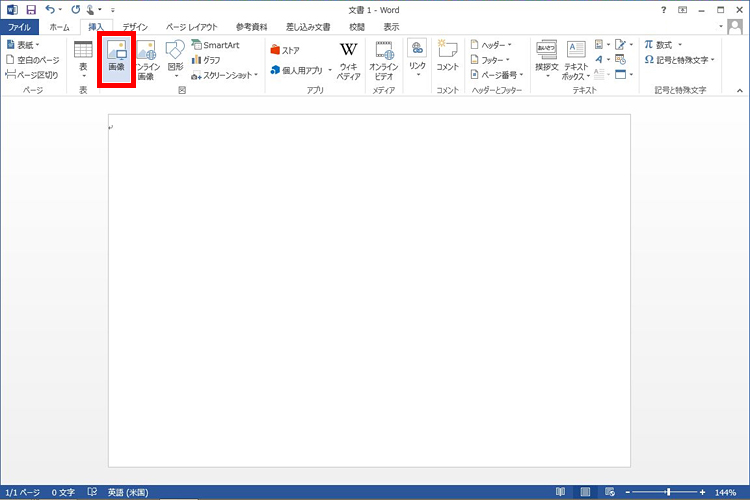
デジタルカメラやスマートフォンなどで撮影した写真は、あらかじめパソコンに保存しておいてください。[挿入]タブに切り替え、[画像]をクリックします。
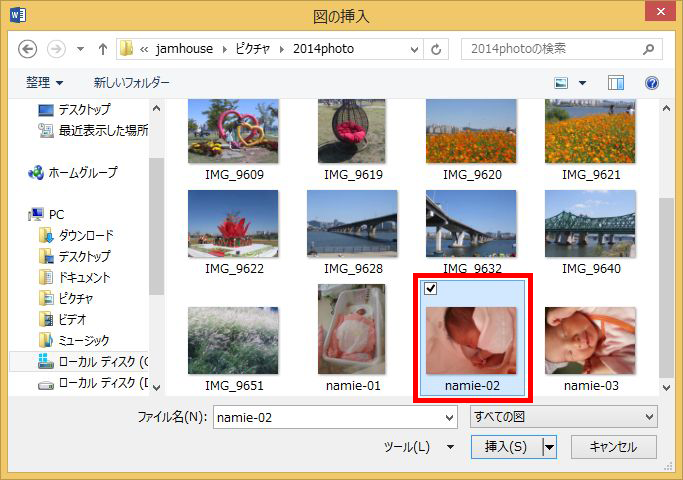
[図の挿入]ダイアログボックスが開くので、貼り付けたい写真を選択し、[挿入]をクリックします。
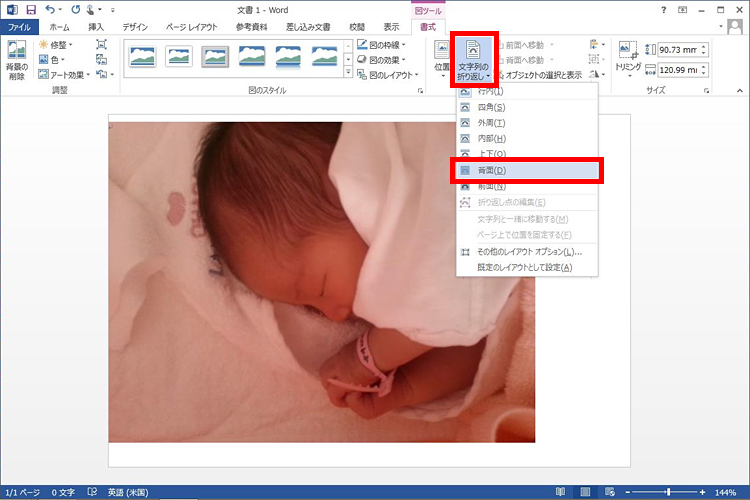
写真が貼り付けられます。[文字列の折り返し]をクリックし、[背面]を選択します。

写真の上にマウスポインターを合わせると、十字の矢印マークが付きます。この状態でドラッグすると、位置を移動できます。
写真の拡大/縮小やトリミングをしよう
写真を拡大/縮小する

写真をクリックして選択します。四隅に表示される□マークのいずれかにマウスポインターを合わせ、マウスポインターの形が双方向の矢印に変わったらドラッグします。
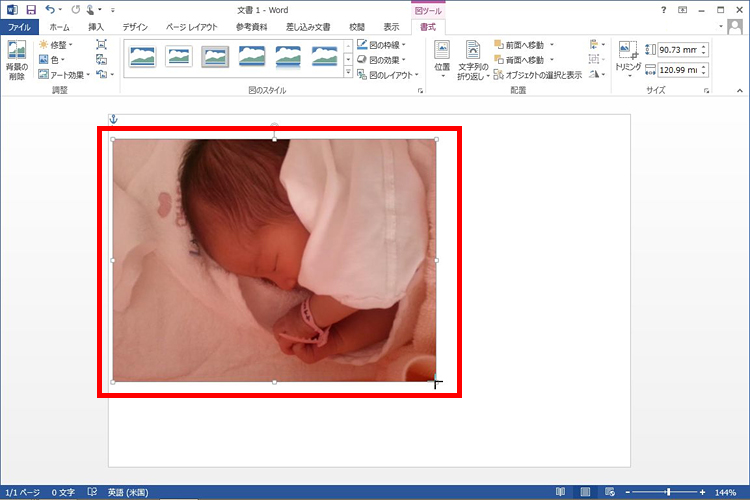
写真の内側にドラッグすると縮小、外側にドラッグすると拡大できます。ドラッグ中はマウスポインターが十字に変わります。
写真をトリミングする
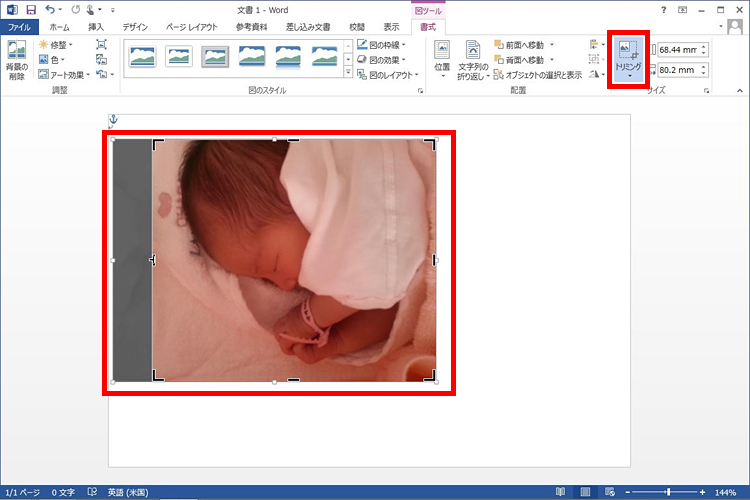
写真に不用な部分がある場合は、切り取ってトリミングしましょう。写真を選択し、[書式]タブの[トリミング]をクリックします。トリミングマークが表示されるので、トリミングマークをドラッグして必要な箇所だけを残します。
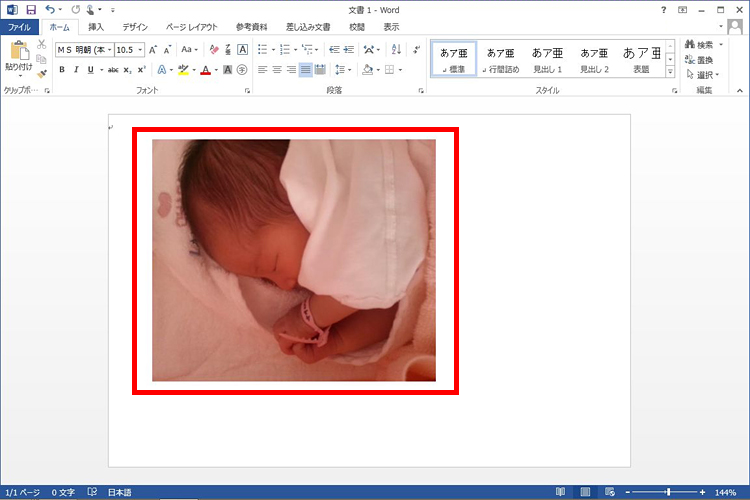
写真以外の箇所をクリックすると、トリミングが実行され、指定した部分のみに切り取られます。
写真を回転する
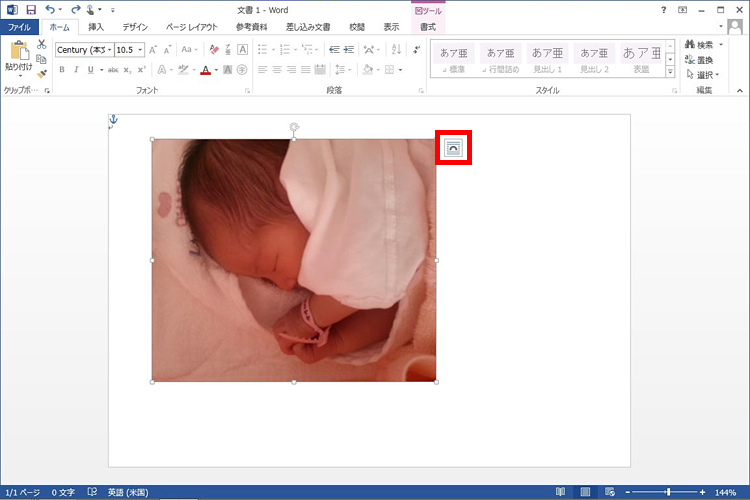
写真を選択し、写真の上部に表示される回転マークにマウスポインターを合わせます。

ドラッグすると写真を回転できます。
写真に縁飾りを設定する

写真を選択し、[書式]タブに切り替えます。[図のスタイル]の[その他]をクリックします。
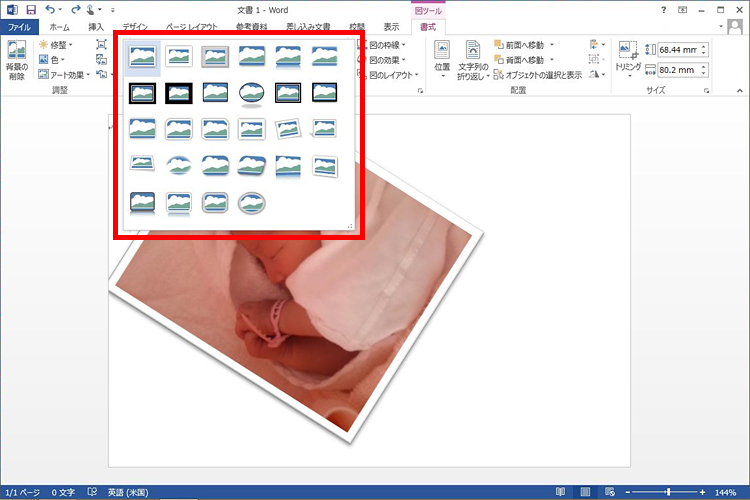
スタイルの一覧が表示されます。選択すると、縁どりや影などの効果を設定できます。写真の大きさや位置は、全体のバランスを見ながらそのつど調整しましょう。
次のページでは、インターネットでみつけたイラストを入れる方法を説明します。
