日常生活でエクセルを使おう!第2回「人に見せたくなる文書」(2/2)
文字の配置や書式を設定する
見出しや日付の表示は左右中央にバランス良く配置しておきます。そして、タイトルや見出しの文字を大きめにし、セルを塗りつぶす色を決めて、見栄えを整えていきましょう。

タイトルを入力したA1からD1セルを選択します。

「ホーム」タブの「フォントサイズ」を設定します。ここでは、「36」を選んでいます。
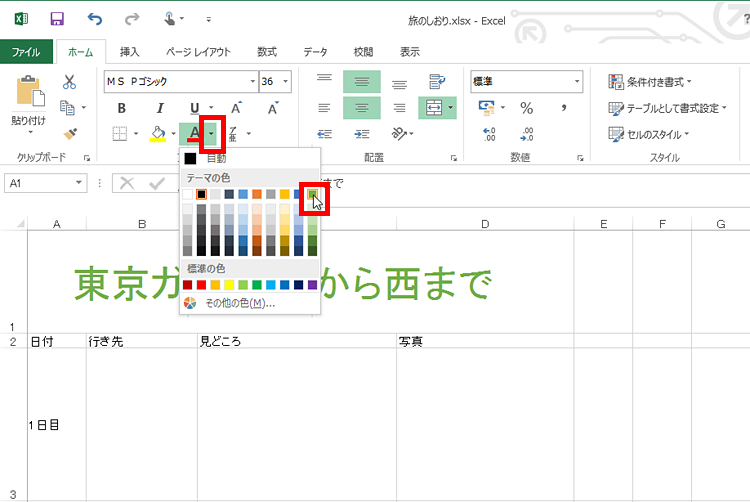
「フォントの色」で、深緑色を選んでいます。
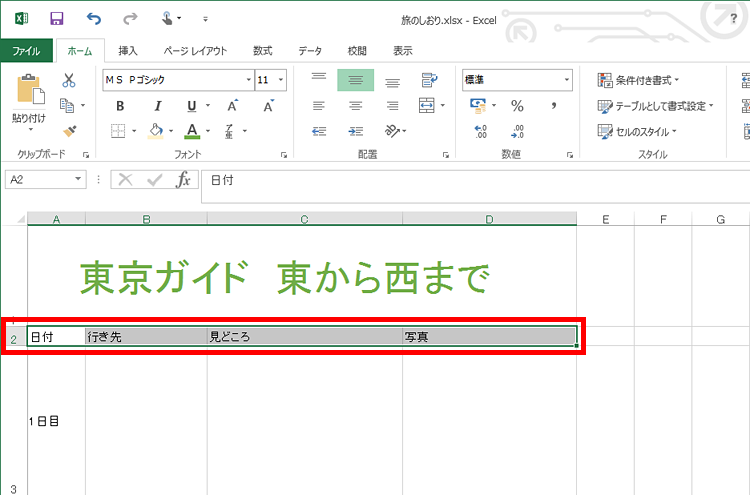
見出しの範囲、A2~D2を選択します。
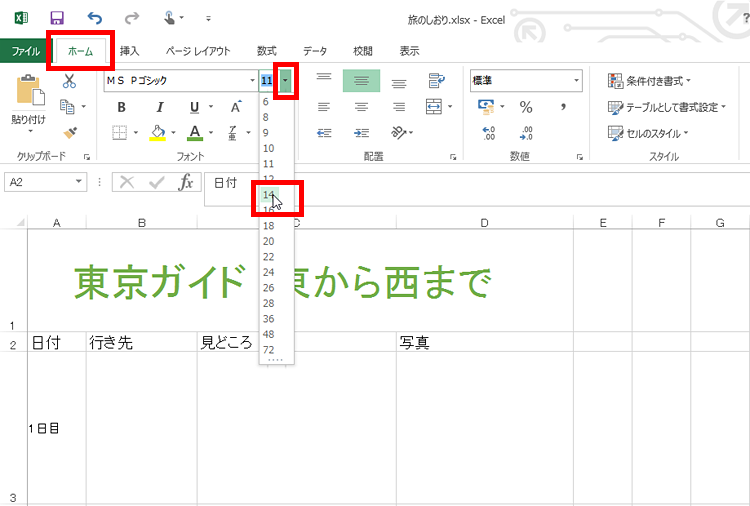
「ホーム」タブの「フォントサイズ」から「14」を選んでいます。
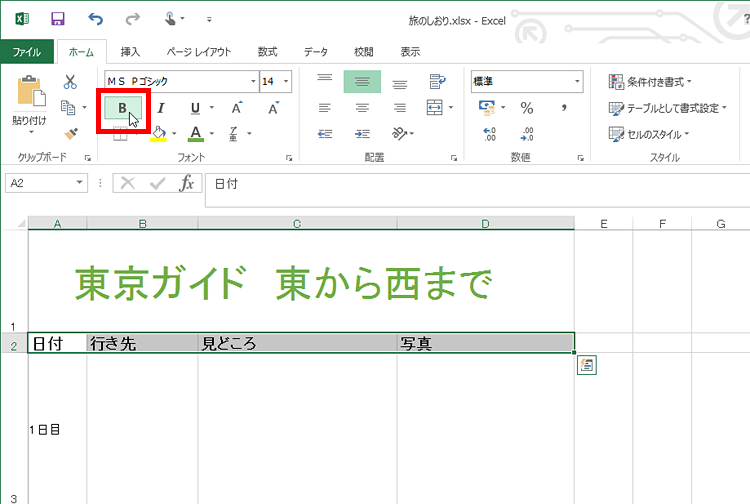
「太字」をクリックします。
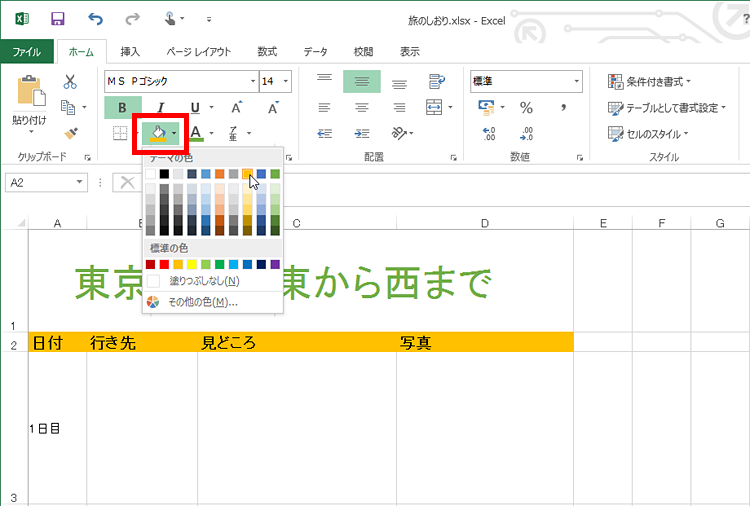
「塗りつぶしの色」から、オレンジ色を選んでいます。
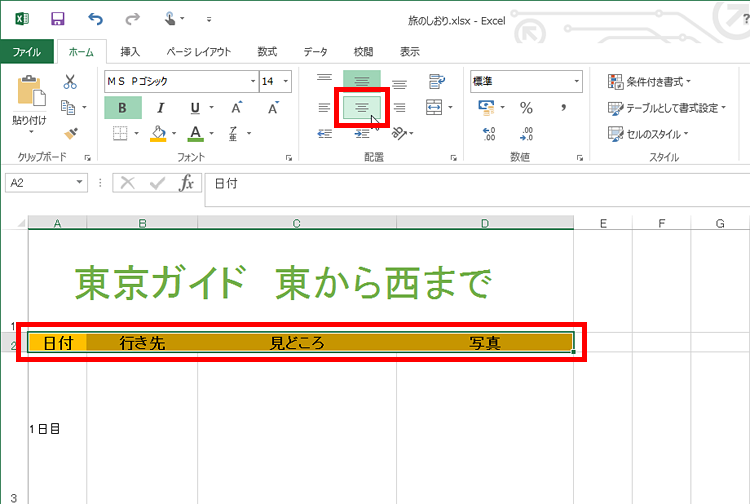
「中央揃え」をクリックします。
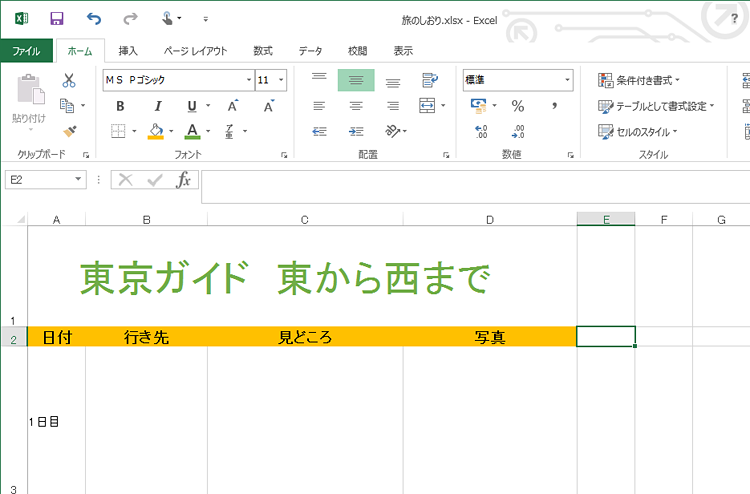
これで、タイトルと見出しの文字を設定できました。
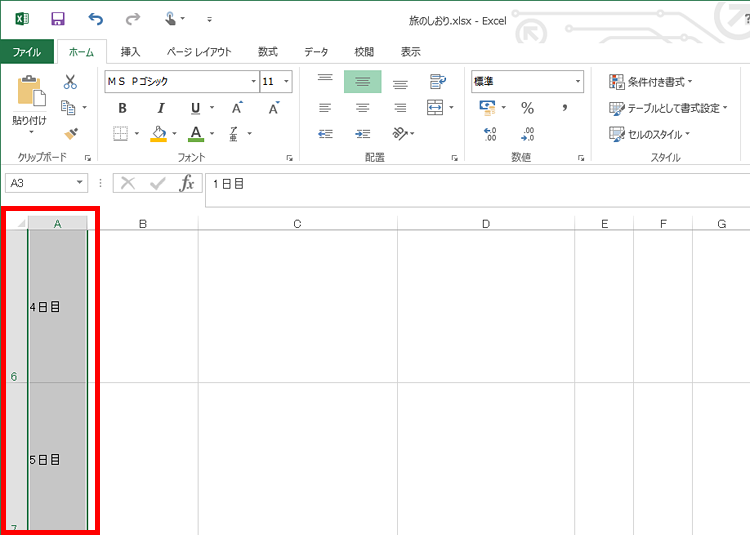
日付の文字も飾り付けておきます。A3~A7の範囲を指定します。
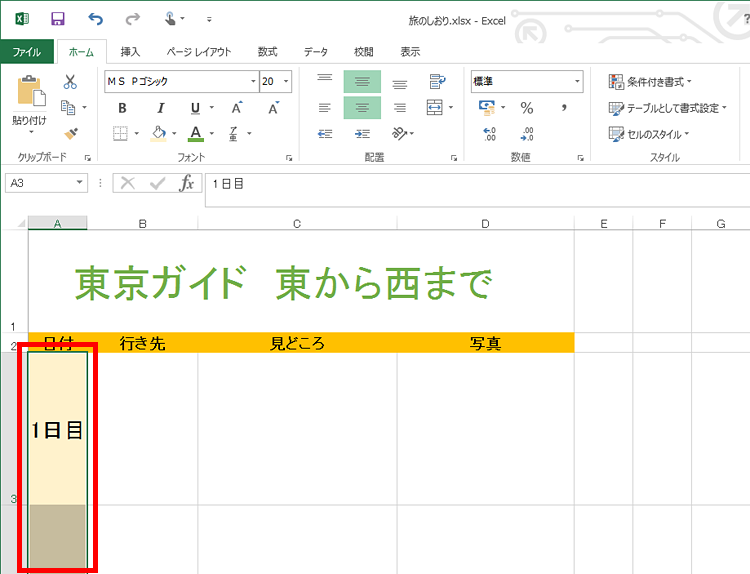
先の手順と同様に、「ホーム」タブの「フォントサイズ」は「20」、「塗りつぶしの色」は「クリーム色」を選び、「中央揃え」で設定しました。
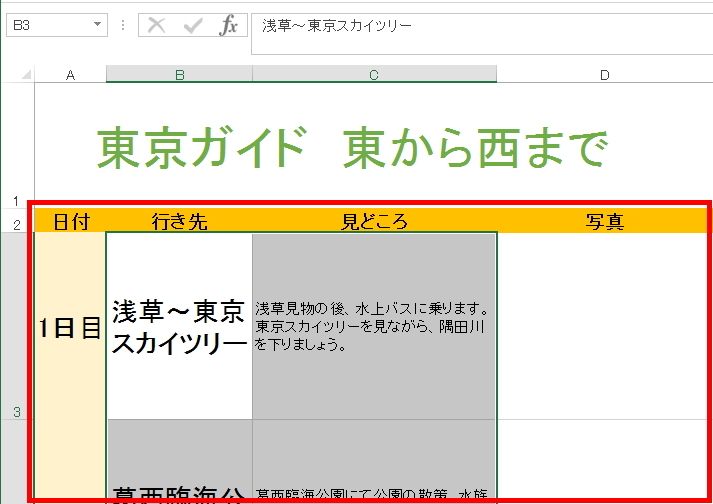
行き先、見どころなどの情報を入力していきます。行き先の「フォントサイズ」は「20」にしています。
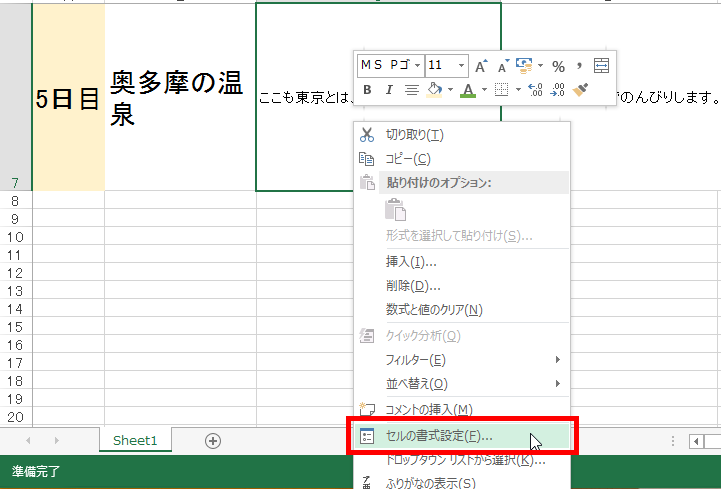
セルの幅より多くの文字を入力したときにはみ出してしまうようなら、右クリックして「セルの書式設定」を選択します。
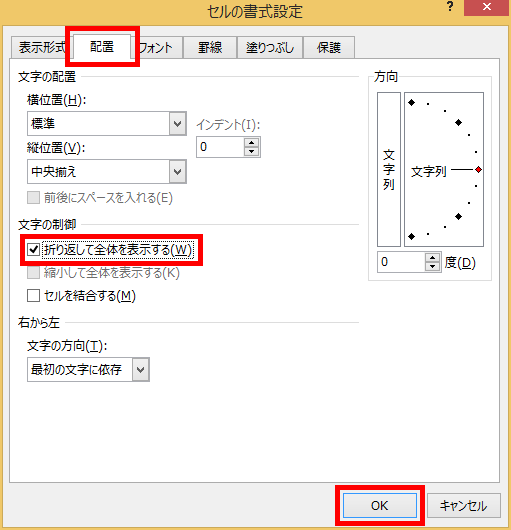
「配置」タブで「折り返して全体を表示する」を選択すると、セルの幅で文字が折り返されるようになります。
写真やイラストの挿入で華やかにする
文字の要素を入れ終わったら、写真やイラストを追加して華やかにしていきましょう。ここでは、以前旅行に行ったことがある友達からもらった写真を挿入しています。
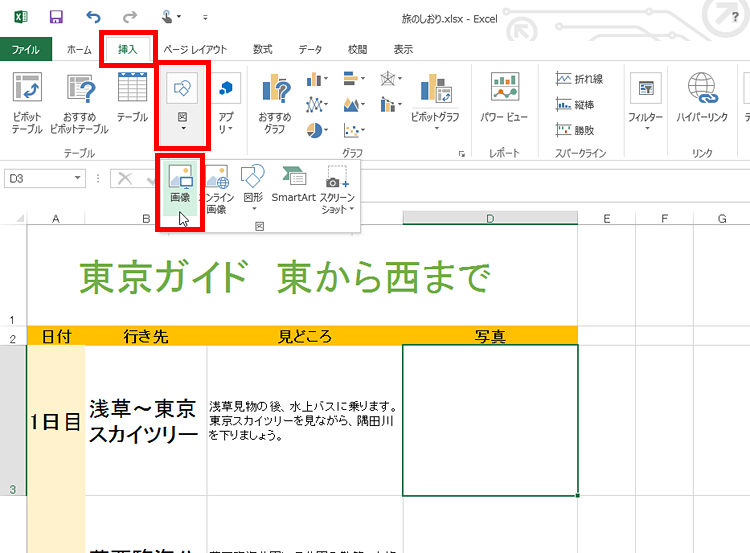
「挿入」タブの「図」をクリックし、「画像」を選択します。
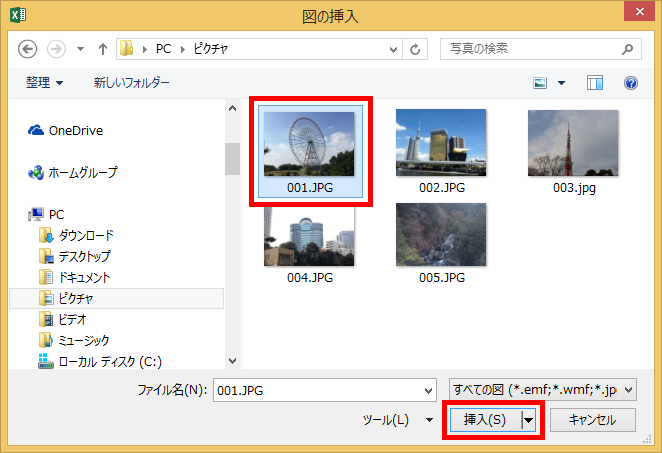
「図の挿入」画面に「ピクチャ」フォルダー内が表示されます。使いたい写真を選んで、「挿入」をクリックします。左のツリー表示をクリックして、他のフォルダーに移動もできます。
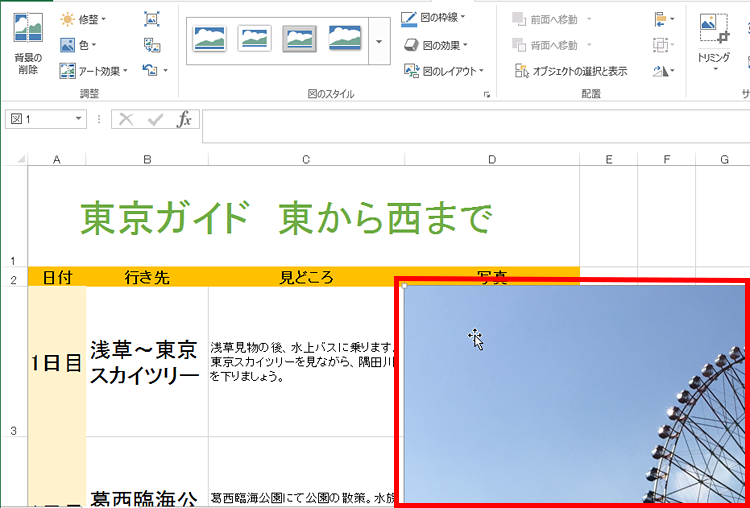
表の上に、写真が表示されます。ドラッグして移動します。
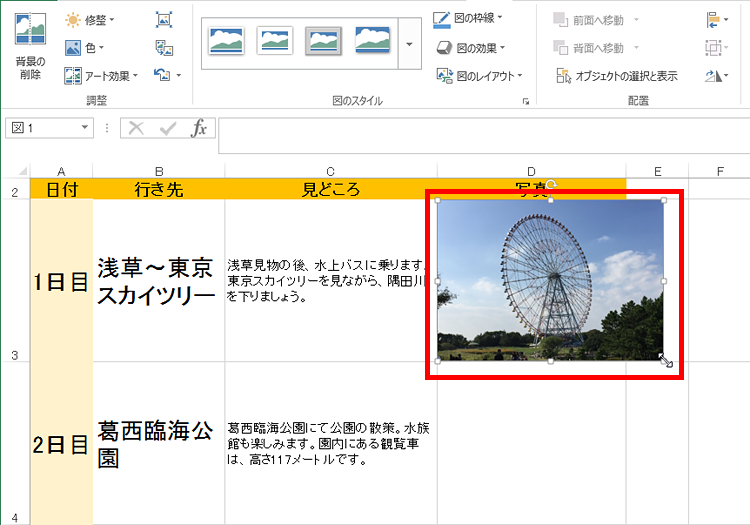
周囲の◯をドラッグして、サイズを調整します。
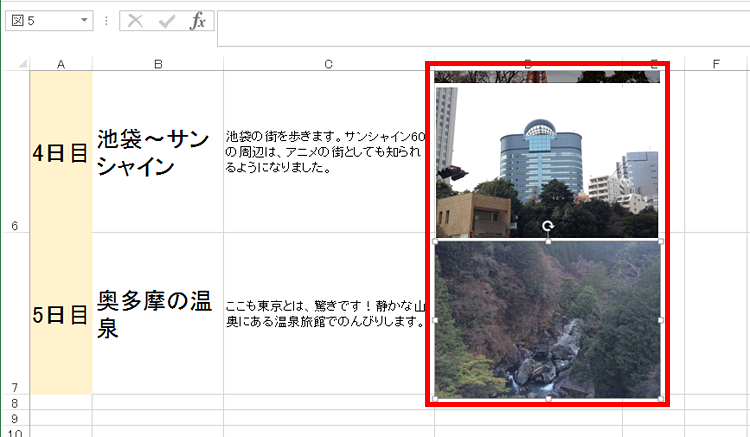
同じようにして、他の写真も挿入して、位置やサイズを調整します。
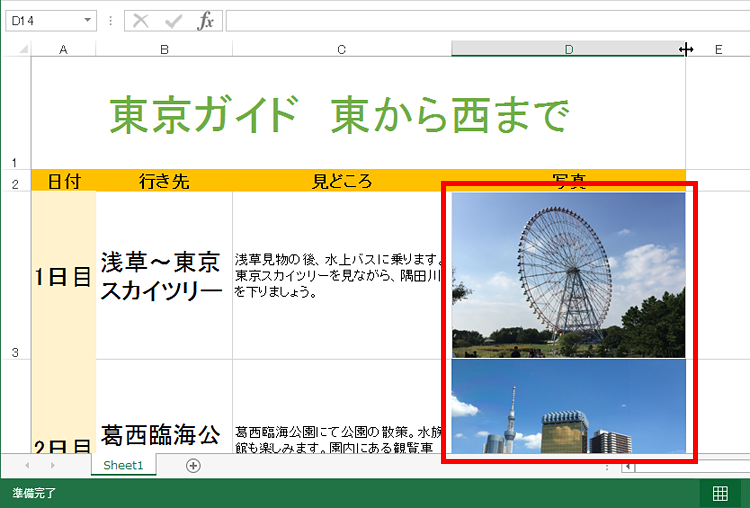
この後、写真の大きさや文字の量にあわせて、行の幅や列の高さを調整しておきます。
最後に、アクセントとして、旅をイメージするイラストを入れてみます。ここでは、オンラインのクリップアートを利用してみます。
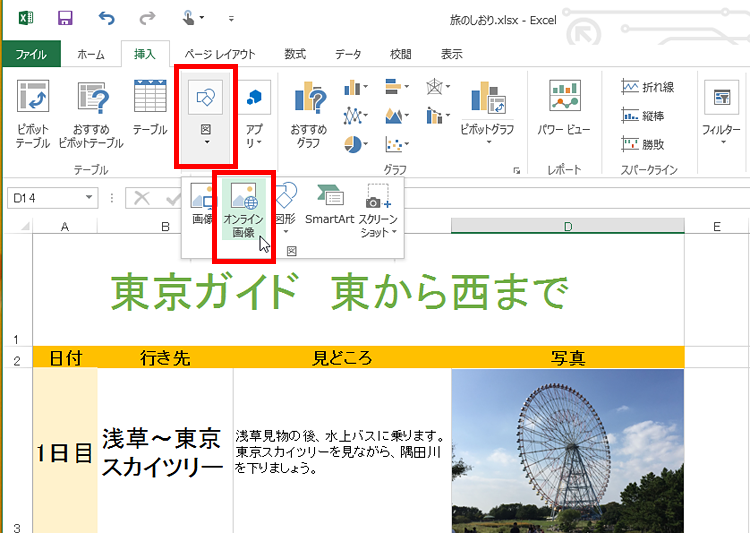
「挿入」タブの「図」をクリックし、「オンライン画像」を選択します。
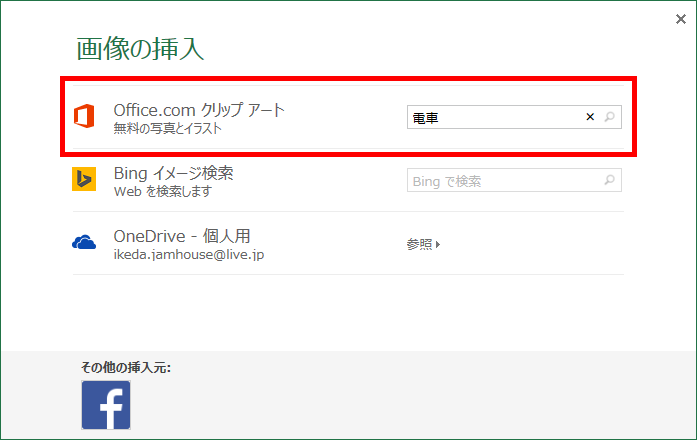
「Office.comクリップアート」の検索窓に、「電車」のようにキーワードを入力したら、「Enter」キーを押します。
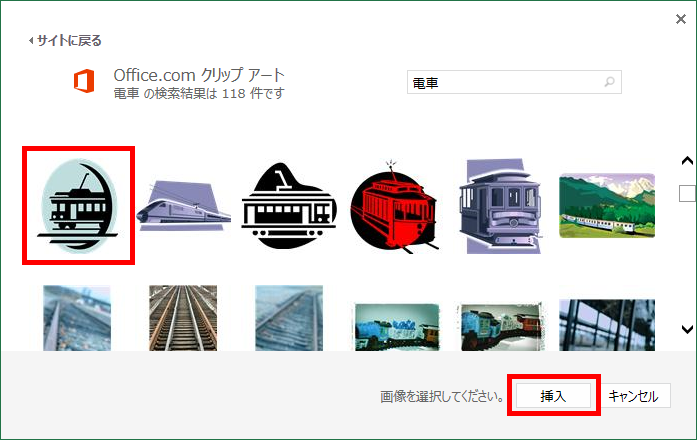
検索結果の中で使いたいイラストを選んだら、「挿入」をクリックします。
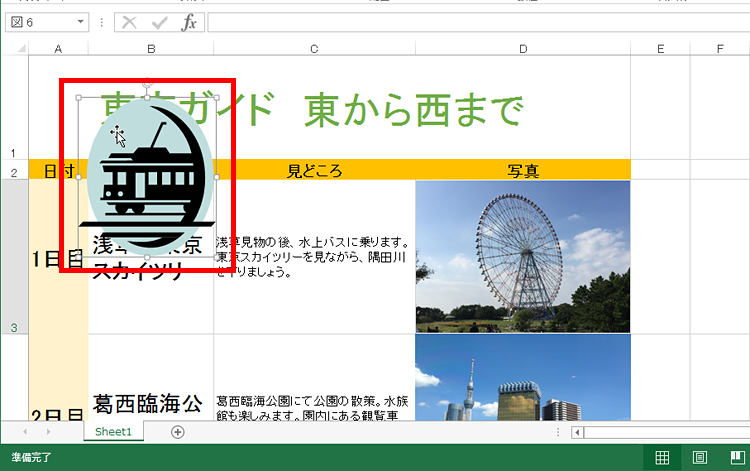
表の上にイラストが表示されました。ドラッグして移動します。
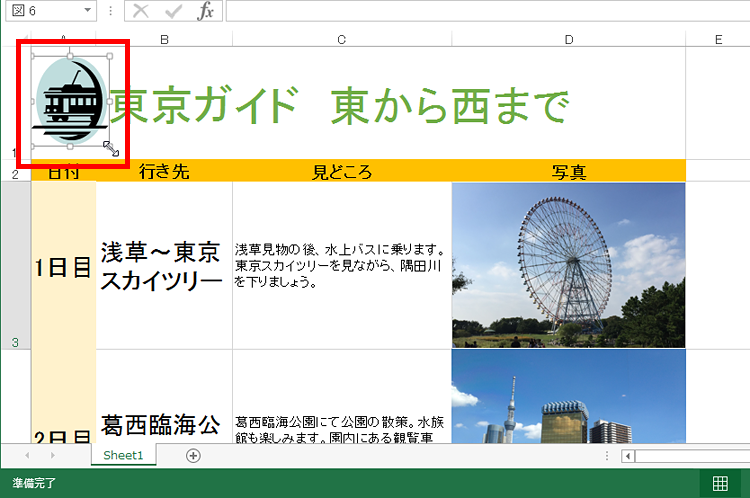
周囲の◯をドラッグして、サイズを調整します。
これで、旅のしおりは完成です。参加者の人数分印刷して、みんなに配って利用しましょう。
1枚の用紙におさまるように印刷しよう
印刷しようとしたときに、1枚の用紙に収まらず、はみ出してしまう場合があります。そんなときには、「シートを1ページに印刷」を選んでおきましょう。
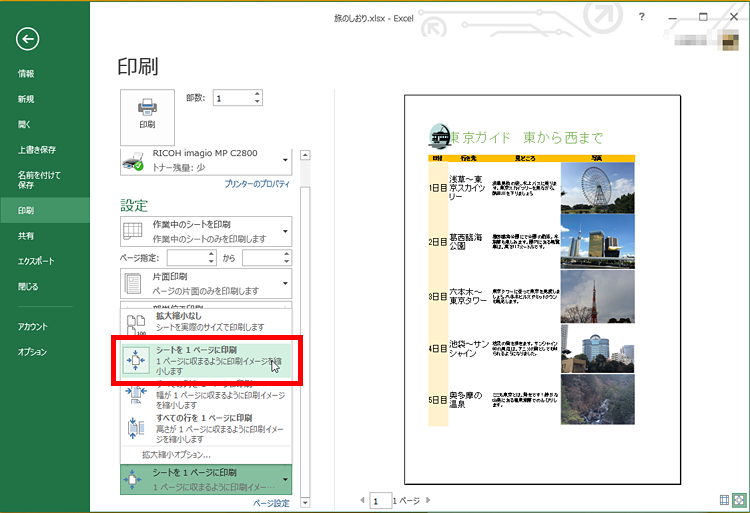
「ファイル」タブの「印刷」を選ぶと、印刷画面になります。1枚の用紙に収まるようにしたいときには、「シートを1ページに印刷」を選びます。
印刷するにあたって、こちらの記事もぜひご覧ください。
ダウンロードリンク
今回使用した「旅のしおり」のサンプルファイルは、以下からダウンロードできます。
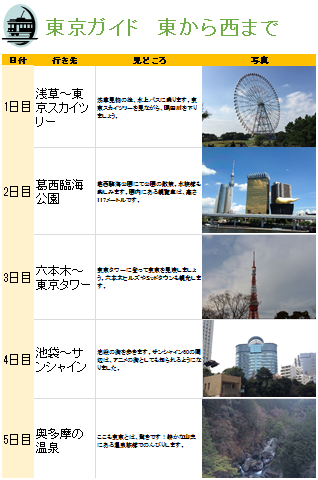
ダウンロードしたファイルを開く際は、こちらのQ&Aもご確認ください。
まとめ

エクセルは仕事で使うものという印象があるかと思いますが、使い方次第で、日常生活でも活用できるツールに早変わりです。セルで簡単にレイアウト調整ができるので、見栄えの良い文書を目指してみてください。

