このアプリじゃない……ファイルを開くアプリは変更できます!(2/2)
ファイルの種類ごとに既定のアプリを選ぶ
Windowsでは、ファイルの拡張子(後述)ごとに、既定のアプリを設定することができます。例えば、「画像ファイル」という大きなくくりだけではなく、ファイルの形式で細かく場合分けができるのです。ここでは、BMP形式のファイルを「ペイント」で開く設定を紹介します。ペイントは、画像の編集や加工を行うことができ、イラスト画像で多いBMPやGIF、PNG形式を設定しておくと便利です。

[既定のアプリの選択]画面下部の、[ファイルの種類ごとに既定のアプリを選ぶ]をクリックします。
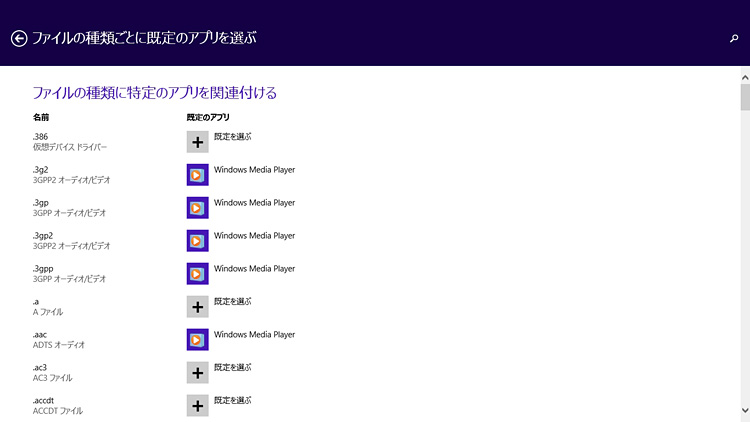
ファイルの種類と既定のプログラムの一覧が表示されます。
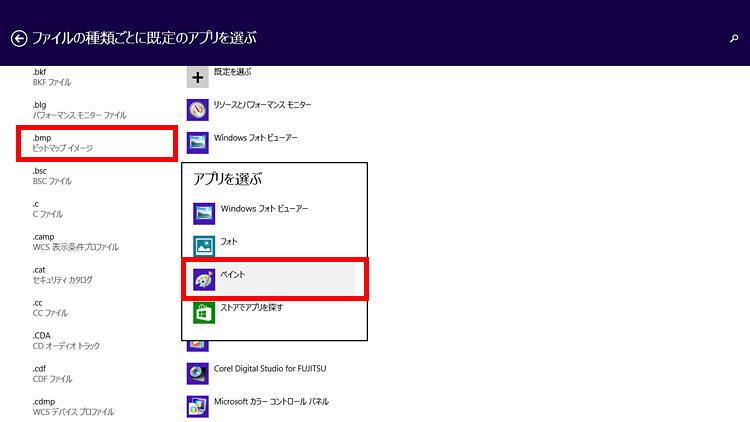
変更したいファイルの種類(ここでは.bmp)のアプリをクリックし、リストから既定のアプリに設定したいアプリを選択します。
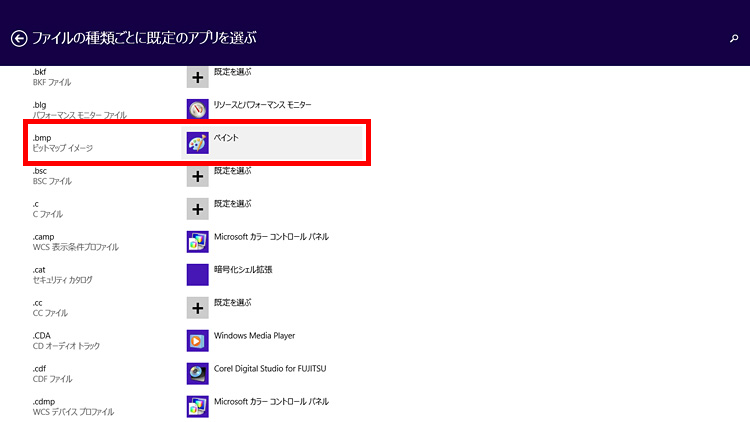
BMP形式のファイルを開く既定のアプリが「ペイント」に変更されました。
ファイルを右クリックして開くアプリを選択する
既定のアプリを設定したとはいえ、今回は別のアプリで開きたい、ということもありますよね。そのような場合は、ファイルを右クリックして表示されるメニューから、アプリを選択することができます。
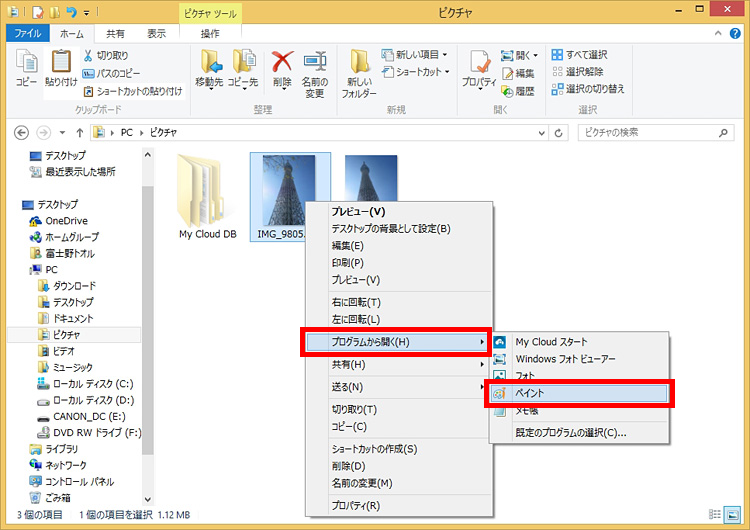
開きたいファイルを右クリックして[プログラムから開く]を選択し、利用したいアプリを選択します。
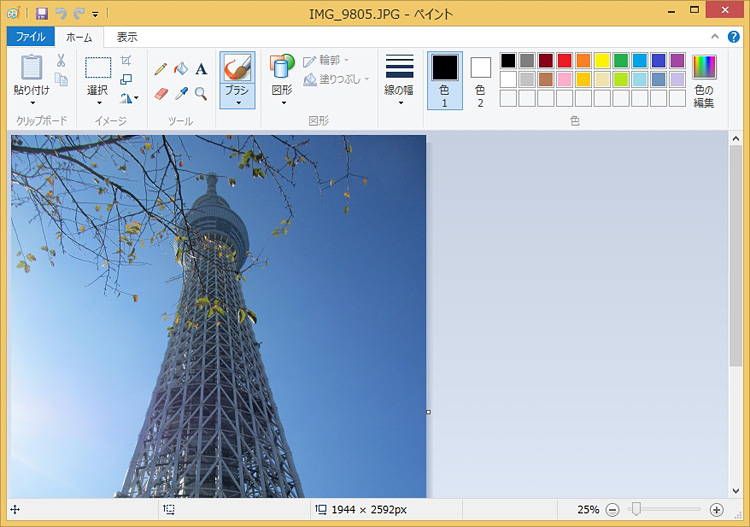
選択したアプリが起動して、ファイルが読み込まれます。
既定のプログラムを設定する
先ほどの手順で表示したメニュー[既定のプログラムの選択]から、既定として起動するアプリを設定することもできます。また、選択したファイルによっては、「すべての○○○ファイルをこのアプリで開く」が表示される場合があります。必要に応じてチェックをオン/オフし、利用するプログラムを選択します。また、「今後もWindows フォト ビューアーを使う」と表示されているので、JPEGファイルの既定のプログラムがWindows フォト ビューアーに設定されていることを確認できます。
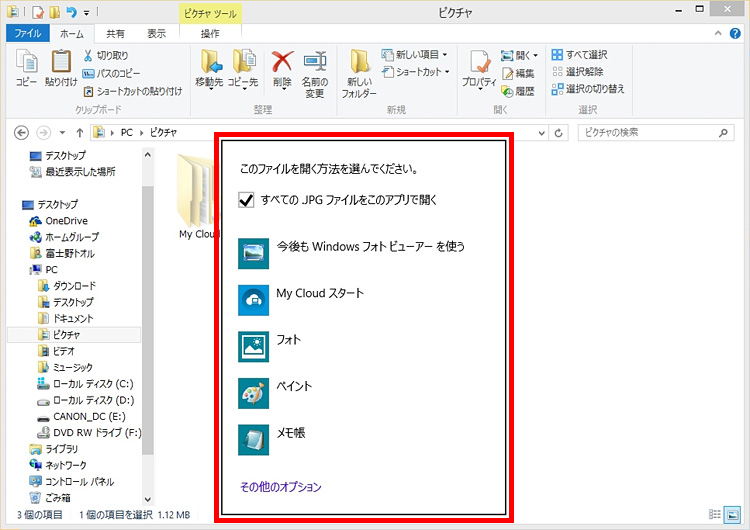
ファイルの右クリックメニューの[既定のプログラムの選択]から、既定のプログラムを設定することができます。
関連リンク
今回使った用語
- 関連づけ
関連づけとは、どの形式のファイルを開くときに、どのアプリを利用するのかを紐づけるということです。ファイルをダブルクリックすると、関連づけられたアプリが起動してファイルが開きます。 - 拡張子(かくちょうし)
ファイルの形式を区別するための記号が、「拡張子」です。「.」(ピリオド)の後に表示されている、「jpg」「bmp」「mp3」などの文字列を目にしたことはないでしょうか。初期設定では表示されない設定になっていますが、[ファイルの種類ごとに既定のアプリを選ぶ]画面で一覧表示されます。Windowsは、拡張子でファイルを判別し、拡張子の種類によって、どのアプリで開くかという選択が可能になっています。
関連リンク
まとめ

いつも使うアプリを「既定のアプリ」に設定しておくと、ファイルを開く際に関連づけられたアプリが同時に起動します。また、右クリックでメニューを表示すると、そのとき利用したいアプリでファイルを開くことができます。使用する場面に応じて、使い分けてみましょう。

