被害に遭わないために!今すぐできる迷惑メール対策(2/2)
迷惑メールをブロックする
迷惑メールは、受け取らないようにブロックしてしまいましょう。メールソフトのブロック機能を利用するほか、セキュリティソフトの機能を利用する方法、プロバイダーのサービスを利用する方法もあります。迷惑メール対策の方法には、大きく分けて、次の3つがあります。
- 自動処理
メールの送信元や、メール文中に使われている単語などの情報から、プログラムが自動で迷惑メールを判断します。ユーザーが特別な処理をする必要はないですが、時に通常のメールが迷惑メールと判断される場合があります。 - ブラックリスト方式
送信元のメールアドレスやプロバイダーを指定してブロックする方式です。いつも決まった相手から迷惑メールが届くときに利用すると、有効です。 - ホワイトリスト方式
メールを受信しても良い相手のメールアドレスやプロバイダーをあらかじめ登録しておきます。決まった相手としかメールをやりとりしない場合に有効です。
続いて、具体的に迷惑メールをブロックする方法について見てみましょう。
メールソフトの設定でブロック
最近のメールソフトの多くは、迷惑メール対策の機能を備えています。ここではOutlookを例に、自動処理の設定をする方法を見てみましょう。
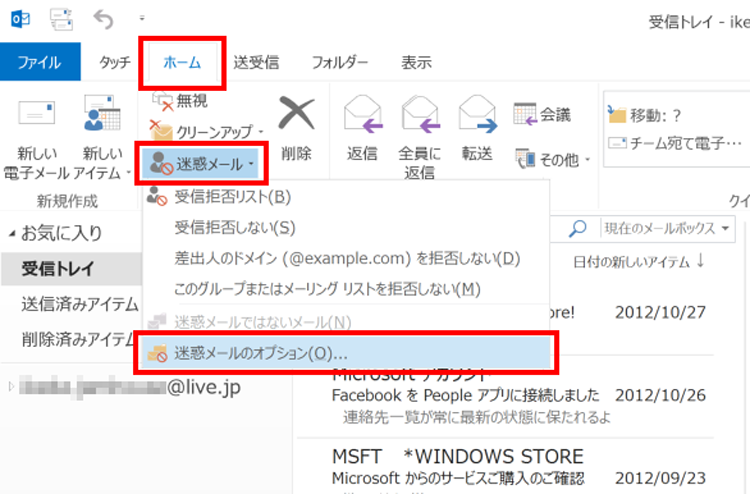
「ホーム」タブの「迷惑メール」をクリックし、「迷惑メールのオプション」を選択します。
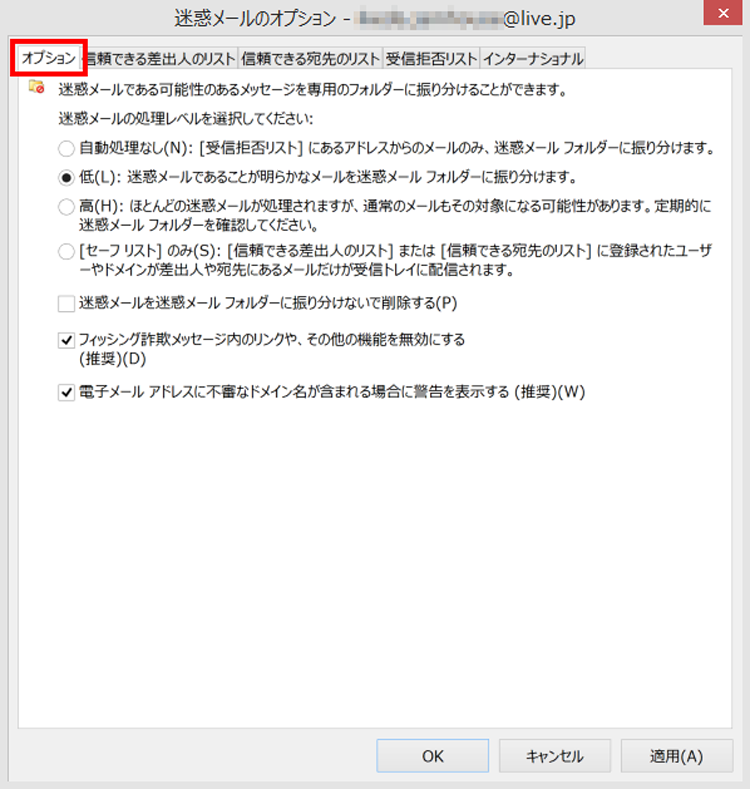
「迷惑メールのオプション」が表示されたら、「オプション」タブで迷惑メールの処理レベルを指定します。
- 自動処理なし
迷惑メールの自動処理は行いません。 - 低
送信元の情報などから、迷惑メールであることが明らかなメールだけを、「迷惑メール」フォルダーに振り分けます。まずはこの設定で利用してみましょう。 - 高
迷惑メールの判断基準が厳しくなります。そのため、ほとんどの迷惑メールをブロックします。ただし、通常のメールでも、文中で使われている単語などから、迷惑メールと判断されてしまうことがあります。そのため、ときどき「迷惑メール」フォルダーに振り分けられていないか確認が必要です。 - [セーフリスト] のみ
「差出人セーフリスト」または「宛先セーフリスト」に登録されたメールアドレスやドメインからのメールのみ受け取る設定です。
処理レベルを選択したら、「OK」をクリックして、「迷惑メールのオプション」を閉じます。
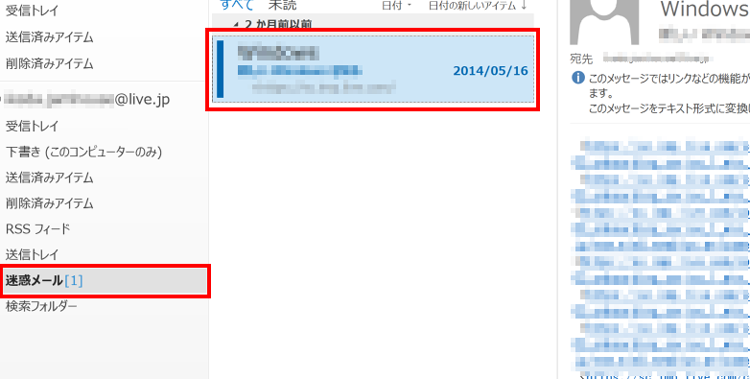
迷惑メールフォルダーを開くと、迷惑メールが分類されていることがわかります。
セキュリティソフトの設定でブロック
セキュリティソフトの多くも、迷惑メール対策の機能を搭載しています。ここでは、「マカフィー リブセーフ」を例に、自動処理の設定を確認する手順を見てみましょう。
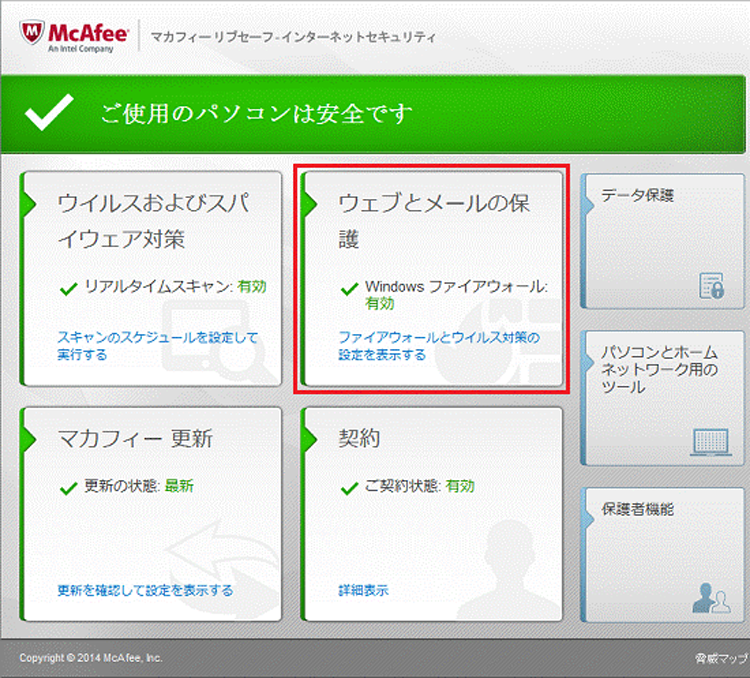
マカフィー リブセーフを起動したら、「ウェブとメールの保護」をクリックします。
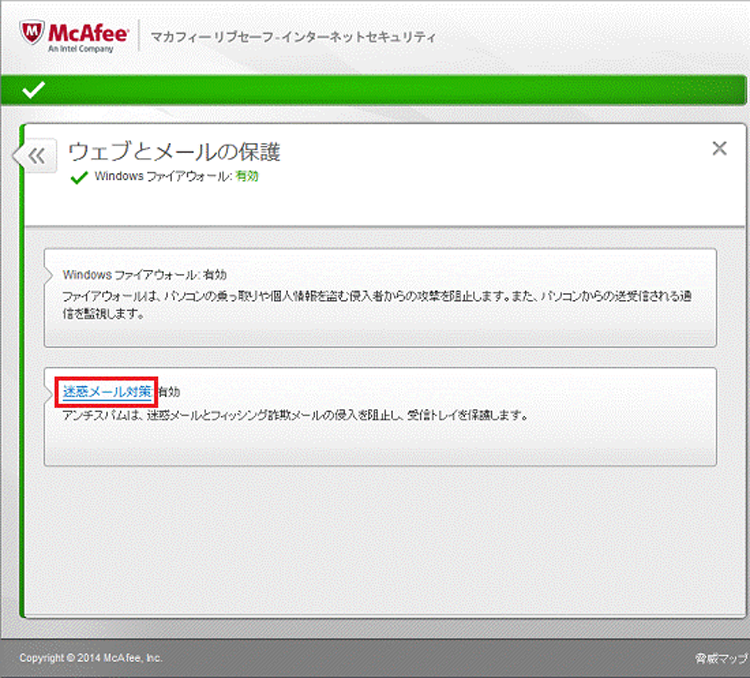
「迷惑メール対策」をクリックします。
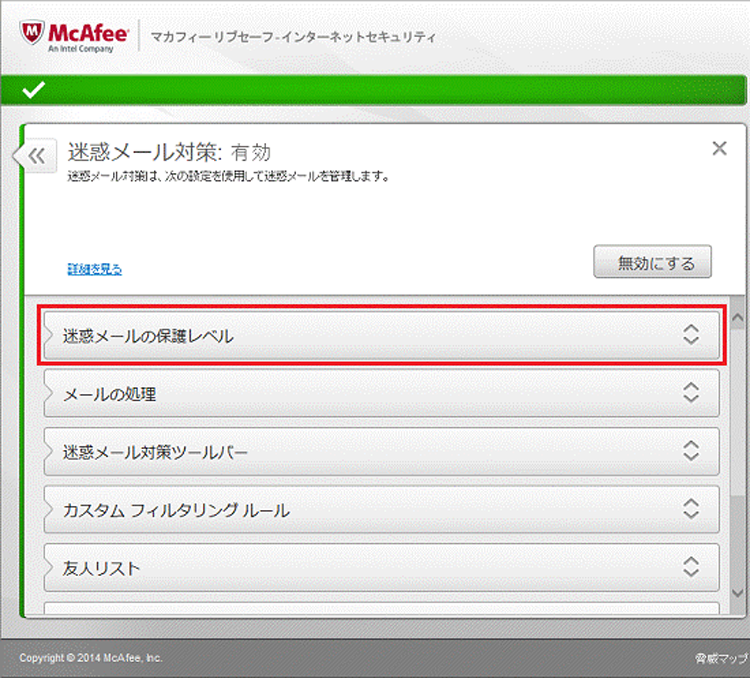
「迷惑メール対策」に「有効」と表示されていることを確認し、「迷惑メールの保護レベル」をクリックします。
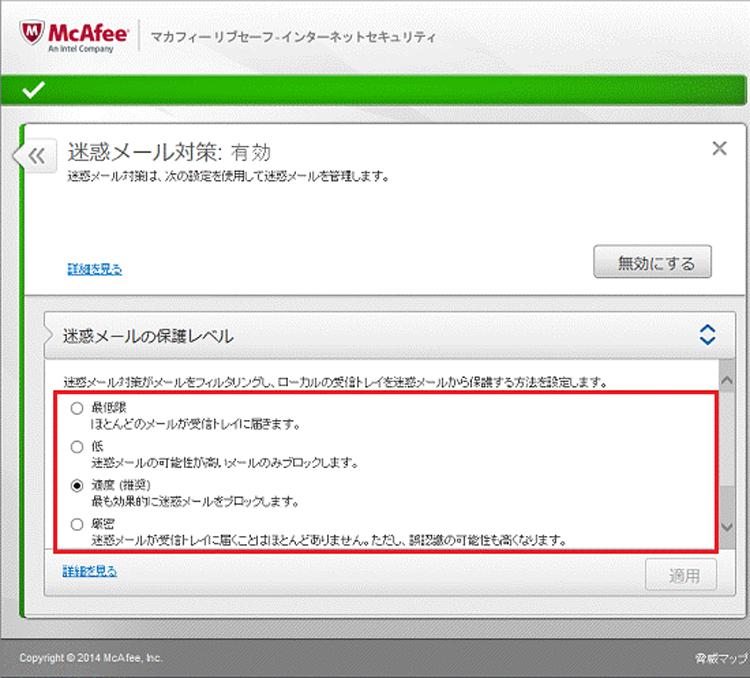
「迷惑メールの保護レベル」を選択します。初期に選ばれているのは、「適度(推奨)」で、最も効果的に迷惑メールをブロックする設定です。迷惑メールが多い場合には、迷惑メールの判断基準が厳しくなる「厳密」を選ぶと、ブロックの対象を増やすことがでるので、設定を変えてみましょう。設定できたら「適用」をクリックします。
関連リンク
プロバイダーのサービスを利用してブロック
プロバイダーのメールサービスを利用している場合には、プロバイダーが提供する迷惑メール対策の機能を利用できる場合があります。ここでは、@Niftyを例に、拒否するメールアドレスを登録する手順を見てみましょう。
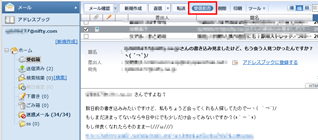
@NiftyのWebメールにログインし、迷惑メールを選択した状態で「受信拒否」ボタンをクリックします。
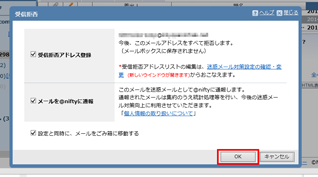
受信を拒否したいメールアドレスを登録します。
まとめ

迷惑メールの中には、詐欺事件やウイルス感染を誘発するものも含まれます。誤った対応をすることで、カード番号やパスワードなどの個人情報を盗まれたり、架空請求に誘導されて振り込んだりしてしまい、金銭的な被害を受けることもあります。新しくソフトやサービスを追加しなくても、現在使っているメールソフトやセキュリティソフトの機能、プロバイダーのサービスを利用できる場合があるので、ぜひ確認しておきましょう。

