この人デキる…!一目置かれるキー操作(1/2)
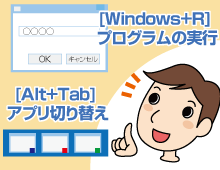
パソコンはマウスで操作する、という方が多いのではないでしょうか。マウス操作はカーソルを合わせてクリックするので、視覚的でわかりやすいですよね。しかし、キーボードの操作だけでもアプリの起動や切り替え、コピーや貼り付けなどができるのです。周りの人とは一味違う操作方法を、ぜひ試してみてください。
※ここではWindows 8.1の画面を使って解説します。
公開日2015年3月25日
掲載内容は公開当時のものであり、最新情報と異なる場合があります。
[Windows]+[R]キーでアプリを起動する
[Windows]キーと[R]キーを合わせて押すと、[ファイル名を指定して実行]ダイアログボックスが開きます。なかなか見慣れない、使ったことがない人もいらっしゃるのではないでしょうか。ここにファイル名を入力すると、直接プログラムを起動することができます。つまり、アプリを起動したいときは、アプリの実行ファイル名を入力して[OK]をクリック(もしくは[enter]キー)すれば良いのです。
ちなみに、このような複数のキーを組み合わせを「ショートカットキー」と呼びます。これを普段から使えるようになると、一気にパソコンを使いこなせる人に見えますよ。
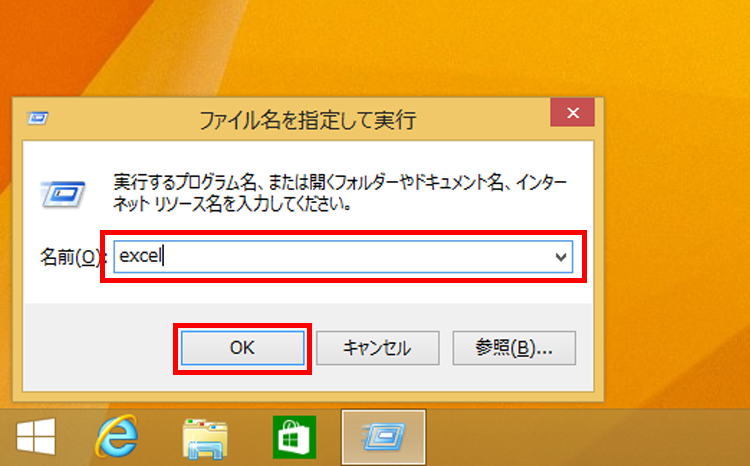
[Windows]+[R]キーを押すと、[ファイル名を指定して実行]ダイアログボックスが開くので、実行ファイル名を入力します。ここでは「excel」と入力しました。
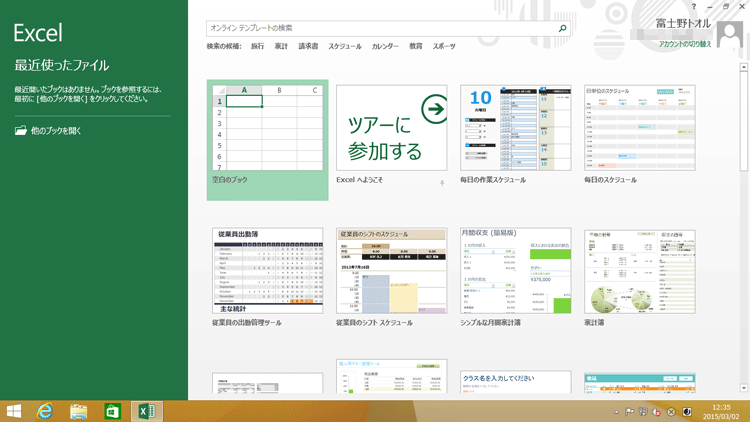
[OK]をクリックすると、excelが起動します。
また、アプリを起動するだけでなく、コントロールパネルなどの設定画面を開いたり、ログオフといった操作を実行したりすることもできます。ただし、この画面で日本語入力をしても、アプリの起動などはできません。[Windows]+[R]キーを使って起動できるもののうち、覚えておくと便利なものを紹介します。
| 実行ファイル名 | 機能 |
|---|---|
| excel | Excelを起動します。 |
| winword | Wordを起動します。 |
| iexplore | Internet Explorerを起動します。 |
| control | コントロールパネルを開きます。 |
| desk.cpl | 画面のプロパティを開きます。 |
| logoff | ログオフします。 |
[Windows]+数字キーでアクティブウィンドウをかんたん移動
アプリを起動すると、画面下のタスクバーにそのアプリのアイコンが表示されます。これをクリックすることで操作するアプリを切り替えることができますが、実はキー操作でも同じことが可能です。切り替えたいアプリのアイコンが、左から何番目にあるかを確認し、[Windows]キーと合わせてその数字のキーを押すだけです(左から順に、1の数字キーから9の数字キーまで対応)。ここでは、キーボードの上部にある数字のキーを使用してください(テンキーの数字キーは対応していません)。
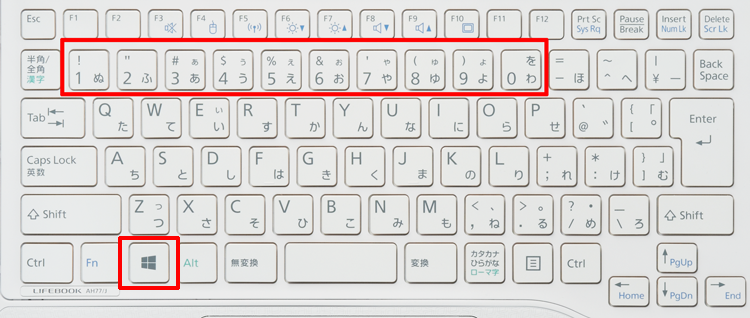
今回の操作では[Windows]キーと、キーボード上部の数字キーを使用します。
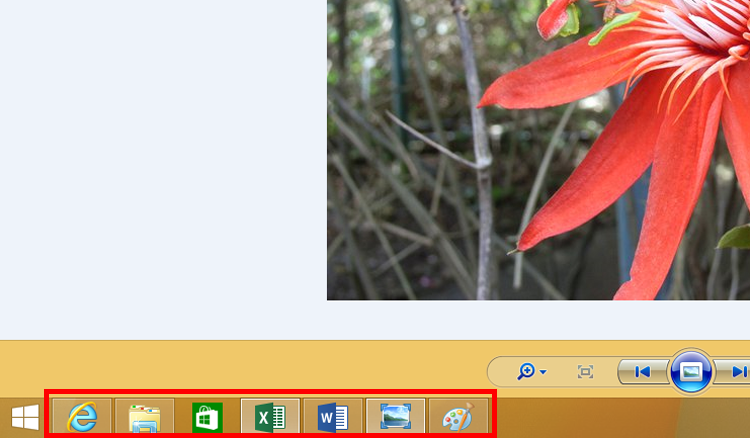
ペイントのウィンドウが表示されています。タスクバーの左から1番目にアイコンが表示されている、Internet Explorerに切り替えるには、[Windows]+[1]キーを押します(ただし、テンキーの数字キーには対応していません)。
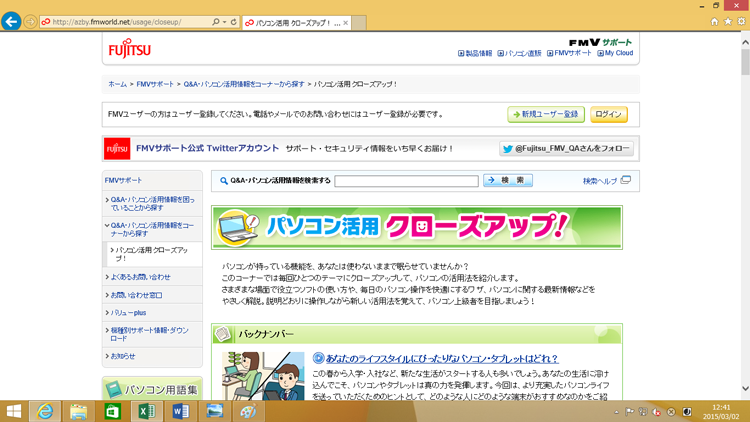
Internet Explorerが前面に表示されました。
[Windows]+数字キーでアプリを起動
[Windows]+数字キーで、アクティブウィンドウを切り替えることができると紹介しましたが、アプリを起動することもできます。タスクバーにピン留めされているアプリは、起動していない状態でもアイコンが表示されていますよね。[Windows]キーと、そのアイコンが左から何番目にあるかの数字キーを押すことで、アプリを起動することができます。こちらも1~9の数字キーに対応しています。ただし、テンキーの数字キーには対応していません。
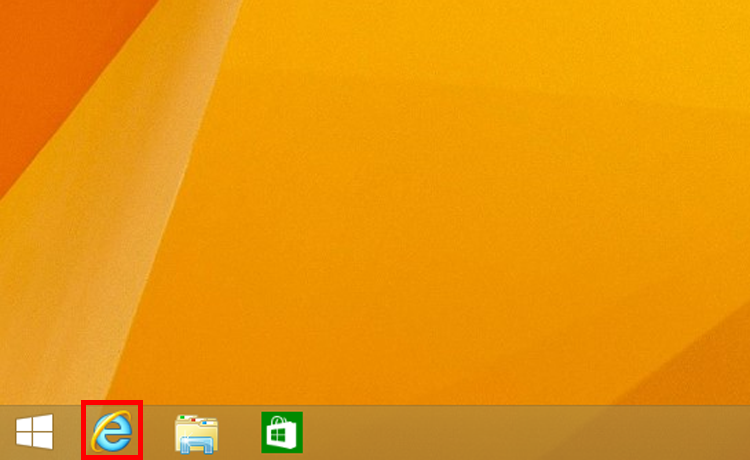
タスクバーの左から1番目にInternet Explorerのアイコンがピン留めされています。[Windows]+[1]キーを押します(ただし、テンキーの数字キーには対応していません)。
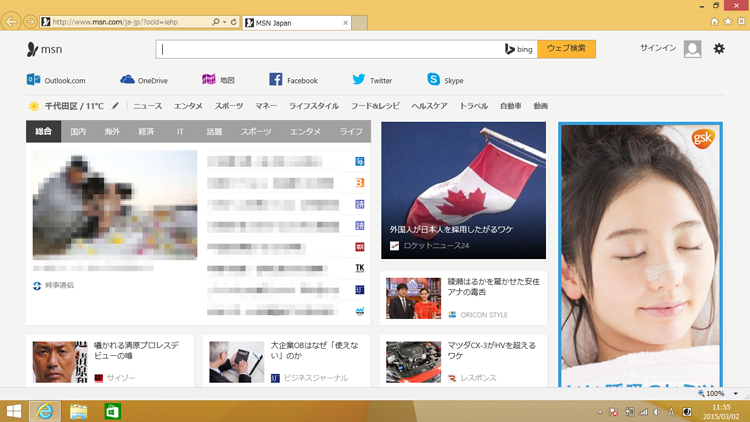
Internet Explorerが起動しました。
次のページでは、ウィンドウ切り替えなどのワザをご紹介します。
