ワードやエクセルがAndroidタブレットでも使える!(2/2)
サインインして使い始めよう
Microsoftアカウントを持っている場合は、インストールしたアプリを起動してサインインを行います。ここでは、Excelを起動してサインインする手順を見てみましょう。
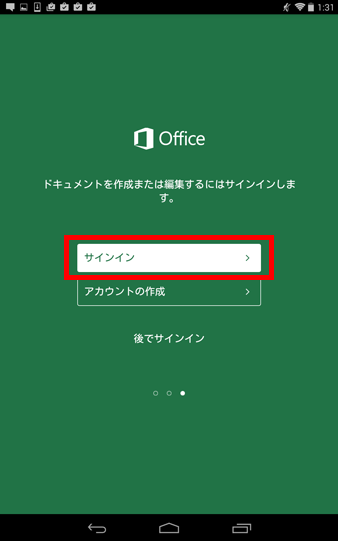
「サインイン」をタップします。
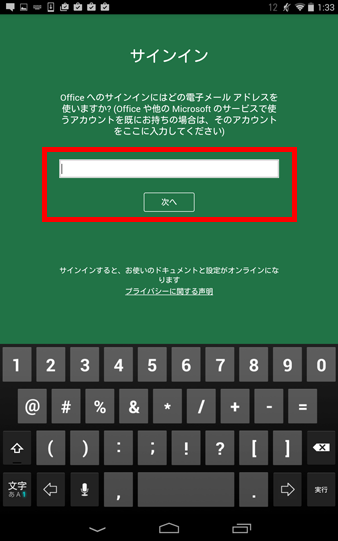
Microsoftアカウントとして登録済みのメールアドレスを入力して、次へ進みます。
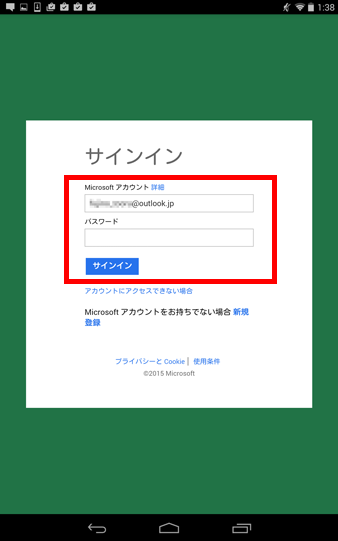
パスワードを入力して、「サインイン」をタップします。この後、セキュリティのため他のメールアドレスの登録や、登録済みメールアドレスへのコード送信などが行われます。
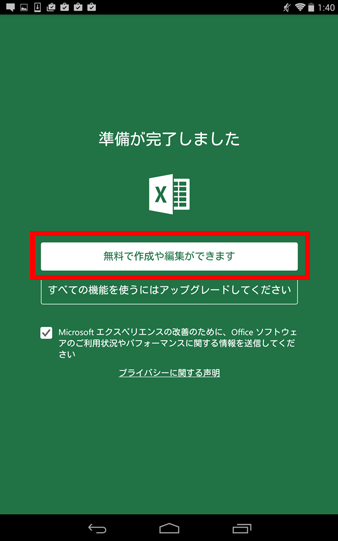
準備が完了したら、「無料で作成や編集ができます」をタップして、使い始められます。
なお、Word、Excel、PowerPointのいずれかのアプリでサインインすれば、他のアプリのサインインも完了します。
また、すべての機能を使いたい場合には、最後の画面で、「すべての機能を使うにはアップグレードしてください」をタップします。 利用できるのは、Office 365というパソコンやタブレット向けにオンラインでOfficeの機能が提供されるサービスです。個人で利用する場合、月額1,274円(2015年3月現在)の「Office 365 Solo」に申し込みます。WindowsパソコンまたはMac2台、タブレット2台、スマートフォン2台でOfficeの機能をフルに利用できるようになります。
Androidタブレットでは、以下の画面で紹介される機能が利用できるようになります。
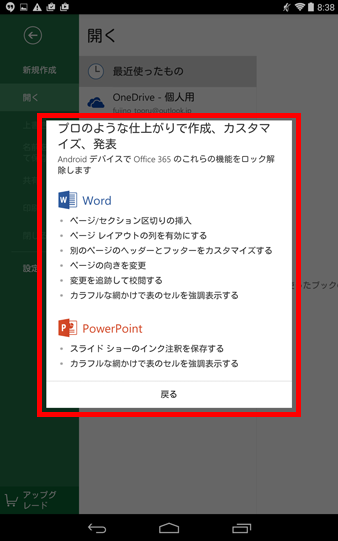
Wordではページ区切りやページの向きの変更、PowerPointでは、スライドショーのインク注釈の保存などが行えるようになります。
ファイルを開いてみよう
パソコンからOneDriveに保存したファイルを開いてみましょう。イチからファイルを作成したい場合には、新規にファイルを作成できます。
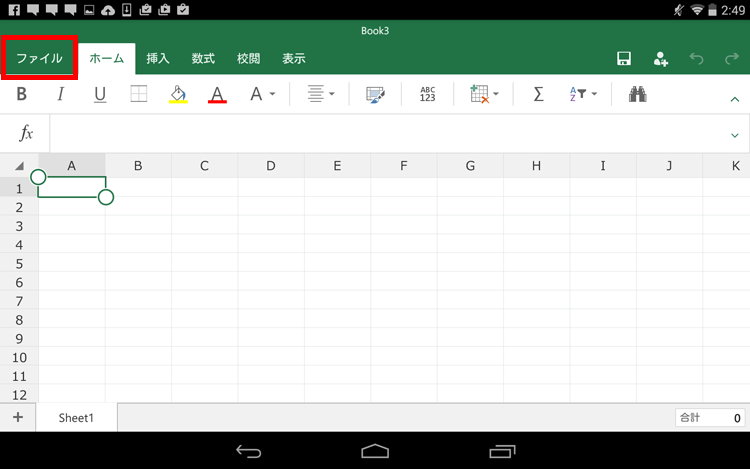
「ファイル」タブをタップします。
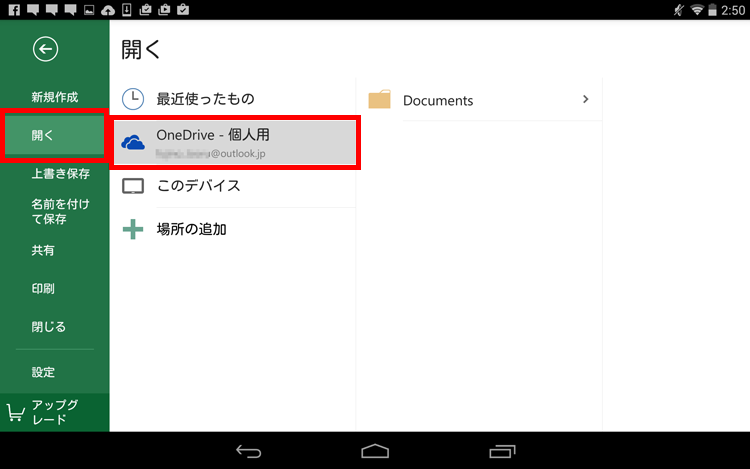
「開く」をタップして、「OneDrive」をタップします。
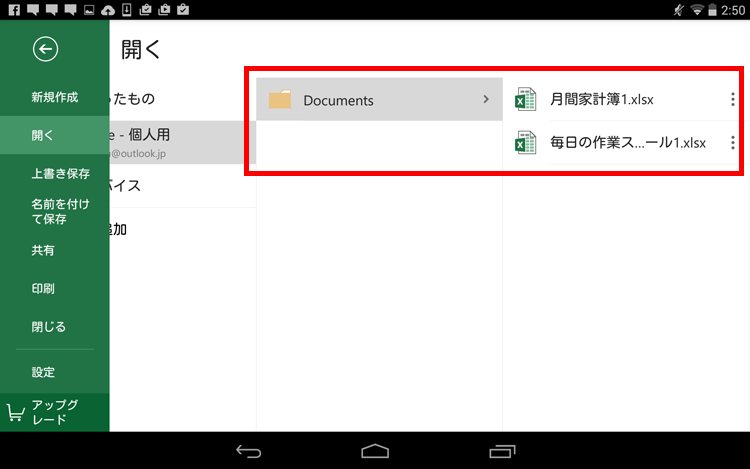
フォルダーを開いて、ファイルを選択すると、タブレットの画面に表示できます。
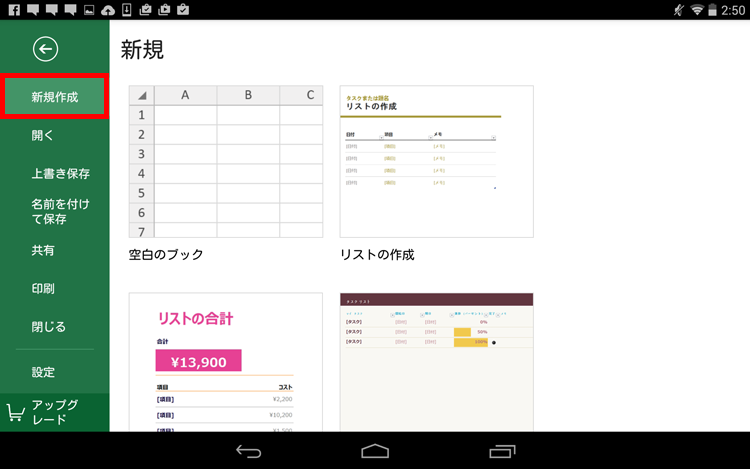
「新規作成」をタップすると、新しいファイルを作成できます。白紙のファイルを開くほか、用意されているテンプレートを使うこともできます。
どんな機能があるのか見てみよう
Microsoft Office for Android Tabletは、パソコン版と比べると一部の機能が省略されています。しかし、日常的に扱う文書の作成や編集なら問題なく行える機能は充分に備わっています。今回の記事では、主な機能について簡単にご紹介します。
タブから機能を選んで、ボタンを選んで実行する操作方法も、パソコン版と同じなので、ほとんど迷うことなく使い始められます。
Wordで文書を作成
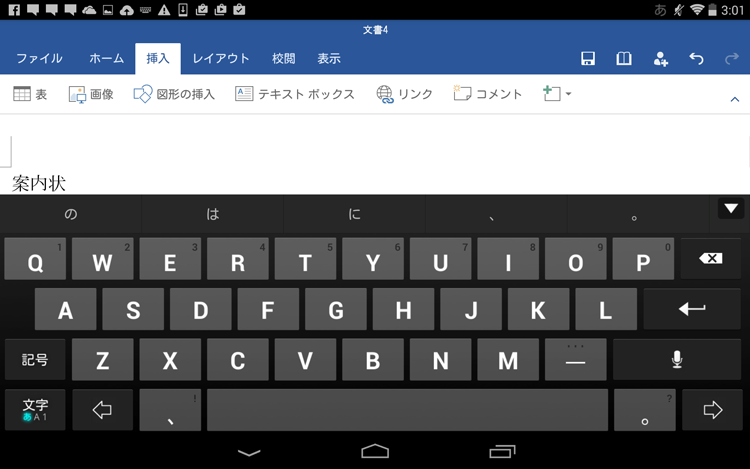
タッチキーボードから文章を入力できます。
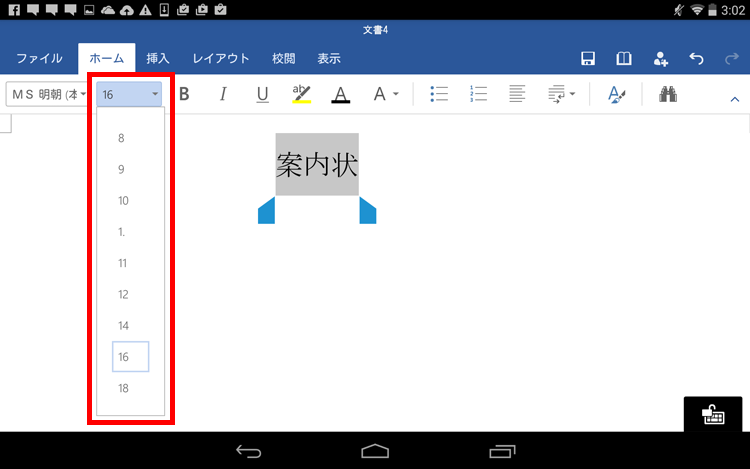
文字の範囲を指定して、「ホーム」タブでサイズを設定します。
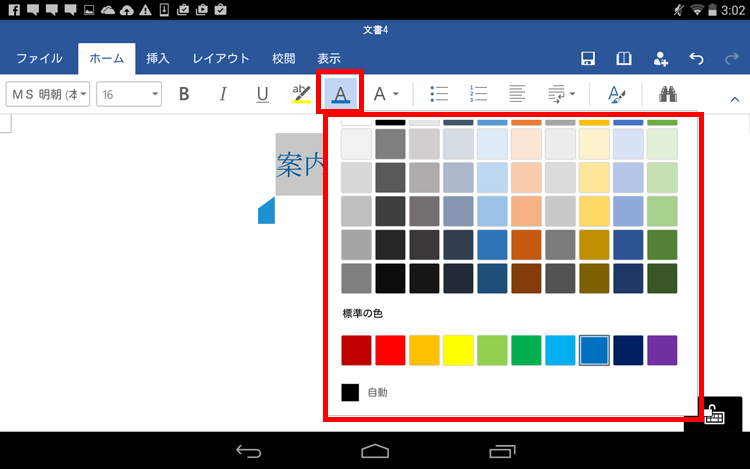
文字の範囲を指定して、「ホーム」タブで文字の色を設定します。
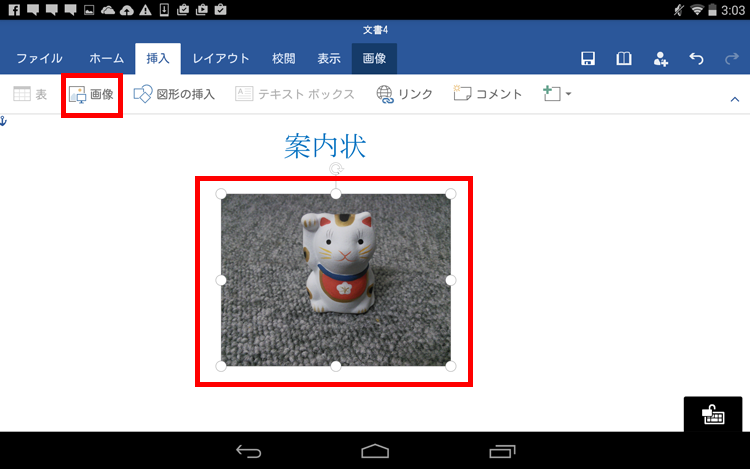
「挿入」タブの「画像」をタップして、写真を選択すると、挿入できます。
Excelで表やグラフを作成
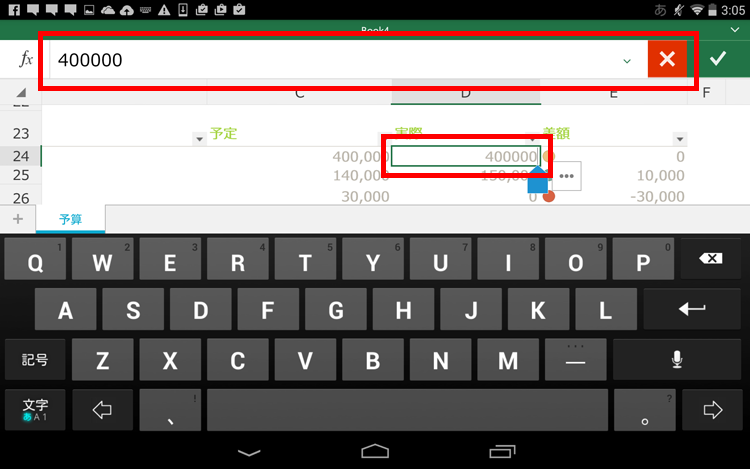
セルの中に数字を入力します。
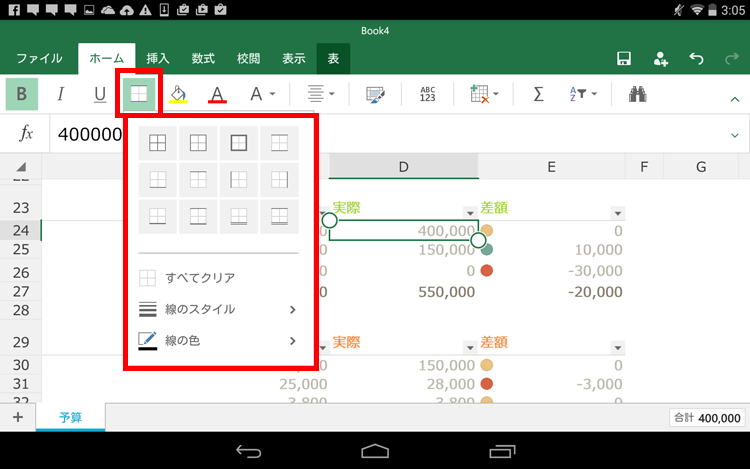
「ホーム」タブで、表の罫線を設定できます。
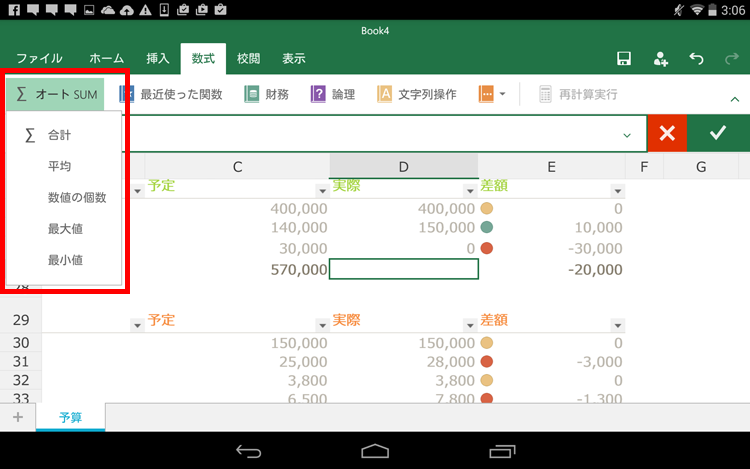
「数式」タブで、関数を入力して、計算できます。
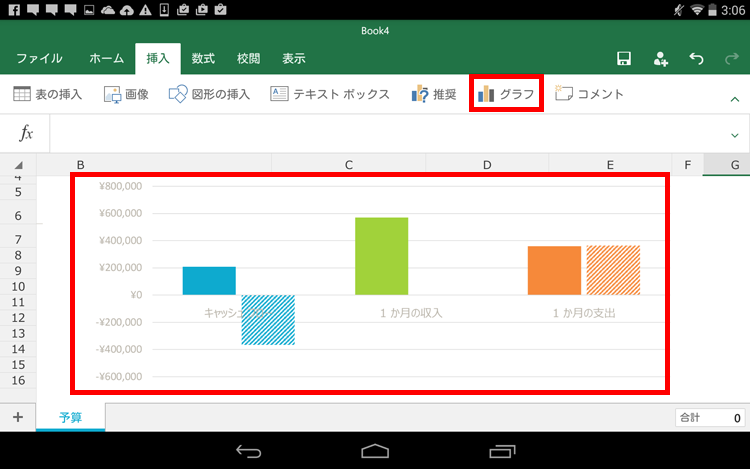
「挿入」タブでグラフの種類を選択して、グラフを作成します。
PowerPointでプレゼンテーション資料を作成
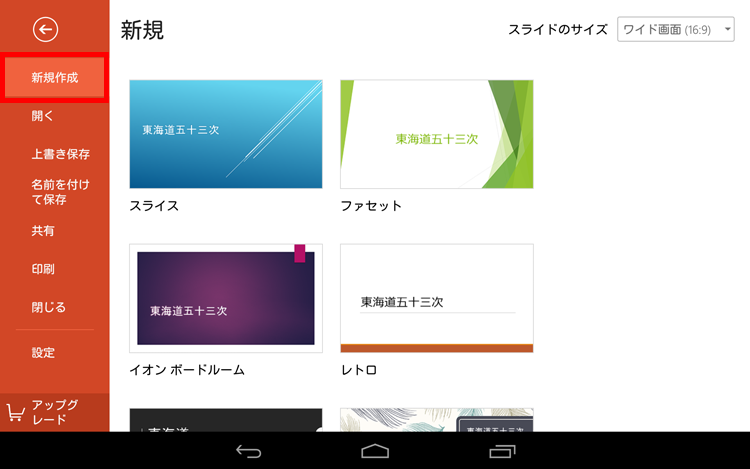
新規作成する場合、テンプレートを利用すると便利です。
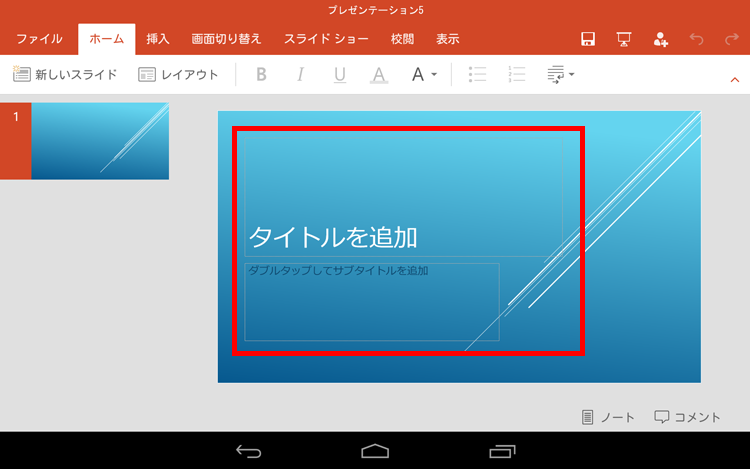
タイトルや解説の文字を入力します。
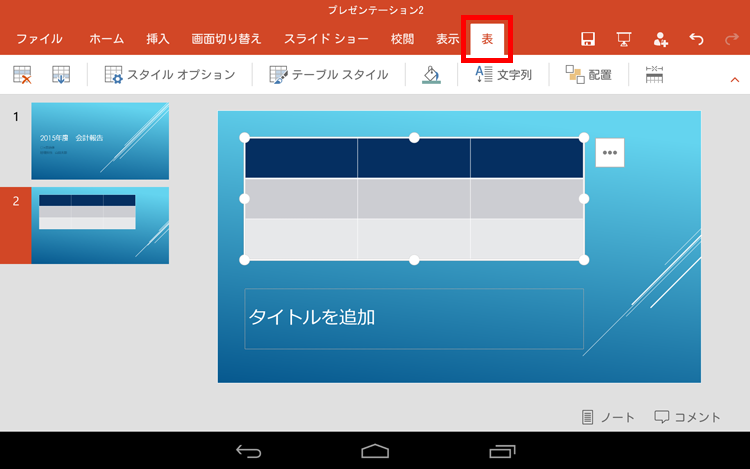
「挿入」タブから、画像や表を挿入できます。
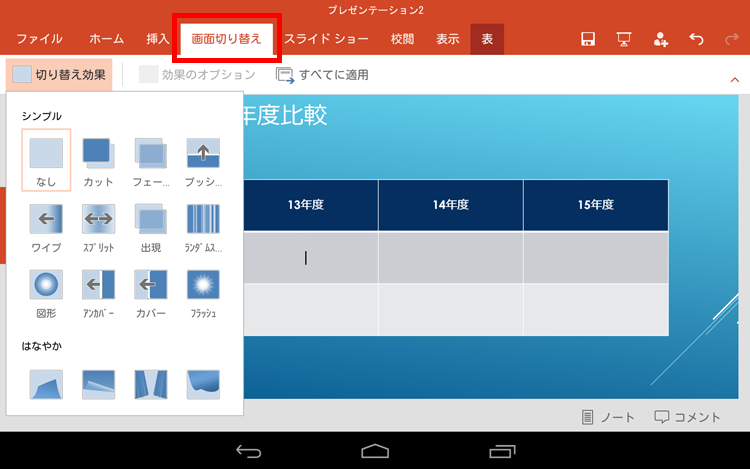
「画面切り替え」タブで、画面の切り替え効果を設定できます。
Android版Officeで利用できない機能の例
Word
- 「スタイル」の追加とカスタマイズ
- 文末脚注の追加と更新
- 文章校正
- ファイルを開くときの拡大レベル
- マクロの実行
Excel
- ウィンドウの分割
- マクロの実行
- データの入力規則の追加と更新
- 外部データのファイルの更新
- コメントの追加と編集
PowerPoint
- ビデオの再生、追加、変更
- オーディオの再生、追加、変更
- スライド アニメーションの追加
- 背景画像の追加、削除、変更
- コメントの追加、削除、変更
※今回ご紹介したアプリケーションは、マイクロソフト社の製品です。当社ではサポートを行っておりません。
まとめ

Wordであいさつハガキを作ったり、Excelで家計簿を管理したりと、Officeソフトはビジネス以外のシーンでも活用できます。タブレットに入れておけば、キッチンやリビングなど、家の中でも自由な場所で使えて便利です。さらに、電車の移動中や喫茶店など、家の外でも使えるので、ぜひ活用してみてください。

