ファイルが溜まってきたらパソコンの外に移そう!(2/2)
外付けハードディスクへの保存
外付けハードディスクはUSBケーブルでパソコンに接続して利用します。保存容量が大きく、必要な時に接続して利用できるので便利です。

ハードディスクをパソコンに接続します。

エクスプローラーを開き、接続したハードディスクを開きます。

パソコン上の保存したいファイルやフォルダーをクリックして選択します。[Ctrl]キーを押しながらクリックすると、複数選択できます。すべてのデータを取り込むのなら、[ホーム]タブの[すべて選択]をクリックします。選択できたら[コピー]をクリックします。
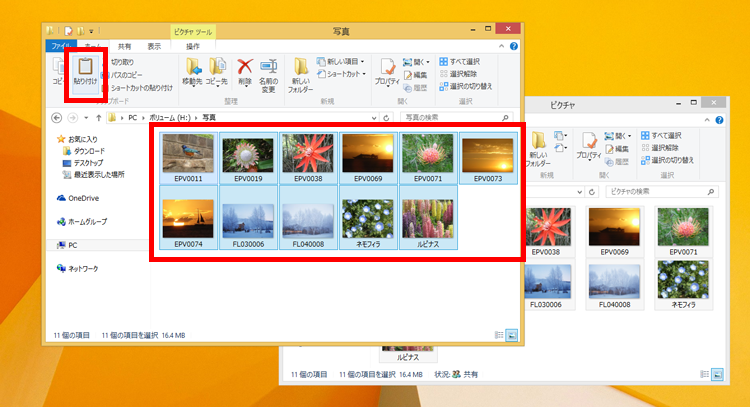
ハードディスクが表示されているエクスプローラーで、[ホーム]タブの[貼り付け]をクリックすると、先ほどコピーしたファイルが貼り付けられ(コピーされ)ます。
コピーしたファイルは外付けハードディスク上にありますので、空き容量を増やすために、コピー元のファイルは削除しておきましょう。ただしバックアップ用に2箇所に保存して置きたいという場合は、元のファイルも残しておきましょう。
外付けデバイスはドライブ文字を固定すると便利
同じUSBメモリにファイルを保存しているのに、Wordの「最近使用したドキュメント」から開けない!なんてことはありませんか? 通常、USBメモリや外付けハードディスクは、接続した順でドライブ名が割り当てられます。そのため、取り外しや再接続をするとドライブ名を表す「F:」「G:」の部分が変わることがあります。この場合、アプリケーション側からはファイルを見つけられず、開くことができないということが起こるのです。
これを解消するために、ドライブ文字を固定してみましょう。例えば「T:」というドライブ文字を固定したUSBメモリは、接続した際には優先的に「T:」ドライブとして表示されるようになります。たくさん機器を接続して「T:」がすでに割り当てられている場合は効果がありませんが、基本的には同じドライブとして利用できるようになるので便利です。

スタートボタンを右クリックし、[コントロールパネル]の[システムとセキュリティ]の[管理ツール]をクリックします。

[コンピューターの管理]をダブルクリックします。
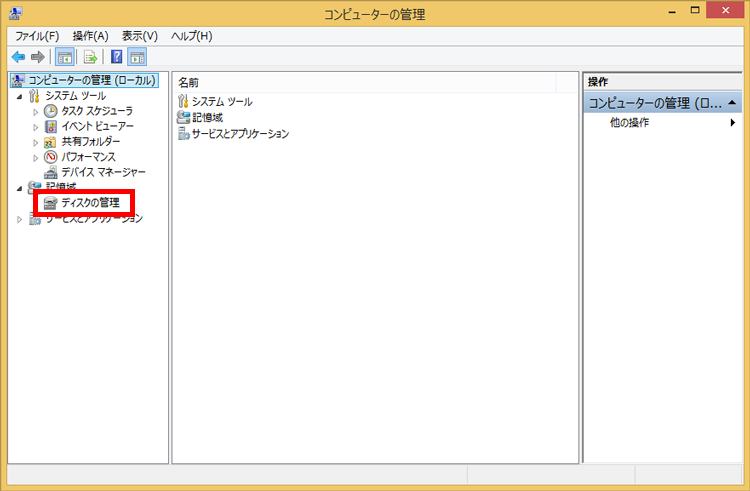
[記憶域]の[ディスクの管理]を選択します。

ドライブ文字を設定したいドライブを右クリックし、[ドライブ文字とパスの変更]をクリックします。

[変更]をクリックします。
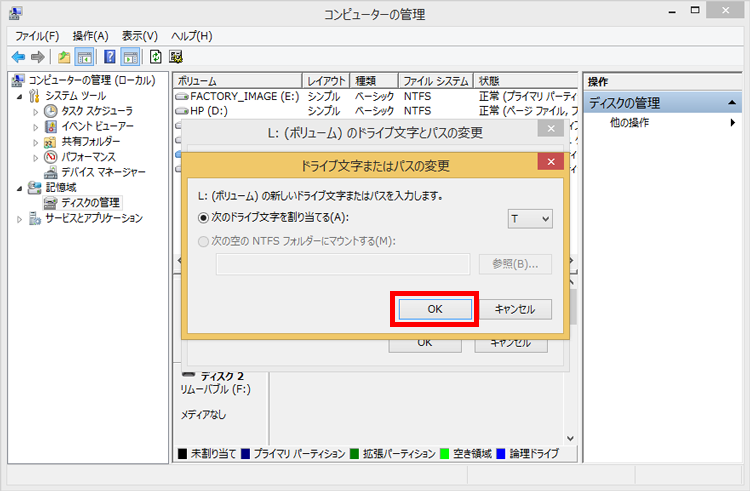
[次のドライブ文字を割り当てる]を選択し、割り当てたいドライブ文字を選択して、[OK]をクリックします。
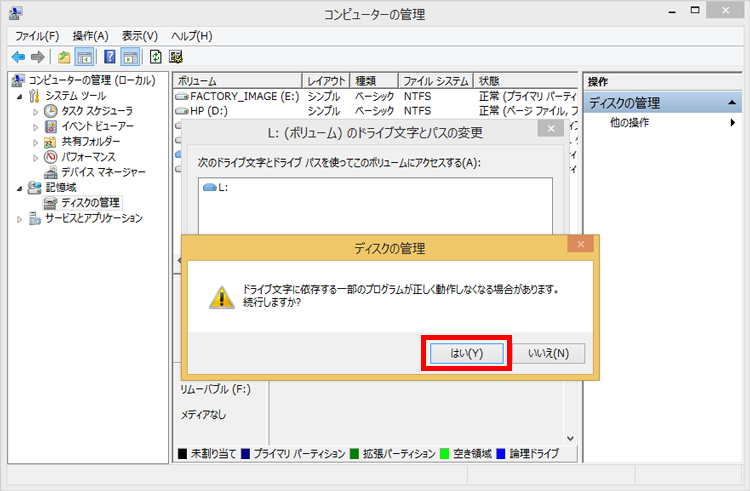
「続行しますか?」と表示されたら[はい]をクリックします。
ドキュメントやピクチャフォルダーを移動する
ドキュメントやピクチャフォルダーは、通常Cドライブに設定されています。このデータ用フォルダーは、Cドライブ以外に変更することができます。外付けのハードディスクに設定しておけば、データを保存する際に、自動的にCドライブではなく、外付けのハードディスクに保存することができるようになります。
ただし、外付けハードディスクのドライブ名が変わってしまうと保存できなくなってしまうので、常にハードディスクをつないだ状態で使用するか、ドライブ文字を固定しておくようにしましょう。
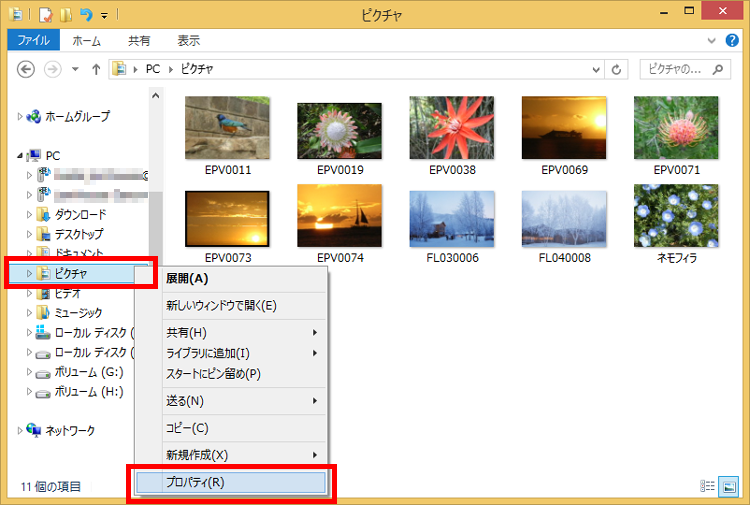
エクスプローラーで、保存先を変更したいフォルダーを右クリックし、[プロパティ]を選択します。

[場所]タブをクリックし、[移動]をクリックします。

移動先のフォルダーを選択し、[フォルダーの選択]をクリックします。ここではHドライブの「写真」フォルダーを選択しました。

[OK]をクリックします。
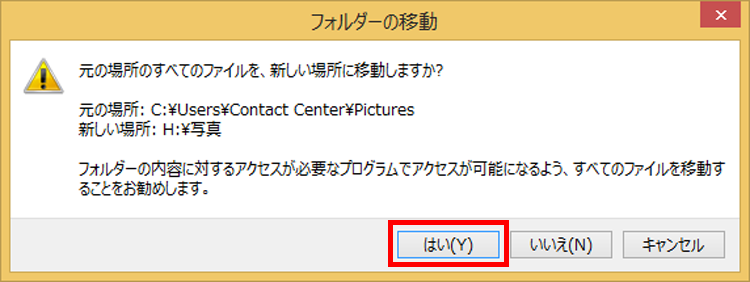
「元の場所のすべてのファイルを、新しい場所に移動しますか?」と表示されたら、[はい]をクリックします。これで「ピクチャ」フォルダーを選択して保存したデータは、新しく設定したHドライブの「写真」フォルダーに保存されるようになります。
関連リンク
まとめ

Cドライブの容量が少なくなると、パソコンの起動が遅くなったり動作に支障が出たりすることもあります。普段使わないデータは外付けデバイスに保存するようにしましょう。また、パソコンが故障した際に、大事なデータがなくなってしまうこともありますし、バックアップした外付けデバイスが破損することもあり得ます。ファイルを移す際も、本当に大事なものには、複数のバックアップを用意しておいて損はありませんよ。

