ちょっとの手間でパソコンのイライラが解消!(1/2)

何となく目がチカチカする。音がちょっと聞き取りづらい。マウス操作がうまくいかない…。パソコンを使っていて、こんな不満を感じたことはありませんか。小さなイライラも、長時間になると大きなストレスになるもの。今回は、そんな悩みを解消する設定の方法をご紹介します。
公開日2015年6月10日
掲載内容は公開当時のものであり、最新情報と異なる場合があります。
画面が明るすぎて/暗すぎて目が疲れる
画面が明るすぎて目が疲れたり、逆に暗くて文字がよく見えなかったりすることはありませんか。パソコンの画面は長時間見ることも多いだけに、適切な明るさではない場合は目の疲れにつながります。慢性化すると、肩こりや頭痛を引き起こす一因となりえますから、最も見やすい明るさに調整しましょう。
※手順の画像はクリックで拡大できます。
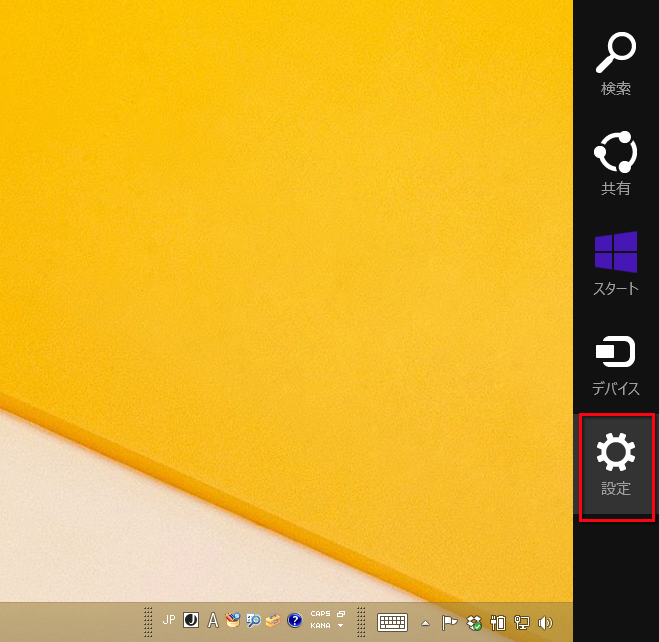
マウスポインターを右下に移動し、チャームが表示されたら、[設定]をクリックします。
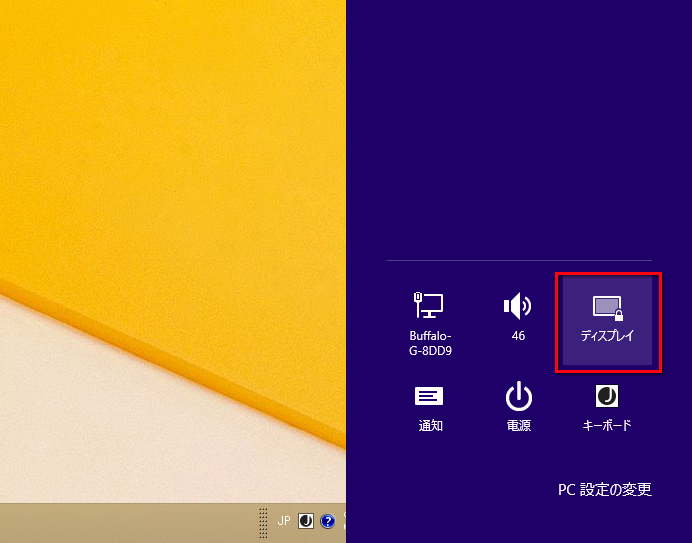
[ディスプレイ]をクリックします。
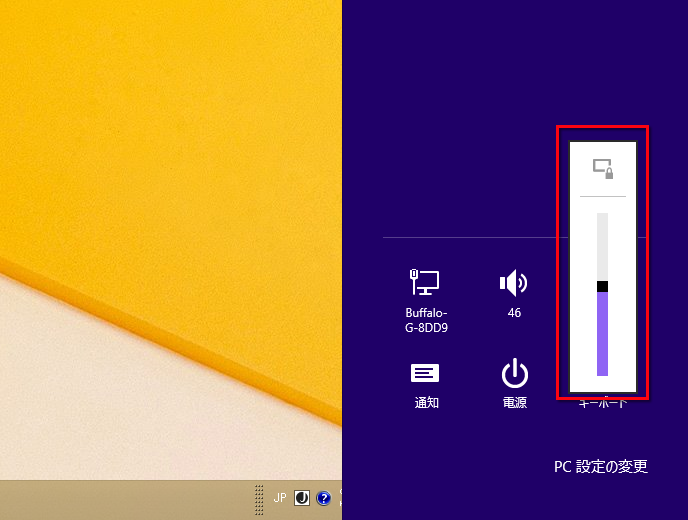
表示されたバーを上下にドラッグして明るさを調整してください。上にすると明るくなり、下にすると暗くなります。
音量が大きすぎる/小さすぎる、起動音がうるさい
パソコンの電源を入れたら起動音が大きくてびっくりしたり、逆に小さすぎて動画の音が聞き取れなかったりという経験はないでしょうか。こうしたことがないように、パソコンの音量は、あらかじめ最適な大きさに調整しておきましょう。

マウスポインターを右下に移動し、チャームが表示されたら、[設定]をクリックします。
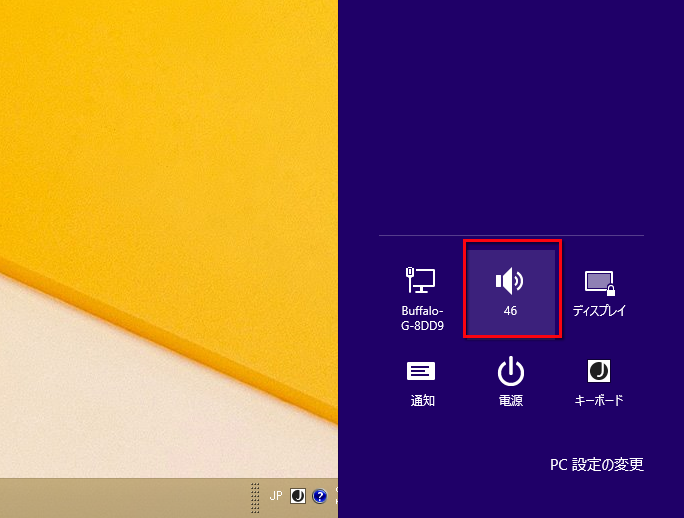
スピーカーのアイコンをクリックします。
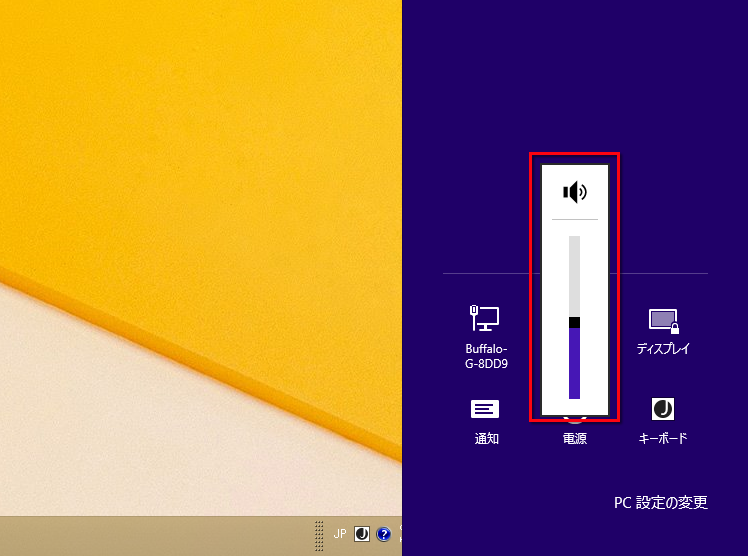
表示されたバーを上下にドラッグして音量を調節します。ボタンを離すとサンプルの音が鳴りますので、それを参考にしてください。なお、表示されたバーのいちばん上にあるスピーカーのボタンをクリックすると、消音にすることができます(もう一度クリックすると、元に戻ります)。
マウス操作が思うようにいかない
マウス操作がうまくいかなくて、イライラした経験はありませんか。動きが速すぎてボタンやメニューに合わせづらかったり、逆に遅すぎて何度もマウスを動かしたり。ダブルクリックしたつもりがなぜか認識されない、ということもあるかと思います。そんなときは、マウスの設定を調整してみましょう。
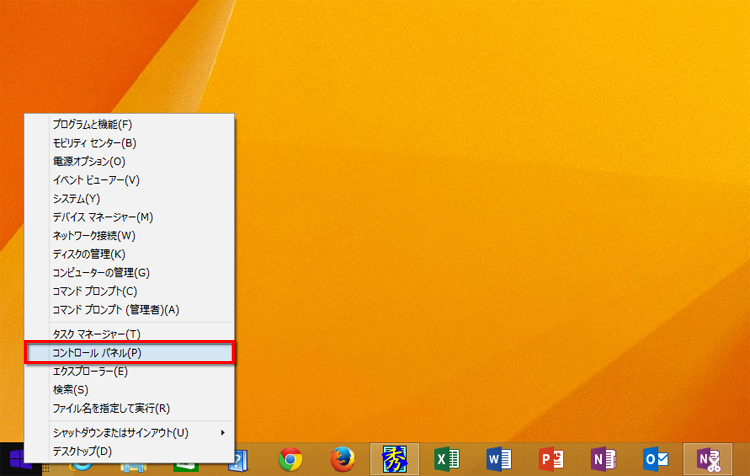
[スタート]ボタンを右クリックしてメニューの[コントロールパネル]をクリックします。
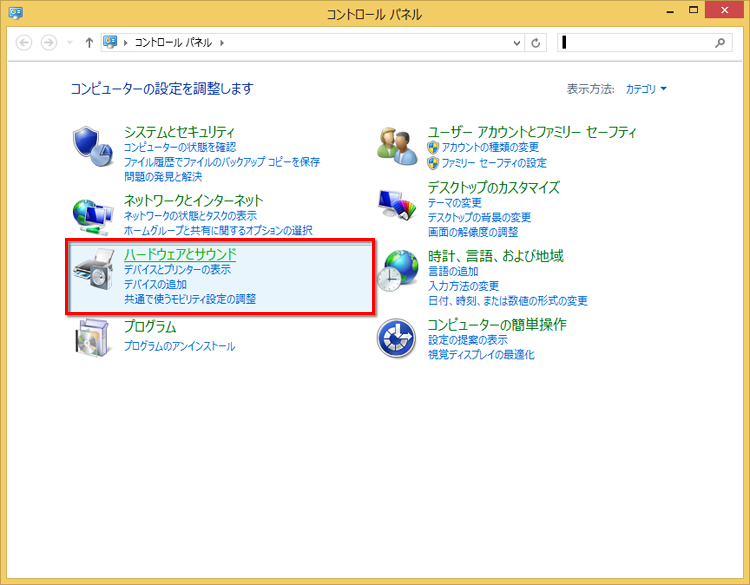
コントロールパネルを起動したら、[ハードウェアとサウンド]をクリックします。
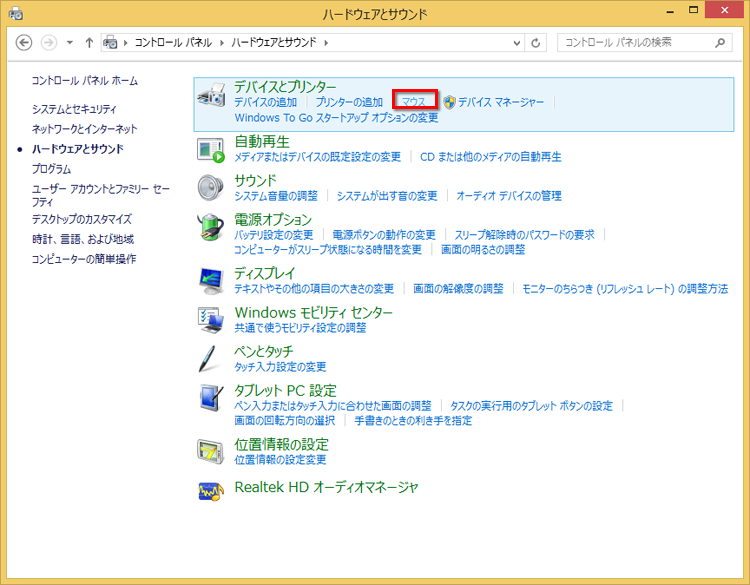
[デバイスとプリンター]の[マウス]をクリックします。
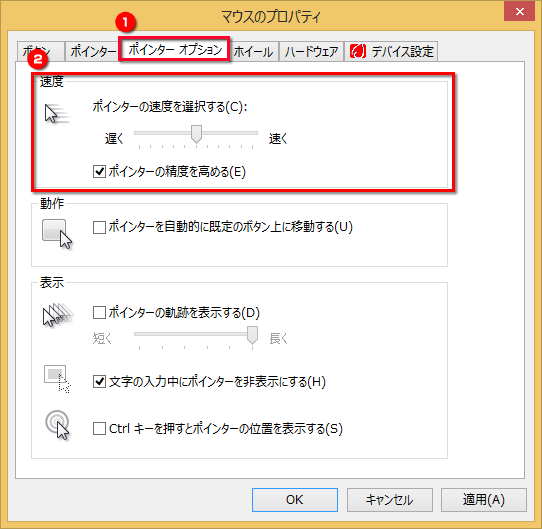
[ポインターオプション]タブの[速度]のスライダーを左右にドラッグして、マウスポインターのスピードを調整します。
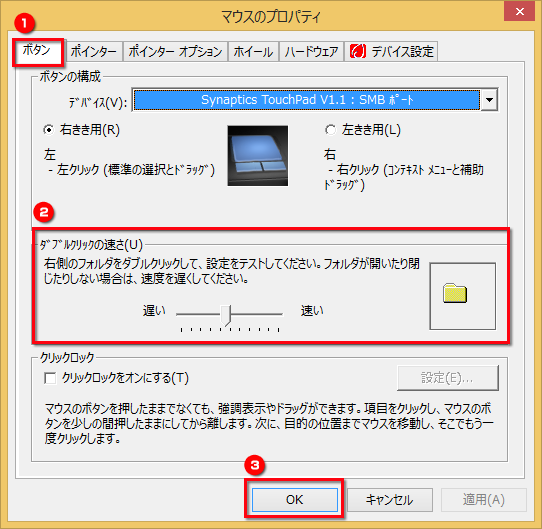
[ボタン]タブの[ダブルクリックの速度]では、ダブルクリックの速度を調整します。[遅く]だとボタンを押す間隔が長く、[速く]だと短くなります。右側のフォルダーのアイコンでテストできますので、使いやすい速度に設定してください。設定したら[OK]ボタンをクリックします。
マウスポインターをすぐに見失う
最近は、高解像度のディスプレイも増えてきて、マウスポインターが小さく見つけにくいという人もいるのではないでしょうか。操作するたびに「マウスポインターはどこだっけ…」となるのはイライラのもと。ここで紹介する設定で、すぐに発見できるようにしましょう。なお、設定手順は、先に紹介した「マウス操作が思うようにいかない」と途中まで同じです。
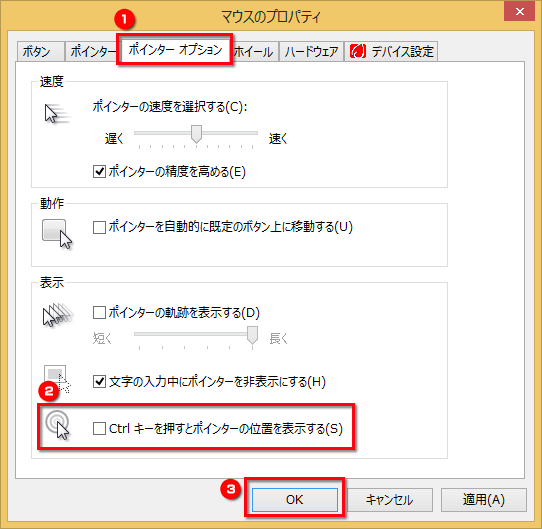
先の「マウス操作が思うようにいかない」の手順4つ目の画面です。[マウスのプロパティ]画面で[ポインターオプション]タブを表示し、[Ctrlキーを押すとポインターの位置を表示する]をチェックして[OK]ボタンをクリックします。
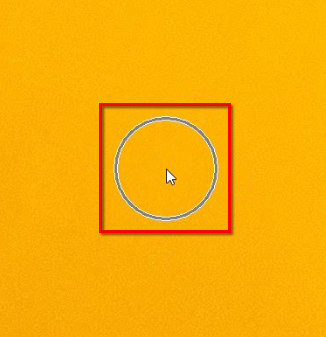
[Ctrl]キーを押すと、このようにマウスポインターの場所が表示されます。
関連リンク
マウスポインターを見つけづらいときは、マウスポインターを大きくするのも効果的です。設定方法は、以下のページを参考にしてください。
バッテリー残量が減りやすい
ちょっと持ち出しただけなのに、バッテリー残量がすぐに減る…。そんなときは、電源の設定を「省電力」に変更してみましょう。それだけで、バッテリーの持ちがよくなります。ただし、「省電力」にするとパフォーマンスが低下して、Windowsやアプリケーションの動きが遅くなる場合もあるので注意してください。
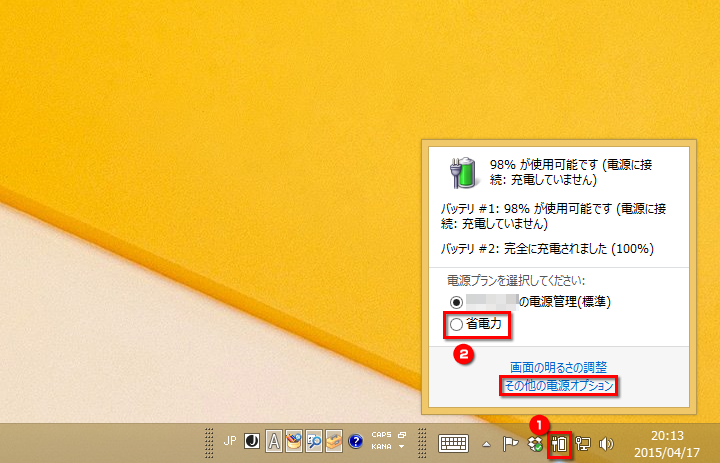
タスクトレイの電源のアイコンをクリックしてメニューを開いたら、[省電力]を選択します。
また、同メニューで[その他の電源オプション]を選択すると、さらに細かい設定ができます。[省電力]の[プラン設定の変更]をクリックすると、バッテリー使用時と電源接続時で、ディスプレイの電源を切るまでの時間や画面の明るさを調整することも可能です。
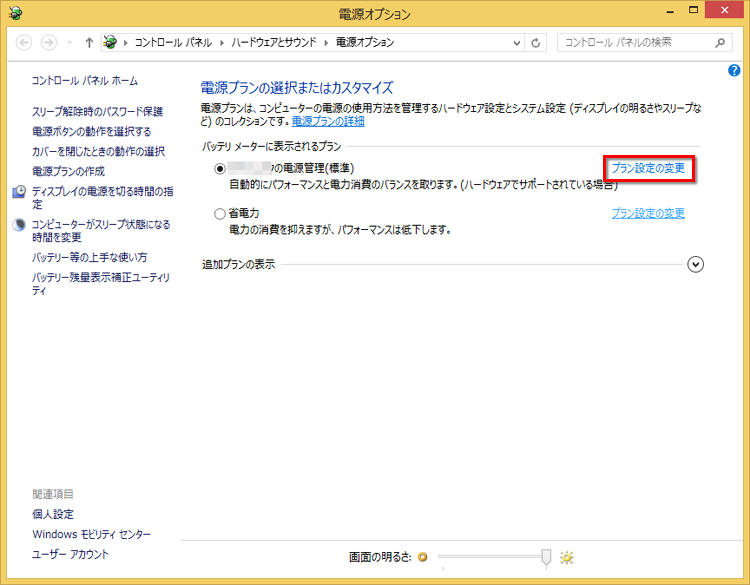
[その他の電源オプション]を選択すると、[電源オプション]ダイアログボックスが表示されます。[省電力]の[プラン設定の変更]をクリックします。
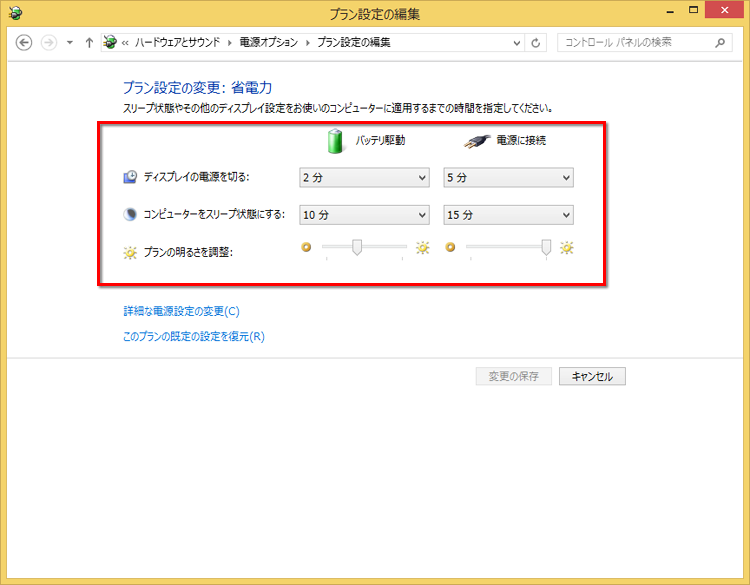
バッテリー使用時と電源接続時で、ディスプレイの電源を切るまでの時間や画面の明るさを調整できます。
次のページでも、引き続き、パソコンを快適に使用するための設定方法をご紹介します。


