Windows 10はここが変わった!気になる新機能とは?
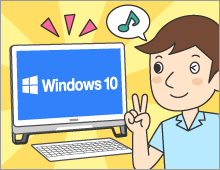
Windows 10がついに登場しました!今までのWindowsからどのような進化を遂げたのか、気になりますよね。新機能には「仮想デスクトップ」や「アクションセンター」などがあります。今回は、Windows 8.1と画面を比較しながらご紹介します。
公開日2015年8月12日
掲載内容は公開当時のものであり、最新情報と異なる場合があります。
FMVをお使いの方で、Windows 10にアップグレードをお考えの方は、お使いのパソコンが対象機種かどうかを確認いただくため、必ず「Windows 10アップグレード情報」をご覧ください。対象機種の場合は、動作確認情報や注意事項などを掲載しています。
知っておきたいWindows 10の新機能
Windows 10とWindows 8.1を比べながら、気になる新機能について、見ていきましょう。見た目や操作方法の違いについても、ご紹介していきます。
「仮想デスクトップ」を切り替えながら作業できる
書類を作りたいときにはWordやExcelを使ったり、息抜きするときにはインターネットで動画を見たり音楽を聴いたりと、パソコンのデスクトップに起動するアプリは用途によって変わりますよね。仕事タイムと息抜きタイムを上手に切り替えたいときには、新機能「仮想デスクトップ」が便利です。1つのパソコンの中に、あたかも複数のデスクトップがあるように切り替えられます。
Windows 10では、新しいデスクトップを追加して、それぞれにアプリのウィンドウを開くことができます。デスクトップ1は作業用、デスクトップ2は休憩用、といった具合に使い分けてみましょう。
※画像はクリックで拡大できます。
Windows 8.1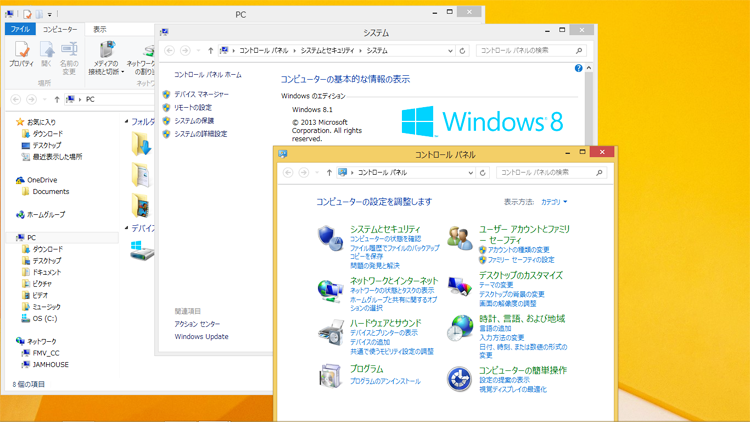
Windows 8.1では、1つのデスクトップにさまざまなアプリのウィンドウを開いて作業します。
Windows 10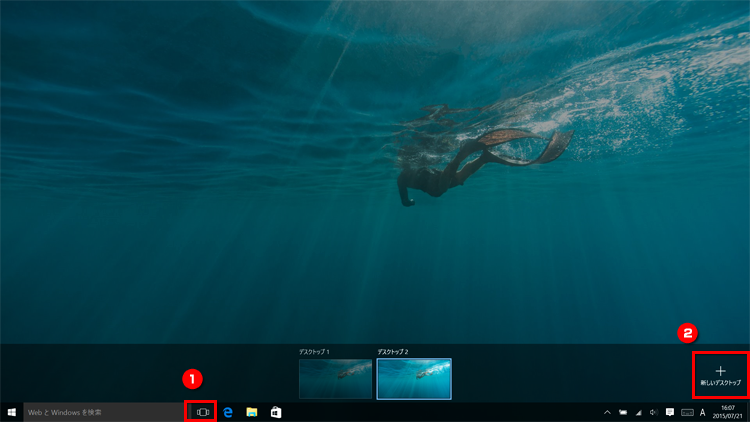
タスクバー左にあるタスクビューアイコンをクリックし、「新しいデスクトップ」をクリックすると、デスクトップが追加されます。
(ショートカット:Windows+Ctrl+Dキー)
スタートメニューが使えるようになった
Windows 8.1ではすべてのアプリから探すときなどは、いったんスタート画面に切り替えていました。Windows 10ではWindows 7以前のように、デスクトップ上にスタートメニューを展開できるようになりました。また、コンパクトに展開されるタイルメニューからアプリを起動したり、パソコンの終了メニューなどが選んだりできるようになりました。
Windows 8.1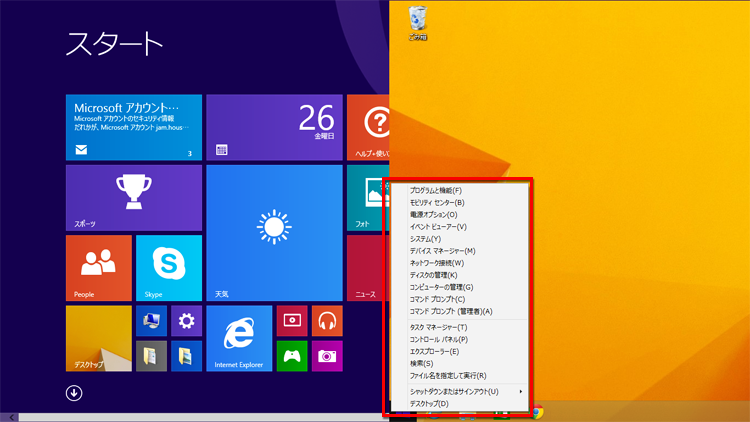
Windows 8.1のスタートボタンをクリックすると、画面いっぱいにアプリのタイルメニューが表示されるスタート画面になります。右クリックすると、Windowsの機能を呼び出すショートカットメニューが表示されます。
Windows 10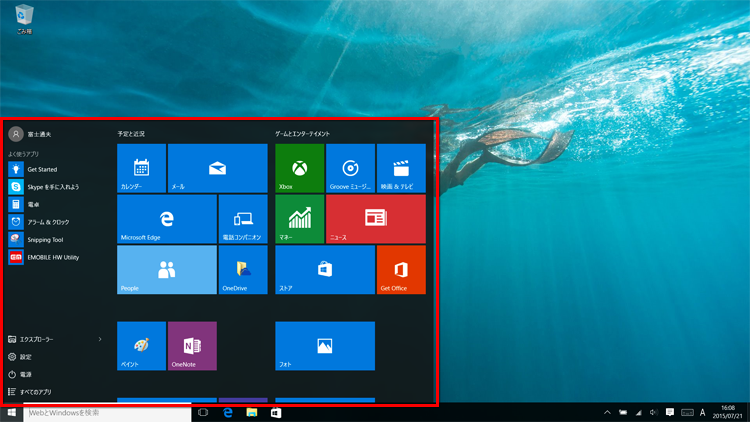
Windows 10では、スタートメニューを表示すると、タイルメニューが利用できます。パソコンの終了メニューも選択できます。右クリックすると、Windows 8.1と同様ショートカットメニューが表示されます。
タスクビューでアプリやデスクトップを切り替える
Windows 10では、いま使っているデスクトップの中でアプリを切り替えたいとき、あるいは仮想デスクトップを切り替えたいときには、「タスクビュー」を表示します。アプリ、デスクトップを一覧して切り替えられます。Windows 8.1と比べると、表示スペースが広く、操作しやすくなっているのがわかります。
Windows 8.1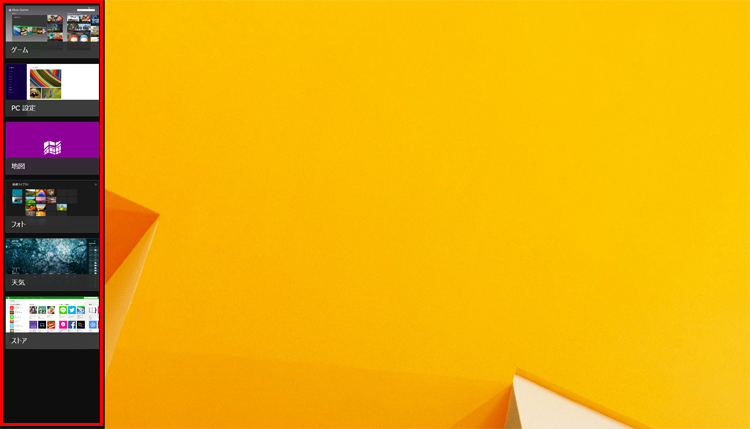
Windows 8.1では、タスクビューにアプリの一覧を表示して選択できました。
(ショートカットキー:Windows+Tabキー)
Windows 10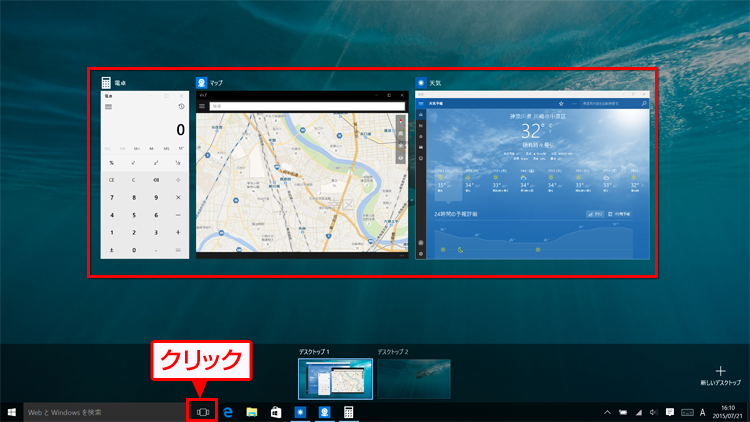
Windows 10では、タスクビューに起動中のウィンドウ、デスクトップを一覧して切り替えられます。タスクバーのタスクビューアイコンをクリックするか、タッチパネル搭載機種の場合は画面左端からスワイプして表示します。
(ショートカットキー:Windows+Tabキー)
アクションセンターから素早く操作する
Windows 8.1で使っていたチャーム機能はなくなりました。Windows 10では、アプリからの通知をチェックしたり、設定画面を素早く呼び出したりしたいときには、アクションセンターを表示します。タブレットモードに切り替えたり、Wi-Fiのオン/オフを切り替えたりする操作も素早く行えます。
Windows 8.1
Windows 8.1では、チャームを表示して、機能や設定画面を呼び出していました。
Windows 10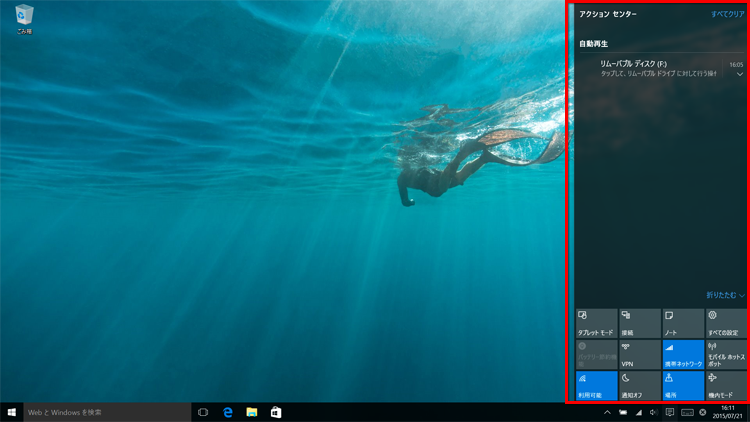
Windows 10では、通知領域のアイコンをクリックして、チャーム機能に代わるアクションセンターを呼び出せます。タスクバーのアクションセンターボタンをクリックするか、タッチパネル搭載機種の場合は右端からスワイプします。
「タブレットモード」のオン/オフを切り替えられる
Windows 8.1では、デスクトップ画面かスタート画面のどちらかを選ばなければならず、スタート画面では常に全画面表示になり、Windows ストアアプリも、常にタッチ操作を想定した画面やメニュー表示になっていました。
Windows 10では、タッチ操作がメインになるWindowsストアアプリを使うときには「タブレットモード」をオンにし、デスクトップアプリを使うときにはオフにする、といったように切り替えられるようになりました。
「タブレットモード」をオンにすると、タッチ操作しやすいように、スタート画面やWindows ストア アプリが全画面に表示されます。また、アプリの終了方法も、下方向へのスワイプになります。オフにすると、画面の左下にスタートメニューが表示される他、アプリもマウスやキーボード操作をメインに使えるようになります。
Windows 8.1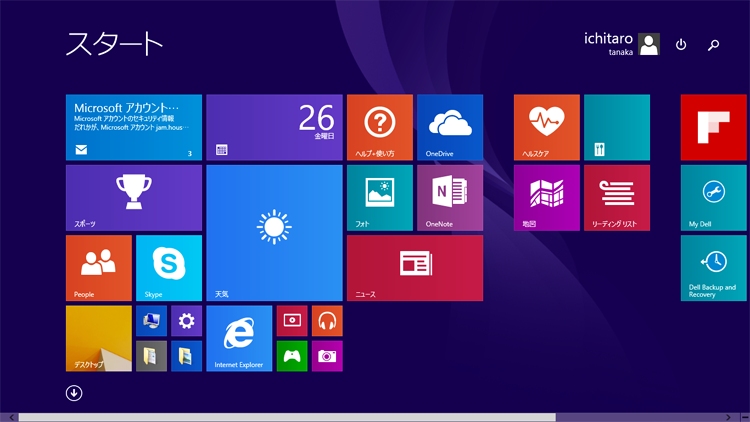
タブレット操作に最適化したモードを切り替えるには、そのつどスタート画面に移動する必要がありました。
Windows 10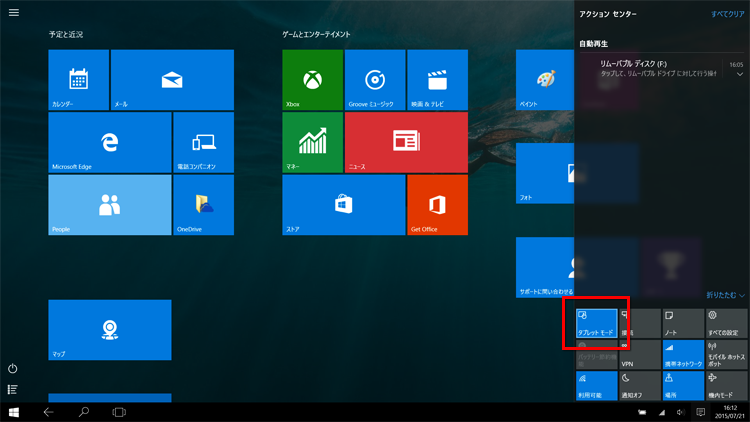
アクションセンターから「タブレットモード」のオン/オフを切り替えられます。オンにするとスタート画面が全画面表示され、アプリが全画面表示になるなど、タブレットで操作しやすい画面になります。オンとオフを使い分けましょう。
Windows ストア アプリをデスクトップから使えるようになった
Windows ストア アプリは、これまで全画面で表示され、デスクトップ画面では使用できませんでした。Windows 10では、デスクトップからも使用でき、複数のアプリを並べて使うこともできます。
Windows 8.1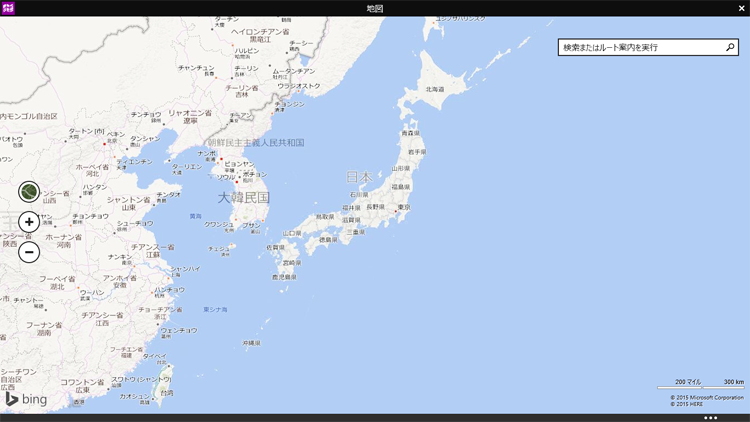
Windows 8.1では、スタート画面からアプリを起動して、全画面で使っていました。
Windows 10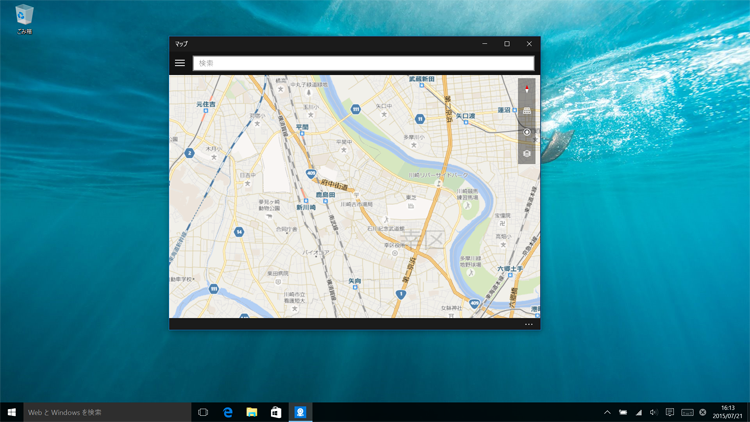
Windows 10では、ストアアプリのウィンドウもデスクトップから使えます。
画面を4分割してアプリを並べられる
Windows 8.1では、Windowsストアアプリを左右に2分割や3分割して並べることができました(分割できる数は画面の解像度によって異なります)。Windows 10ではさらに画面を上下に分割して、4分割することができます。
ウィンドウを画面の隅にドラッグすると、自動的に位置を合わせて表示されます。タブレット、デスクトップどちらのモードでも操作が可能です。ただし、Windows ストア アプリによってはウィンドウサイズの下限があり、画面を分割した際に重なって表示されることもあります。
Windows 8.1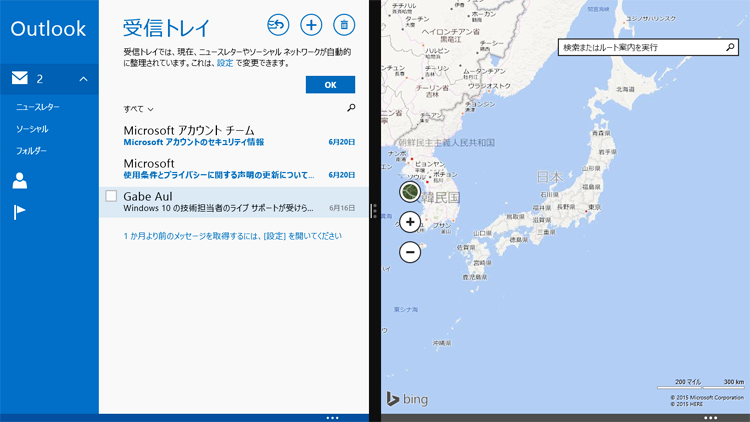
Windows 8.1では、Windowsストアアプリを左右に並べることができていました。
Windows 10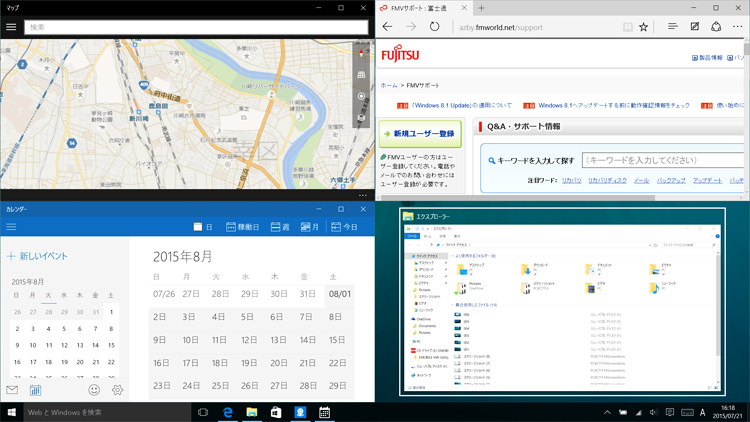
Windows 10では、Windows ストア アプリ、デスクトップアプリのいずれもウィンドウをドラッグするだけで整頓されて、作業しやすくなります。
(ショートカットキー:Windows+←または↑または↓または→キー)
新しいブラウザーの「Microsoft Edge」はメモもできる
Windows 10には、新ブラウザーの「Microsoft Edge(マイクロソフト エッジ)」が標準のブラウザーとして搭載されます。表示しているウェブページの上にメモを書き込んで、保存できる新機能などを搭載しています。もちろん、従来のInternet Explorerも利用できますよ。
Windows 8.1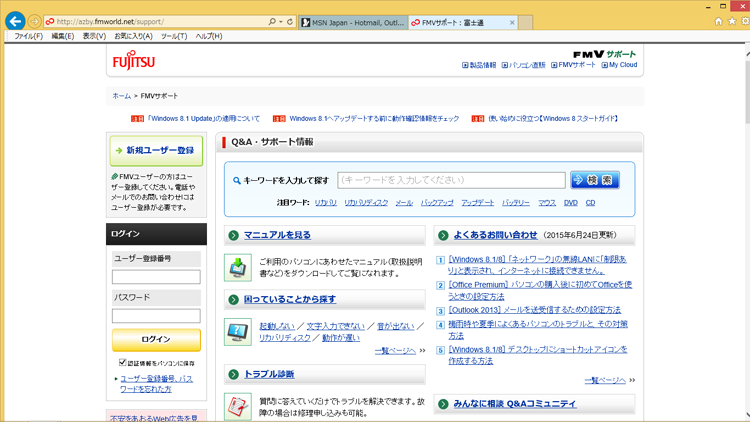
Windows 8.1では、Internet Explorerが標準のブラウザーでした。
Windows 10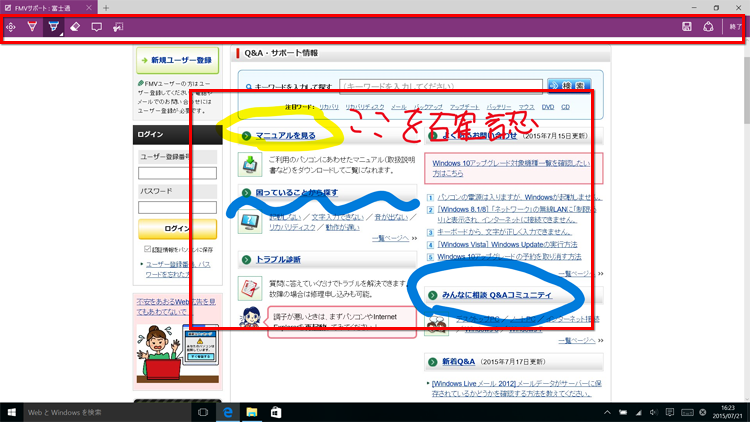
Windows 10では、Microsoft Edgeが標準のブラウザーです。「Webノートの作成」機能で、画面の上に手書きすることもできます。「保存」ボタンをクリックして、パソコン内に画像として保存できます。
Windows 8.1の次がWindows 10
Windowsの1つ前のバージョンは8.1でした。9がない理由は正式に発表されていませんが、「Windows 95」や「Windows 98」と紛らわしいため、開発のバージョンが10番目だからなど、いろいろな憶測があります。
いずれにしても、Windows 8.1から大きく変化して、さらに使いやすくなったWindowsであることは間違いありません。
まとめ
Windows 10は、仮想デスクトップなどの新機能を搭載するだけでなく、従来からなじみのあるスタートメニューが復活するなど、より便利に使いやすくなっています。
関連リンク
こんなサポートもあります
今回は、Windows 10の新機能をご紹介しました。 アップグレード対象機種をお持ちの方の中には、「Windows 10にアップグレードしたいけど自分でやるのは少し不安」、「専門家に手早くやってもらいたい」という方もいらっしゃるかと思います。当社では、訪問サービス「PC家庭教師」のメニューの1つに「Windows 10アップグレードパック」をご用意しています。これは、Windows 10へのアップグレードに加え、かけつけ診断、ウイルス対策ソフトの最新化、アップデートナビでの更新がパックになった出張サービスです。
今なら期間限定で「Windows 10アップグレードパック」をお得な価格でご提供しています。詳しくはキャンペーンページをご覧ください。

