Windows 10の新ブラウザー「Microsoft Edge」とは
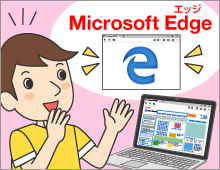
ついにリリースされたMicrosoftの新OS「Windows 10」。スタートメニューの復活などさまざまな変化がありましたが、特に注目なのが、新しい標準ブラウザーとして追加された「Microsoft Edge(マイクロソフト エッジ)」です。これまでの標準ブラウザー「Internet Explorer」の後継という位置づけですが、どのような機能を持っているのでしょうか。今回はMicrosoft Edgeの基本的な使い方やおすすめの機能についてご紹介します。
公開日2015年9月16日
掲載内容は公開当時のものであり、最新情報と異なる場合があります。
新ブラウザーMicrosoft Edgeが登場
「Microsoft Edge(マイクロソフト エッジ)」は、Internet Explorerと同様に、タブを追加することでひとつのウィンドウでも複数のページを効率的に表示できるブラウザーです。
注目の機能としては、Webページを「お気に入り」のようなリストに追加して後でじっくり読める「リーディングリスト」、Webページヘ手書きでメモができる「Webノート」、広告などの要素を省いたシンプルなレイアウトで閲覧できる「リーディングビュー」などがあります。また、ブックマーク、リーディングリスト、閲覧履歴などは「ハブ」と呼ばれる場所でまとめて管理できるようになっています。
なお、これまでの標準ブラウザーだったInternet Explorerは、Windows 10でも残されています。互換性の問題でMicrosoft Edgeで表示できないWebページがある場合に、Internet Explorerで開くという使い方ができます。あくまでもWindows 10ではメインのブラウザーがMicrosoft Edge、サブのブラウザーがInternet Explorerという位置づけです。
※画像はクリックで拡大できます。
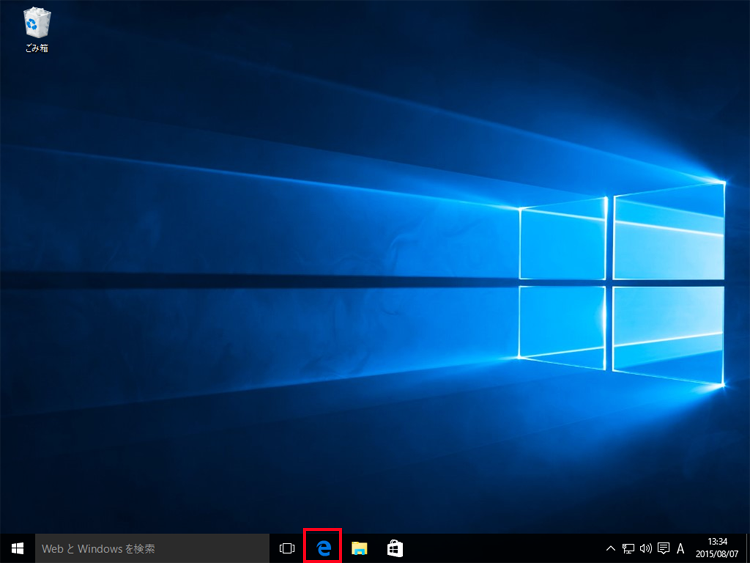
Windows 10でMicrosoft Edgeを起動するには、タスクバーのアイコンをクリックします。
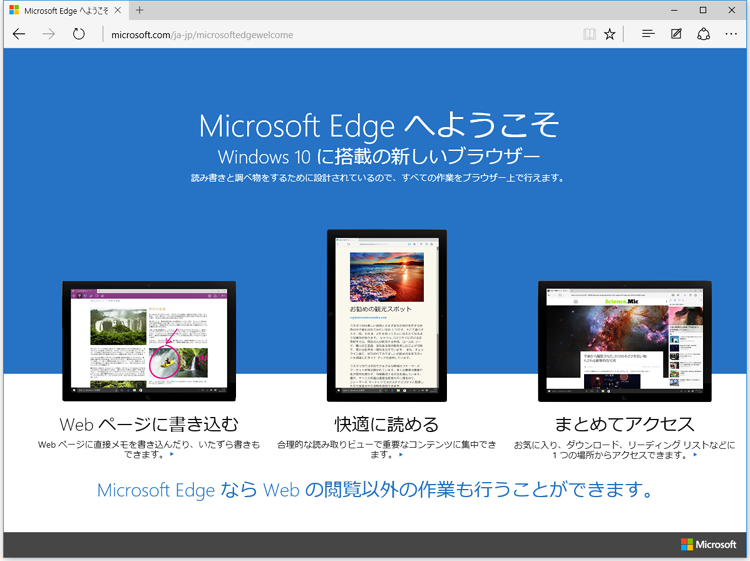
このようにMicrosoft Edgeのウィンドウが表示されます。初回起動時は、「Microsoft Edgeへようこそ」というWebページが表示されます。
シンプルなMicrosoft Edgeの画面をチェックしよう
それでは、実際にMicrosoft Edgeの画面を見ていきましょう。Microsoft Edgeの画面デザインは、いたってシンプル。見た目にもスッキリしていて、メニューのボタンも大きくなっているので、マウス操作はもちろん、タッチ操作でも使いやすくなっているのが特長です。
アドレスバー
画面上部にあるアドレスバーは、インターネット検索も兼ねています。ここにキーワードを直接入力して検索を実行できます。
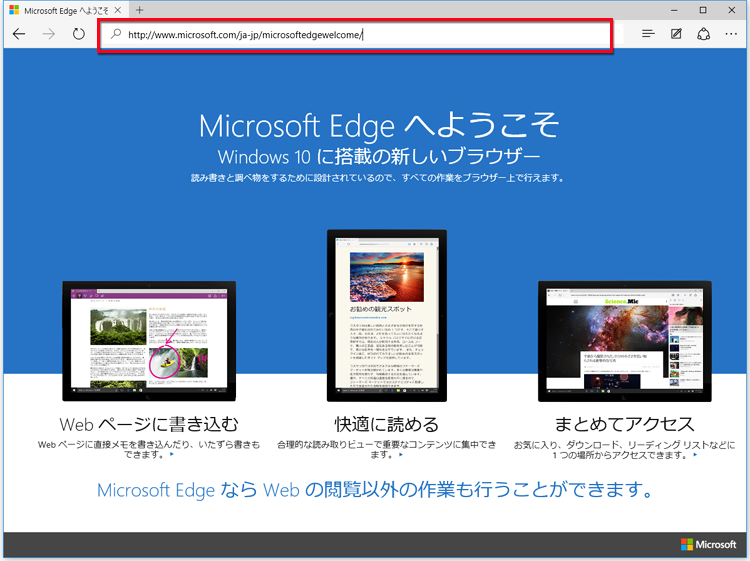
アドレスバーには、表示しているWebページのURLが表示されます。インターネット検索をする場合は、まずこの欄をクリックします。
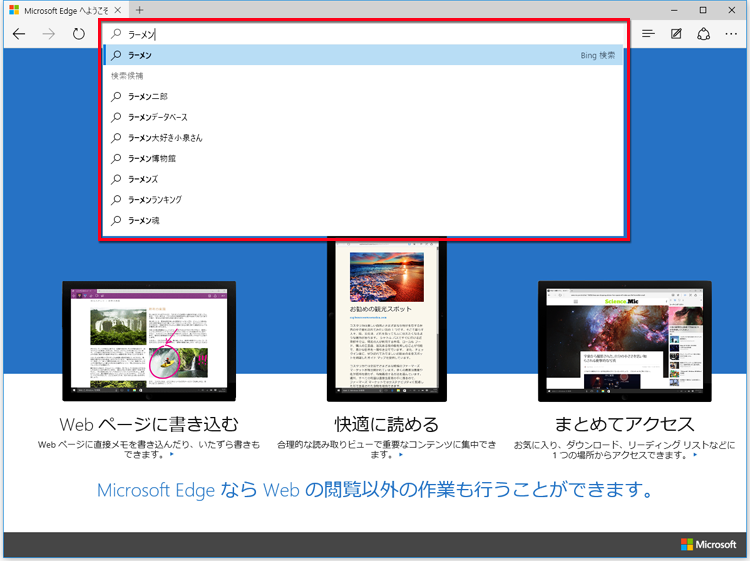
アドレスバーにキーワードを入力して、「Enter」キーを押すとBingで検索できます。キーワード入力時には、検索候補、キーワードを含む閲覧履歴やお気に入りから選択することもできます。
タブの追加
タブを追加する場合は、タブの横にある「+」ボタンをクリックして簡単に追加できます。
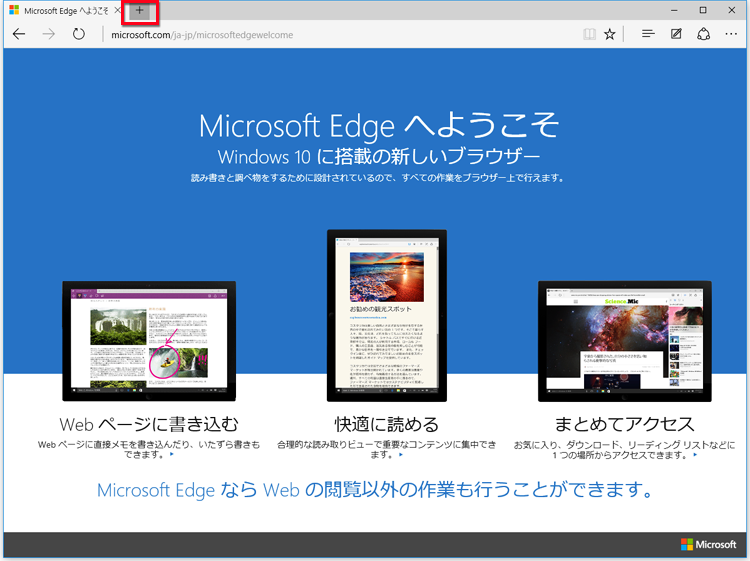
現在表示されているタブの右横にある「+」をクリックします。
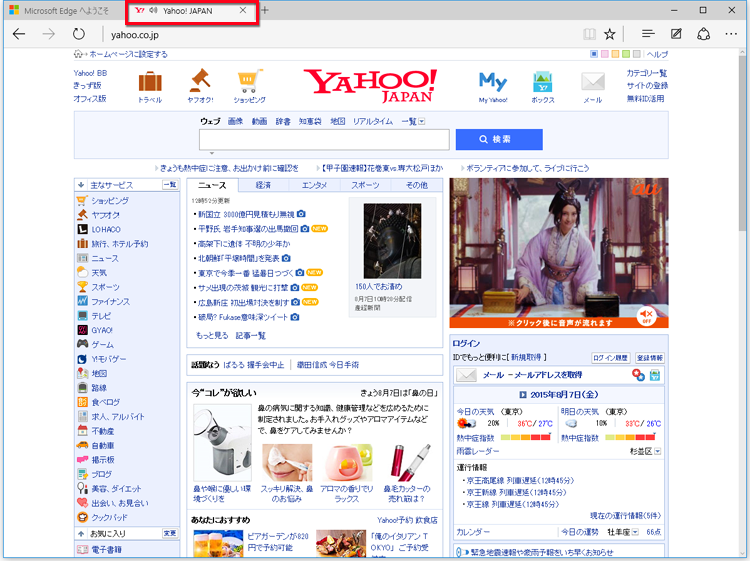
新しいタブが追加され、タブを切り替えながら複数のWebページを閲覧できます。このケースでは、新しいタブで「Yahoo! JAPAN」を表示しています。
操作メニュー
アドレスバーの右側には各種機能を使うためのアイコンが並んでいます。アイコンをクリックするだけで、その機能を使うことができます。
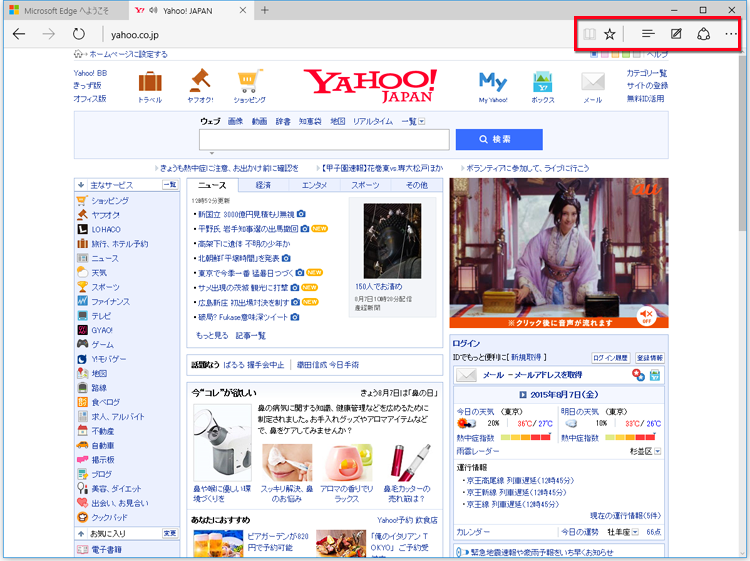
アイコンは左から、「読み取りビュー」「お気に入りまたはリーディングリストに追加」「ハブ」「Webノートの作成」「共有」「その他の操作」になります。
要素を省略してスッキリ表示できる「読み取りビュー」
操作メニューから「リーディングビュー」ボタンをクリックすると、Webページの広告やリンクなどの要素を省略して、写真とテキストだけのシンプルな表示に切り替えることができます。
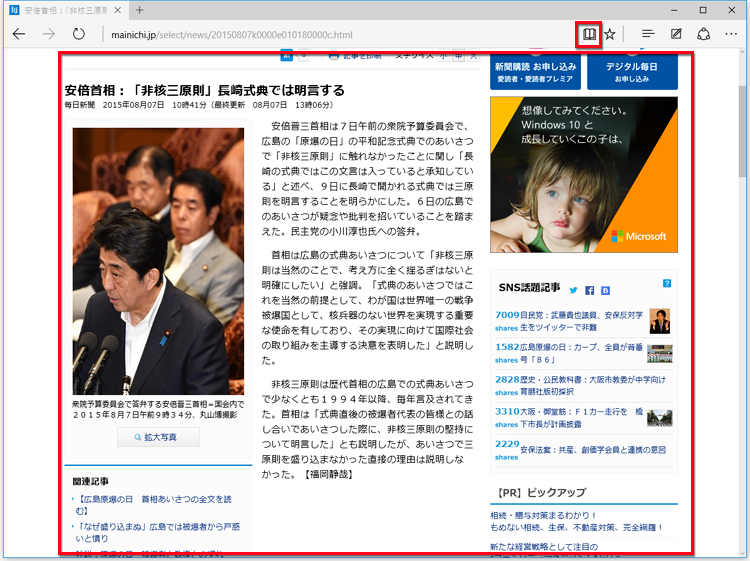
通常のWebページでは、広告やボタン類などがあるのが一般的です。
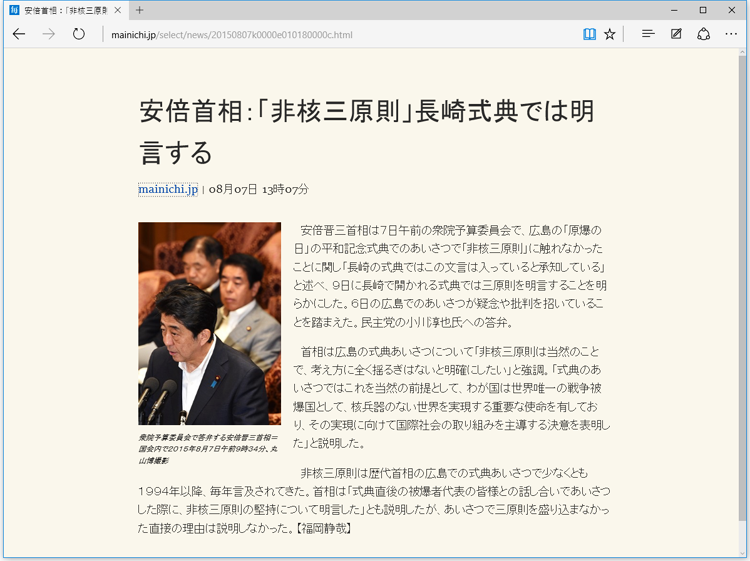
アイコンをクリックして、リーディングビューに切り替えると、広告やボタン類が省略され、シンプルな表示で読みやすくなります。
インターネットの情報はハブに集めておく
Microsoft Edgeの機能の中で、特に活用して欲しいのが「ハブ」と呼ばれる機能です。ハブを使えば、Webページのお気に入り、リーディングリスト、履歴などを効率的に追加・管理できます。ここでは、ハブの基本的な使い方を解説しますので、きちんとマスターしましょう。
「お気に入り」の登録
表示しているページを「お気に入り」として登録するには、操作メニューのスターマークをクリックするだけでOK。追加したお気に入りは「ハブ」から開けます。
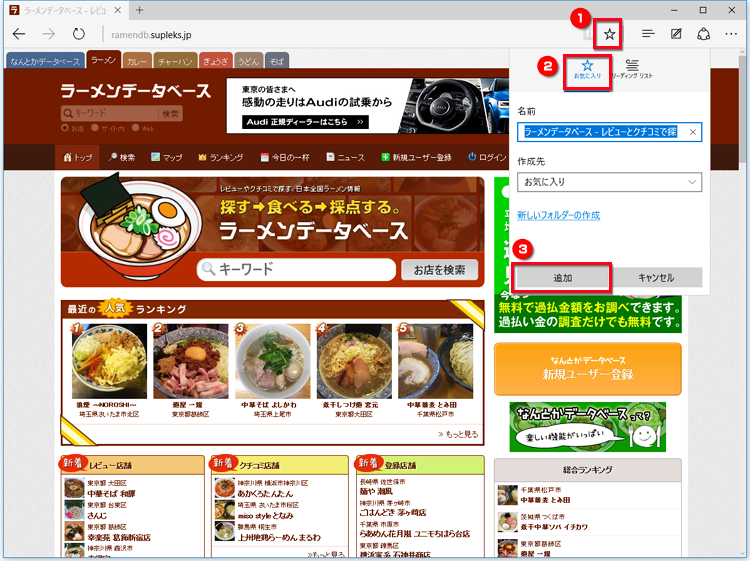
スターマークをクリックして、表示された画面から「お気に入り」を選択し、「追加」をクリックすれば保存されます。
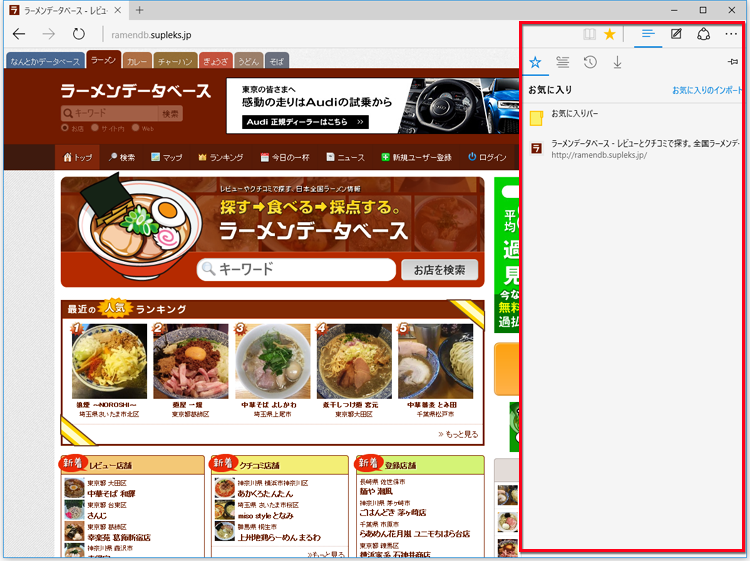
「お気に入り」を開いてみると、先ほどのWebページが追加されているのがわかります。
リーディングリスト
今は時間がないけど、後からじっくりWebページを見たいときに使うと便利なのが「リーディングリスト」。気になるWebページを追加しておけば、後で「ハブ」から開いてゆっくり閲覧できます。URLを登録するという意味では「お気に入り」と同様の機能ですが、ニュース記事を後で読みたい場合など、短期間だけ保存したいときに向いています。
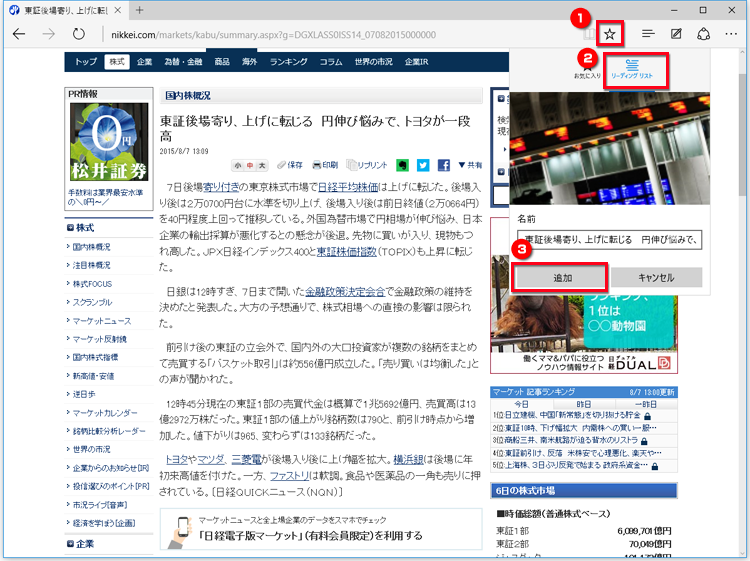
お気に入りのときと同様に、スターマークをクリックし、上から「リーディングリスト」を選択して、Webページを追加します。
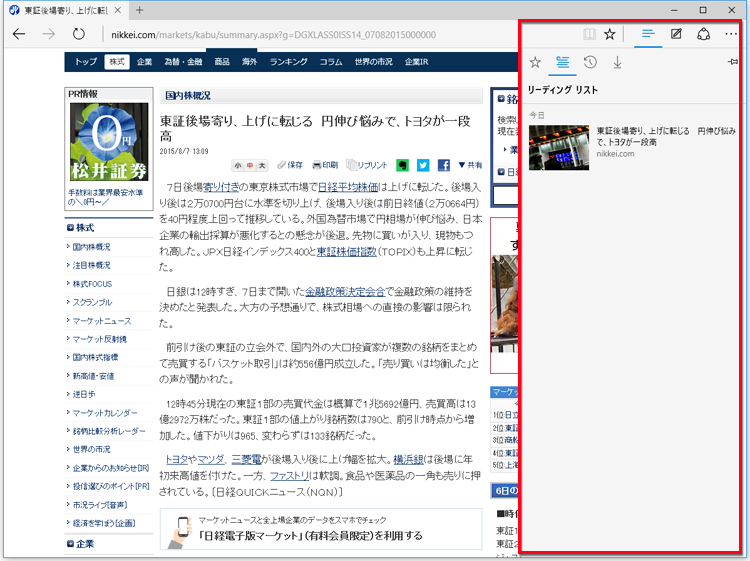
「リーディングリスト」を開いてみると、Webページが追加されているのがわかります。
ハブを開く
追加したお気に入りやリーディングリストは、すべてハブにまとめられます。ハブから追加済みのWebページを選択して開きます。
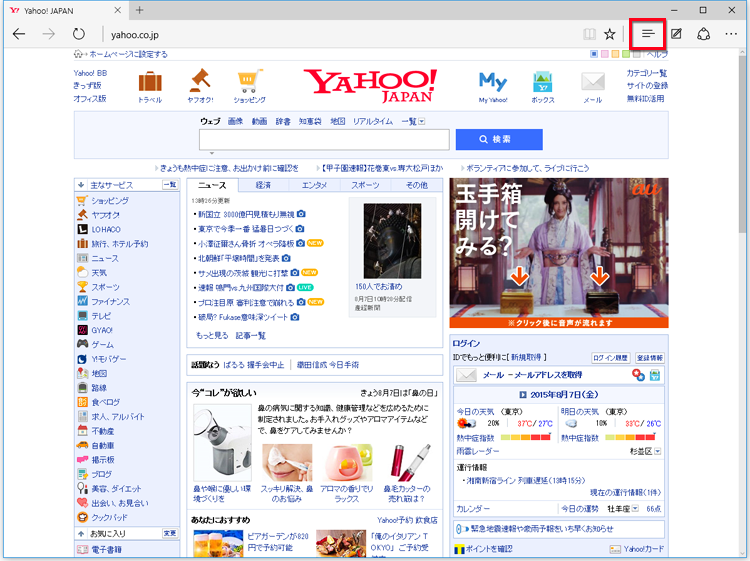
「お気に入り」や「リーディングリスト」、「閲覧履歴」など、ハブに保存済みのWebページを開きたいときは、操作メニューから「ハブ」ボタンをクリックします。
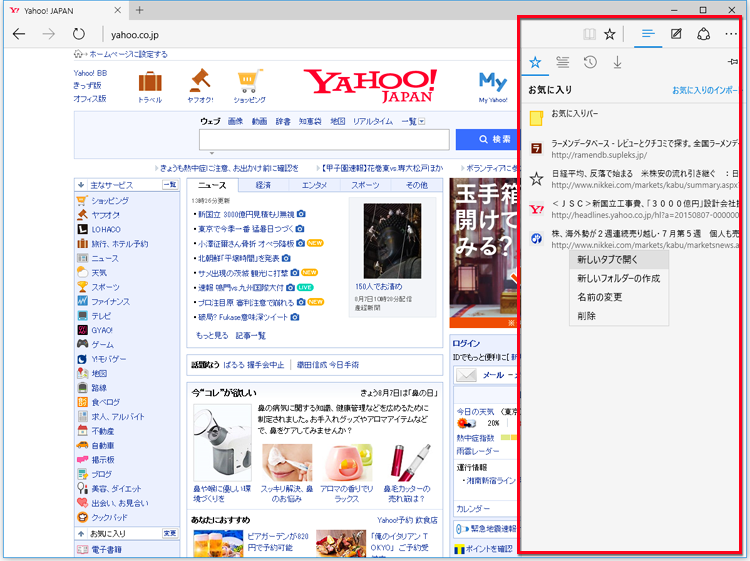
「お気に入り」「リーディングリスト」などのアイコンをクリック。リストからクリックしてWebページを開けます。また、右クリックすると、新しいフォルダーの作成や削除などの操作も可能です。
他のアプリで共有する
「共有」ボタンを使うことで、ページの情報をアプリで利用することができます。良く使うアプリと連携できるのでとても便利です。
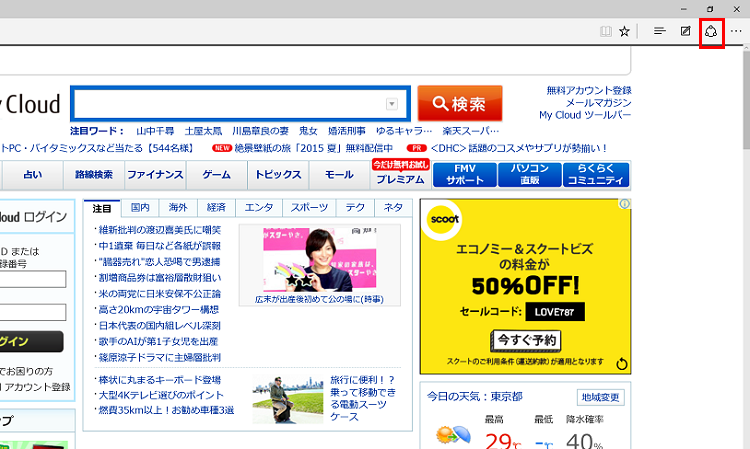
開いているページの情報を他のアプリで使用する場合は、操作メニューから「共有」ボタンをクリックします。
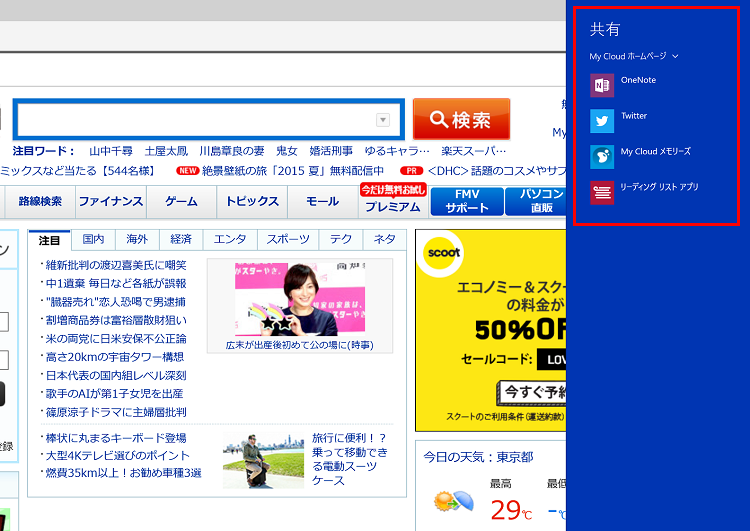
右側から「共有」というメニューが表示されます。連携するアプリを選択しましょう。
ホームページの上にメモが書ける「Webノート」
Microsoft Edgeに搭載されている「Webノート」は、表示しているページにペンツールで手書きメモができる画期的な機能です。マウス操作やタッチ操作で画面をなぞるだけで、ページ上に書き込みができます。関連情報を手書きでメモしたり、強調したい部分をマーカーで囲んだりしておけば、Webの情報をスクラップ感覚で整理できて便利です。また、「共有」ボタンをクリックすると、書き込んだページを「OneNote」アプリにメモとして保存することも可能です。
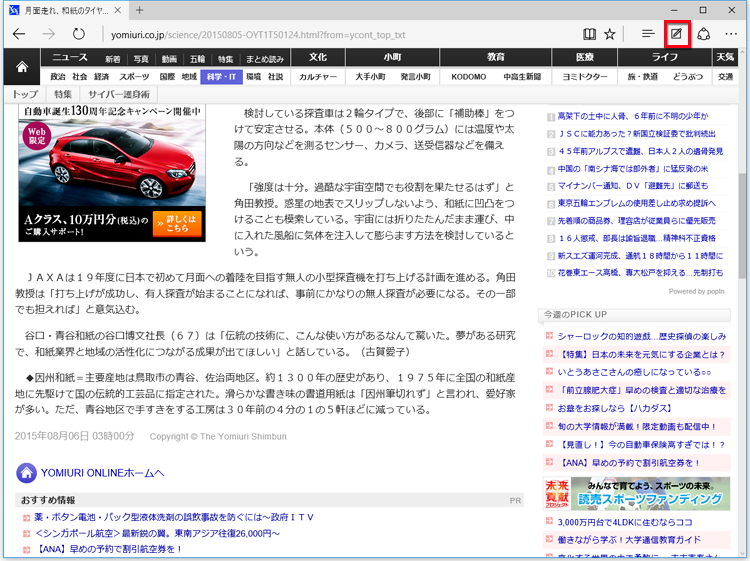
Webノートを作成するには、書き込みたいページを表示した状態で、ツールメニューから「Webノートの作成」ボタンをクリックします。
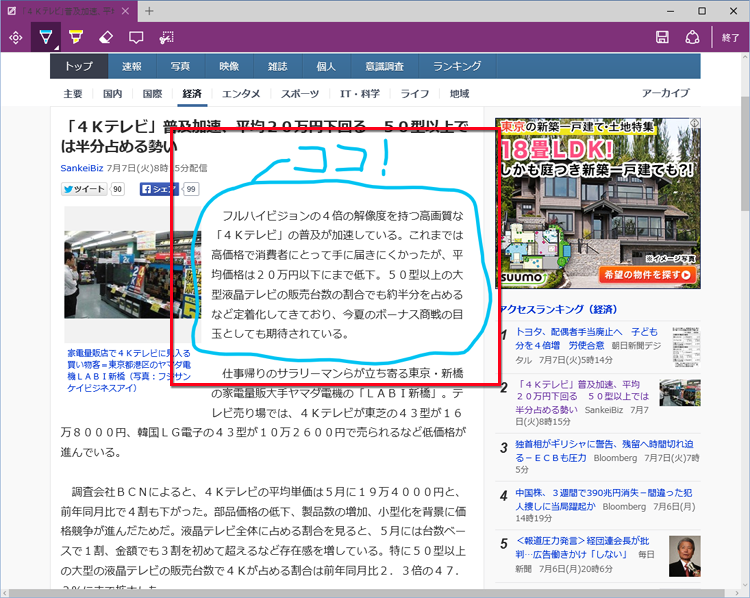
Webノート用の画面に切り替わるので、左上のツールバーからペンの種類や色を選択します。後は、画面上をマウスやタッチ操作でドラッグすれば、このように書き込みができます。
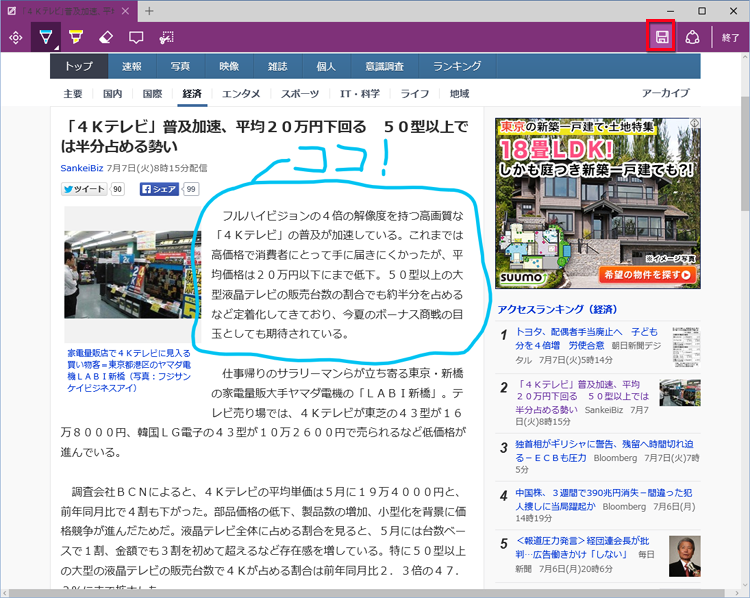
書き込みが終わったら、画面右上の保存ボタンをクリックします。「OneNote」アプリに保存したい場合は、その右側の「共有」ボタンから行います。
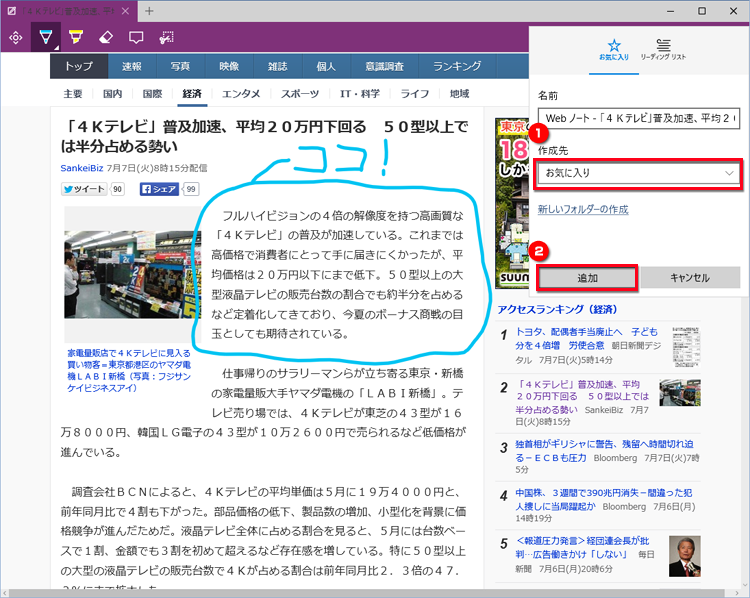
保存先としてお気に入りもしくはリーディングリストを選択して、「追加」をクリック。この操作でWebノート形式(画像ファイル)の保存ができます。スクラップ感覚でWeb情報を整理したいときに向いています。
注釈の挿入やクリッピングもできる
Webノートでは、ポップアップ形式での注釈の挿入や、必要な部分を切り取るクリッピングなどを行うこともできます。Webの情報を資料として活用する機会の多い人には、非常に便利な機能といえるでしょう。
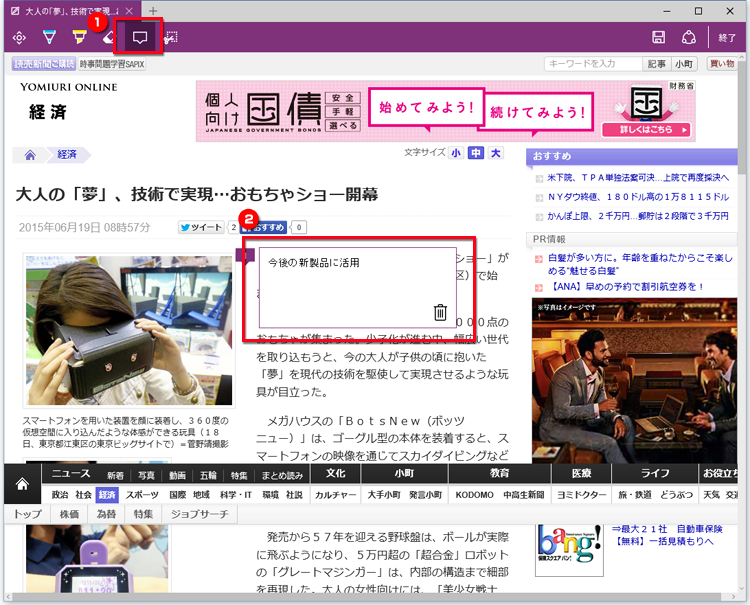
ツールバーから注釈ボタン(吹き出しのアイコン)をクリックすると、このようなポップアップ形式のコメント欄に入力して注釈をつけることができます。
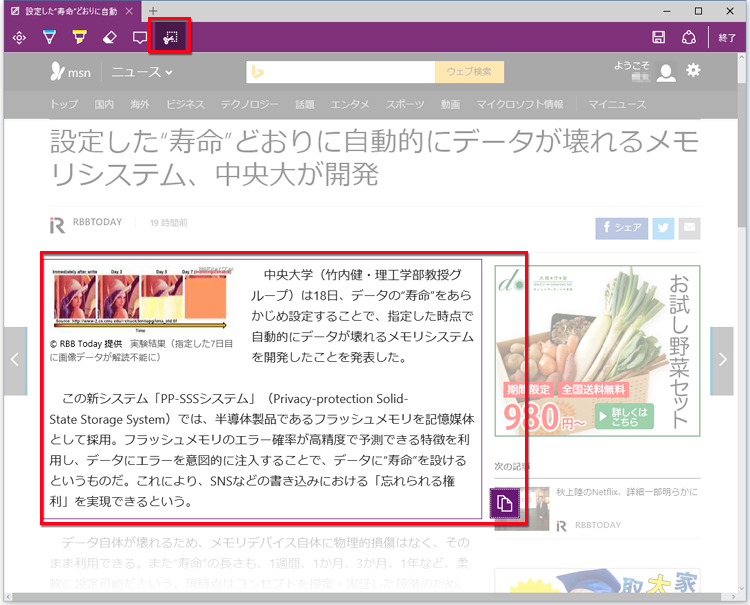
ツールバーからクリップボタン(ハサミのアイコン)をクリックすると、マウスドラッグで指定した範囲をクリップボードにコピーできます。
まとめ
Windows 10を使いこなすうえで欠かせない新ブラウザーのMicrosoft Edge。操作性は極力シンプルでありながら、Webノートやハブなどの便利な機能を備えているのがポイントです。特に、ブックマーク、リーディングリストなどをハブで一元的に管理できるので、インターネットで情報収集する機会の多い人はかなり重宝するでしょう。Windows 10を手に入れた方は、Microsoft Edgeをどんどん活用してくださいね。
こんなサポートもあります
今回は、Windows 10の新ブラウザー「Microsoft Edge」をご紹介しました。 アップグレード対象機種をお持ちの方の中には、「Windows 10にアップグレードしたいけど自分でやるのは少し不安」、「専門家に手早くやってもらいたい」という方もいらっしゃるかと思います。当社では、訪問サービス「PC家庭教師」の一つに「Windows 10アップグレードパック」をご用意しています。これは、Windows 10へのアップグレードに加え、かけつけ診断、ウイルス対策ソフトの最新化、アップデートナビでの更新がパックになった出張サービスです。
今なら期間限定で「Windows 10アップグレードパック」をお得な価格でご提供しています。詳しくはキャンペーンページをご覧ください。

