PDFってなに?基本から活用まで徹底解説!
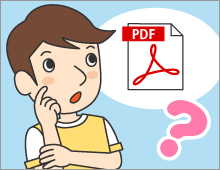
「PDF」という言葉は、電子マニュアルや資料で目にすることが多いと思います。PDFファイルと聞いたことはあっても、何がどう便利なのかよくわからない方もいるのではないでしょうか。今回は、PDFの特長と活用方法をご紹介します。
※今回はWindows 8.1の画面で紹介します。
公開日2015年11月11日
掲載内容は公開当時のものであり、最新情報と異なる場合があります。
そもそもPDFって何?
PDFは、「Portable Document Format」の略で、データを実際に紙に印刷したときの状態を、そのまま保存することができるファイル形式です。どんな環境のパソコンで開いても、同じように見ることができる、「電子的な紙」なのです。
通常、WordやExcelといったアプリケーションソフトで作成したデータは、同じソフトを持っていないと開くことができません。データを相手に送っても、見てもらえないこともあるのです。また、作成したパソコンとは別のパソコンで開いた場合には、フォントが置き換わってしまったり、レイアウトが崩れてしまったりすることもあります。ところがPDFなら、相手がどんな端末でも、情報をそのまま共有できるのです。
そのため、最近ではパソコンなどのマニュアルなどにもPDFが利用されています。マニュアルを紙で作成すると、紙代や印刷代などさまざまなコストがかかりますが、PDFなら紙のコストもかかりません。ユーザーとしても、紙の管理がなくなり、必要な時にいつでも取り出すことができます。
さらに、PDFは文字情報を持っているため、キーワードを使って中身を検索することもできます。紙のマニュアルでページをめくりながら探すよりも、知りたい情報のあるページが見つけやすいのです。
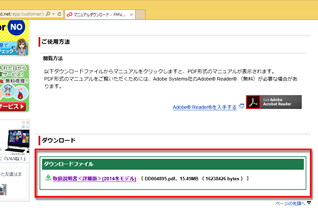
マニュアルなどをダウンロードできるようにしているサイトもよく見かけます。こういったファイルに、PDFは利用されています。
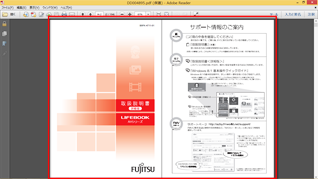
ダウンロードしたファイルを開いてみました。文字や画像、図などを、紙に印刷したのと同じ状態で見ることができます。
PDFが役立つこんな場面
ファイルをダウンロードしたらExcelのファイルで、パソコンにExcelが入っていないから開くことができない、という状態は困りますよね。その点、PDFファイルは使用環境にかかわらず誰もが同じ状態で見ることができるため、不特定多数の人が見る可能性があるものにはとても適しています。
ただし、PDF形式のファイルを開くには、そのためのソフトが必要になります。パソコンやタブレットによっては、あらかじめインストールされている場合もありますが、インストールされていない場合は、Adobe社が「Adobe Reader(アドビ・リーダー)」という無料ソフトを公開しているので、ダウンロードしておくと良いでしょう。
関連リンク
Adobe社のAdobe Readerダウンロードサイトです。
ブラウザー上でPDFファイルを閲覧する
PDFファイルは、わざわざ自分のパソコンにダウンロードしなくても、ブラウザー上で開くこともできます。Internet Explorerをはじめ、Google ChromeやFirefoxといったブラウザーは、もともとPDFファイルを表示することができるようになっています。
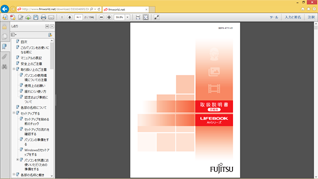
Internet ExplorerでPDFファイルを表示してみました。画面の拡大や縮小、印刷などもここから行うことができます。
PDFのファイルを作ってみよう
PDF形式のファイルは、WordやExcelでも作成することができます。ここでは、Word 2013を例に、PDF形式で保存する方法を紹介します。
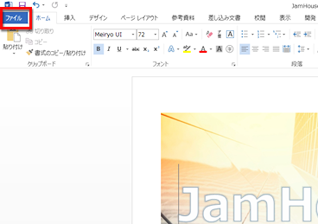
文書を作成したら、[ファイル]タブをクリックします。
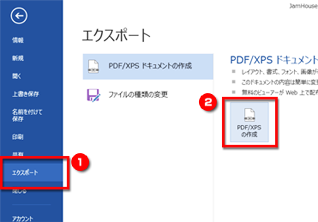
[エクスポート]をクリックし、[PDF/XPS の作成] をクリックします。
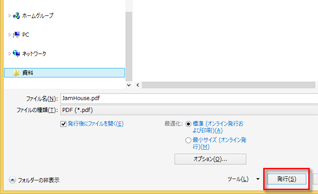
PDFファイルを保存する場所やファイル名などを設定し、[発行]をクリックします。
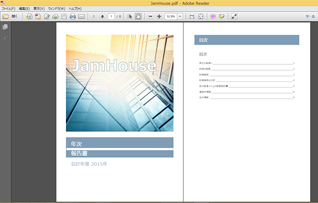
[発行後にファイルを開く]がオンの場合は、リーダーが起動し、PDFファイルが表示されます。
PDF保存の機能がないアプリの場合はPDF作成ソフトを追加してみよう
PDF形式でファイルを保存することができないアプリケーションソフトもあります。これらのソフトで作成したデータをPDF形式で保存したい場合には、PDF作成ソフトを利用します。無料で使えるものもあるので、よく使う方はインストールしておくと良いでしょう。
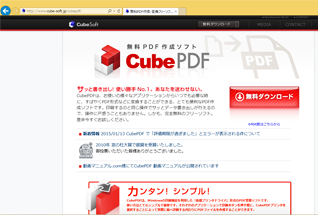
無料PDF作成ソフトの「CubePDF」のサイトです。[無料ダウンロード]からダウンロードすることができます。
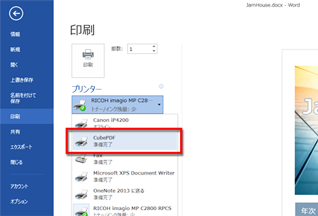
インストールすると、印刷設定画面のプリンターの種類で、「Cube PDF」を選べるようになります。
PDFにコメントを書き込もう
Adobe Readerを使えば、PDFファイルに注釈としてコメントを書き込んだり、テキスト部分をハイライト表示したりすることができます。
仕事関係で送られてきた書類にコメントを付けて戻したり、ダウンロードしたPDF文書の気になる部分にハイライトを付けたりすることもできます。また、注釈やハイライトは、表示した状態で印刷することもできます。
注釈を追加する

[ノート注釈を追加]をクリックし、注釈を付けたい部分でクリックします。
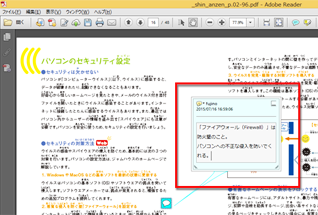
ポップアップノートにコメントを入力します。
ハイライト表示する
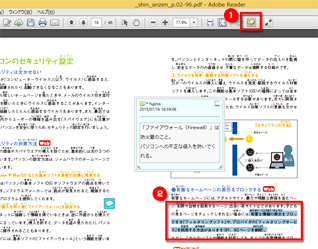
[テキストをハイライト表示]をクリックし、ハイライトを付けたいテキストをドラッグして範囲指定します。

テキストにハイライトが付きます。
注釈付きで印刷する
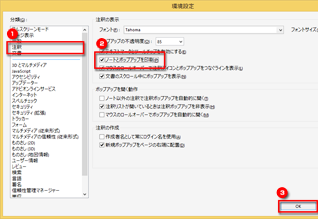
[編集-環境設定]を選択し、[分類]で[注釈]を選択します。[ノートとポップアップを印刷]をオンにし、[OK]をクリックします。

[ファイルを印刷]をクリックし、[印刷]ダイアログボックスの[注釈とフォーム]で[文書と注釈]を選択すると、注釈を付けた状態で印刷することができます。
まとめ
PDF形式は、使用環境が異なっていても同じ状態で表示することができる、非常に便利なファイル形式です。WordやExcelからでも簡単に作成でき、コメントを追加することもできるので、仕事上の書類のチェックに利用すれば、作業もはかどります。どんどん利用してみましょう。
こんなサポートもあります
今回は、PDFの基本とその活用ついて紹介しました。 他にも、パソコンの操作方法でわからないことがある、もっとパソコンを活用したい、とお考えの方もいるかと思います。当社では「PCコンシェルジュ」というサービスをご用意しており、豊富な知識と高いスキルをもった専任アドバイザーが、パソコン活用相談など、幅広い範囲のご相談をお受けします。「My Cloud プレミアム あんしんプラス」という月額サービスによる割引もございますので、ぜひご利用ください。

