Windows 10のアクションセンターは今までと違う!
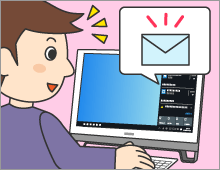
Windows 10で注目すべき機能の1つが「アクションセンター」です。Windows 8.1以前はセキュリティやメンテナンスなどを管理する場所でしたが、Windows 10ではメールやカレンダーなどの通知や、各機能のオン/オフ切り替えボタンと、役割が増えて便利になりました。今回は新しくなったアクションセンターをご紹介します。
公開日2015年11月18日
掲載内容は公開当時のものであり、最新情報と異なる場合があります。
FMVをお使いの方で、Windows 10にアップグレードをお考えの方は、お使いのパソコンが対象機種かどうかを確認いただくため、必ず「Windows 10アップグレード情報」をご覧ください。対象機種の場合は、動作確認情報や注意事項などを掲載しています。
Windows 10のアクションセンターってどんなもの?
Windows 10のアクションセンターの役割は、アプリやシステムからの通知を表示することと、ボタンでよく使う機能を呼び出すことです。画面右端からのスワイプ、あるいはタスクバーのアイコンをクリックすると、画面の右側にアクションセンターを表示できます。Windows 8.1では、「チャーム」メニューが表示されていたところですね。
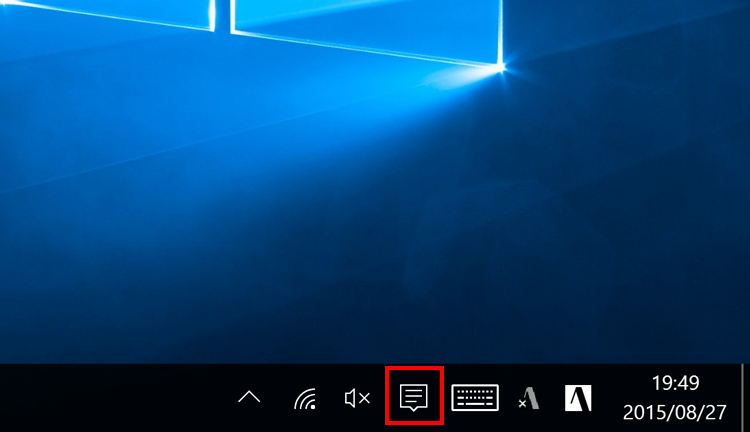
画面右端からのスワイプ、あるいはタスクバーの「アクションセンター」アイコンをクリックします。
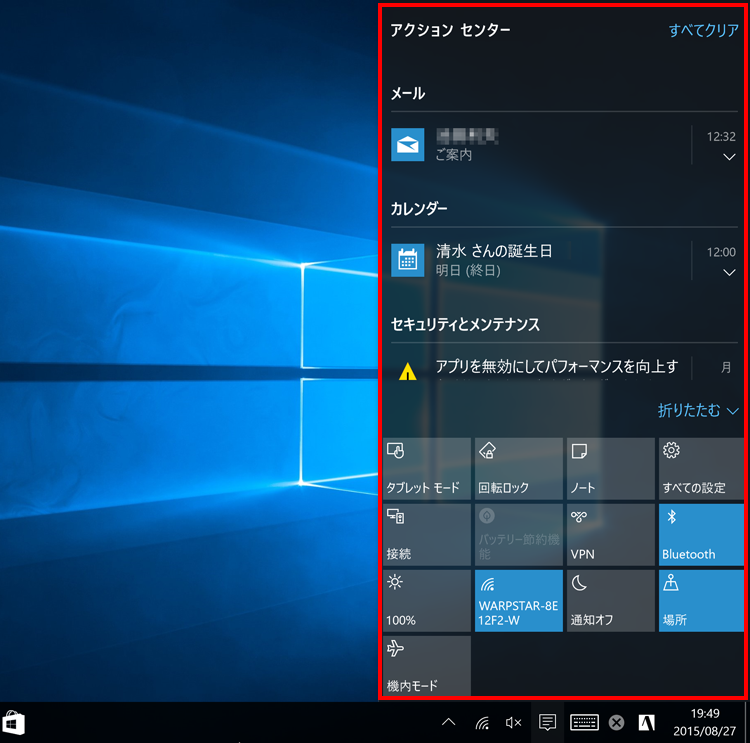
Windows 10のアクションセンター。上側には通知が表示されます。下側にはWindowsのさまざまな機能が呼び出せるボタンが表示されます。
まずは通知部分について見ていきましょう。メールの着信など、アプリやシステムからの通知があると、画面の右下にメッセージが表示されます。忙しいときなどにはついつい無視したり、表示を消したりしてしまいますよね。そんなとき、アクションセンターをスクロールすると、以前の通知をさかのぼって見られるので便利です。スマートフォンにアプリからの通知が表示されるのと同じようなしくみですね。
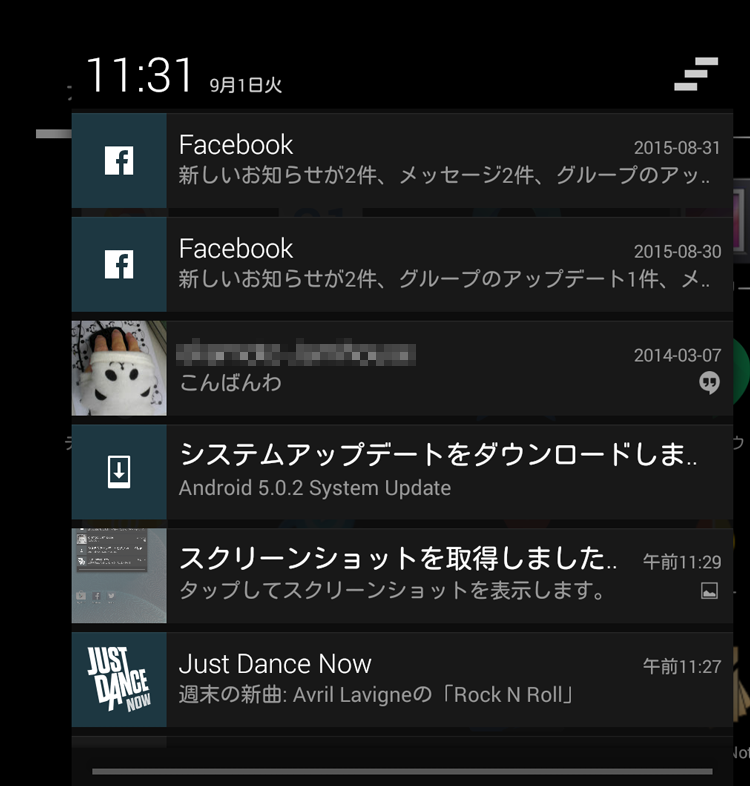
スマートフォンの通知と同様に、メールやメッセージの着信などにすぐ気づくことができます。
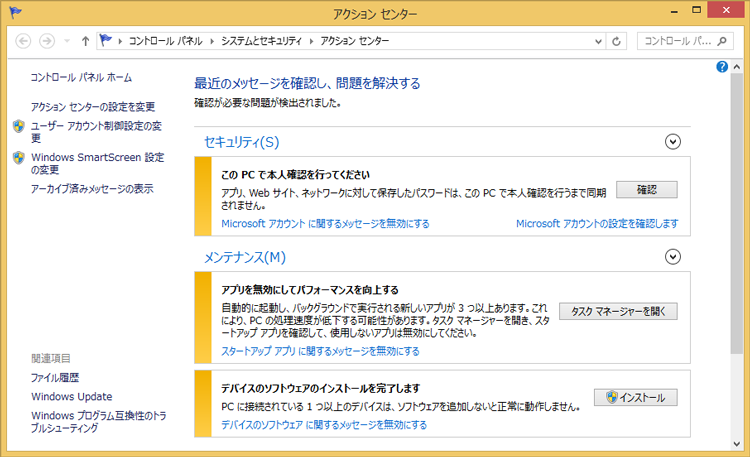
Windows 8.1のアクションセンターは、システムの更新などに関する情報を表示する役割にとどまっていました。
ボタンをクリックして機能を呼び出そう
そしてもう1つ便利な機能が、「すべての設定」や「Wi-Fi」など、よく利用するシステムの機能を素早く呼び出せるボタンです。ワンクリックするだけで、設定画面を呼び出したりWi-Fiや画面ロックのオン/オフを切り替えたりすることができます。
ここから、アクションセンターのボタンをクリックして実行できる機能について見ていきましょう。表示されるボタンは、パソコンが持つ機能によって変わる場合があります。
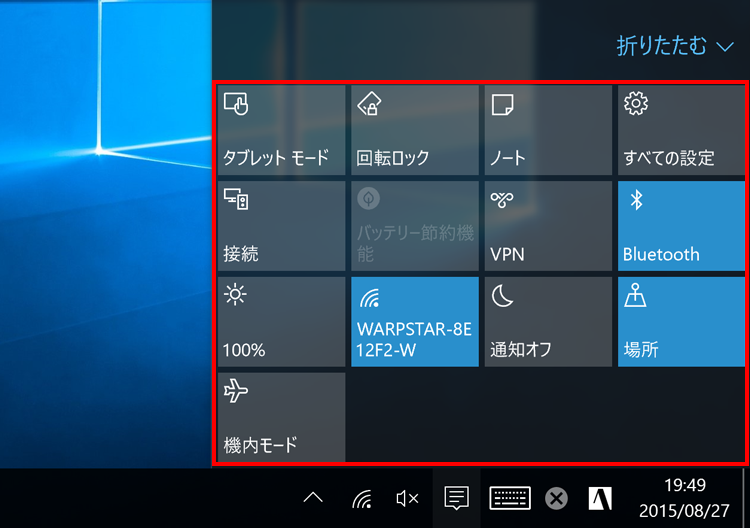
アクションセンターの下側に表示されるボタン。クリックすると、設定画面の表示や機能の切り替えができます。
タブレットモード
タブレットモードが有効になり、Windows ストア アプリやスタート画面が全画面表示になります。

ボタンをクリックしてタブレットモードにすると、全画面のスタート画面が表示されます。タッチ操作に向いている画面です。
ノート
Officeソフトの「OneNote」が起動して、メモやノートの作成が行えます。
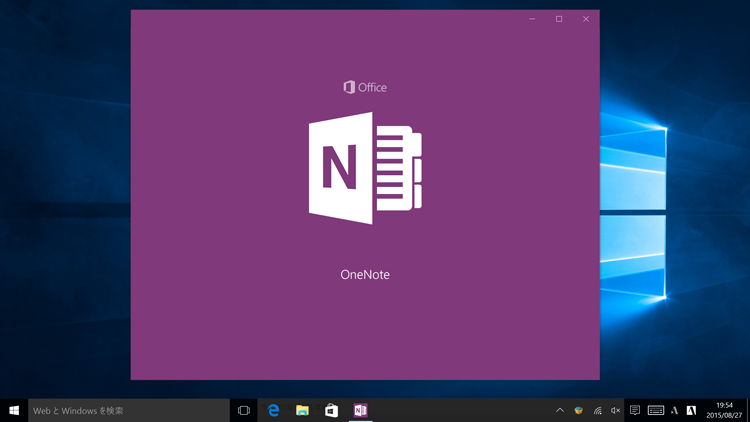
OneNoteを使用するには、マイクロソフトアカウントでログインします。
すべての設定
すべての設定画面が表示されて、デスクトップの背景を変更したり、システムの設定を変更したりできます。
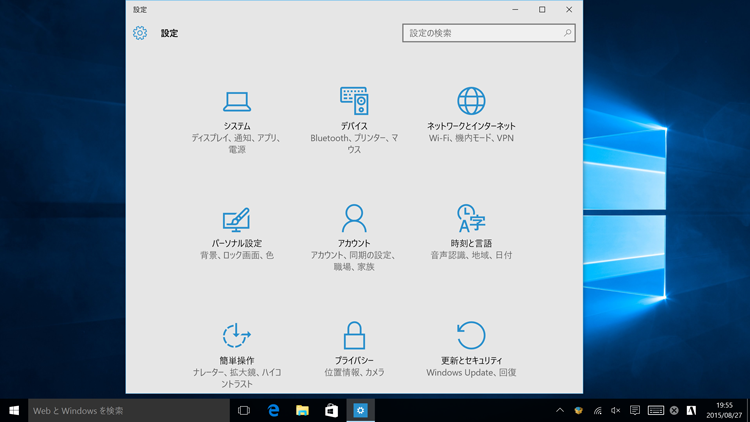
アイコンをクリックして、目的の設定画面を表示します。
その他
| ボタン | 機能 |
|---|---|
| 回転ロック | 画面の回転機能が使えるパソコンの場合、横向きから縦向きに持ち替えると、画面の向きも自動で変わります。回転が不要ならロックをオンにしておきましょう。 |
| 接続 | ワイヤレスのディスプレイやオーディオを使用する場合、検索して接続します。 |
| バッテリー節約機能 | ノートパソコンなどをバッテリー使用している場合に、電力消費を少なくするモードに切り替えます。 |
| VPN | 企業などでデータ通信のネットワークに接続するときに使用します。 |
| Bluetooth | Bluetooth機能対応の周辺機器を使用する場合に、接続をオンにします。 |
| 明るさ | クリックすると、画面の明るさが100%→25%→50%→75%のように変化します。 |
| Wi-Fi | Wi-Fiによるネットワーク接続を利用する場合にオンにします。 |
| 通知オフ | メール着信などの通知が不要な場合にはオフにします。 |
| 場所 | 位置情報を利用する場合に、オンにします。 |
| 機内モード | Wi-Fiなどの無線通信機能をすべてオフにします。 |
よく使う機能のボタンを上に配置しておく
アクションセンターの表示を折りたたむと、4つのボタンのみ表示して通知部分を広げることができます。ここに表示されるボタンは変更できるので、よく使う機能を割り当てておくと便利です。
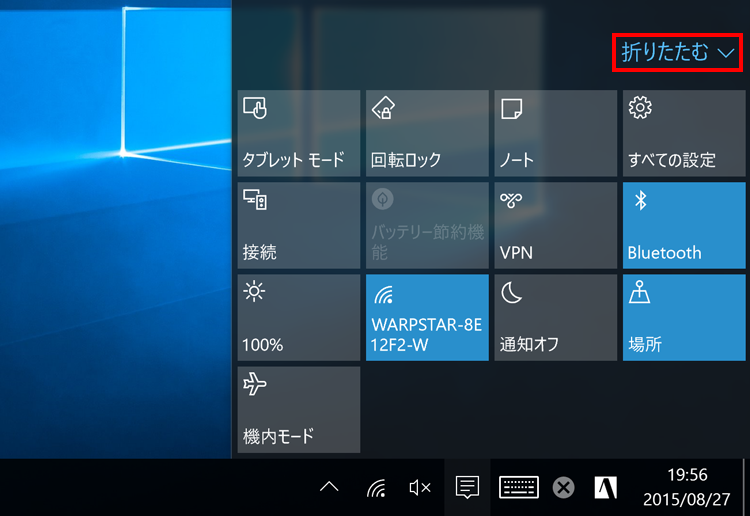
アクションセンターのボタンは、「折りたたむ」をクリックすると、コンパクトな表示になります。
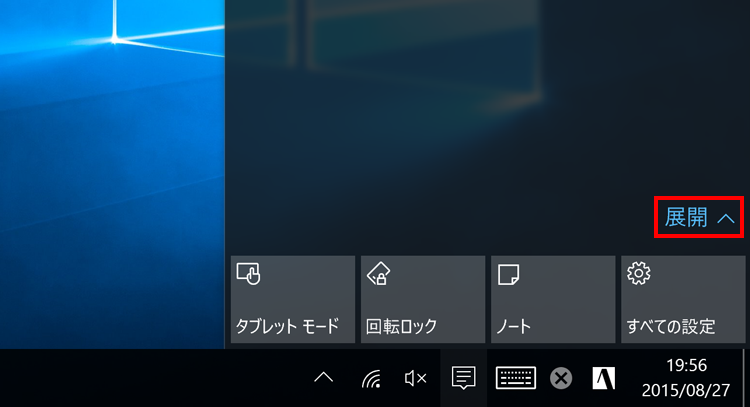
「展開」をクリックすると、すべてのボタンが並ぶ表示に戻ります。
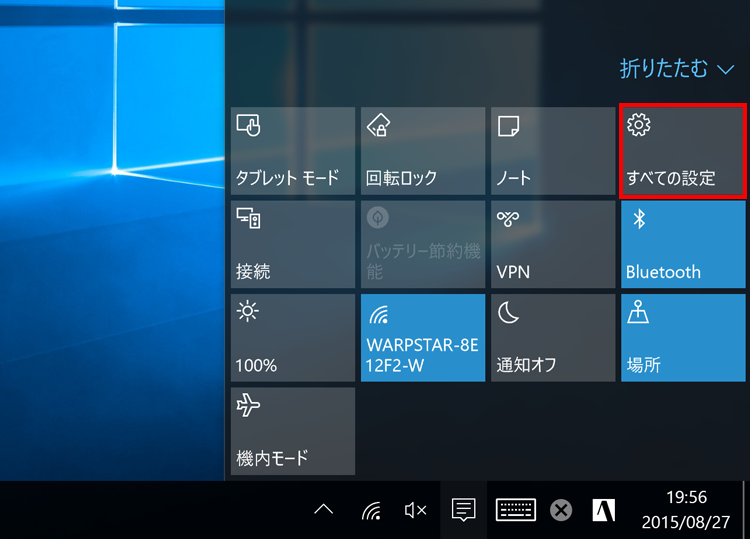
アクションセンターで「すべての設定」をクリックします。
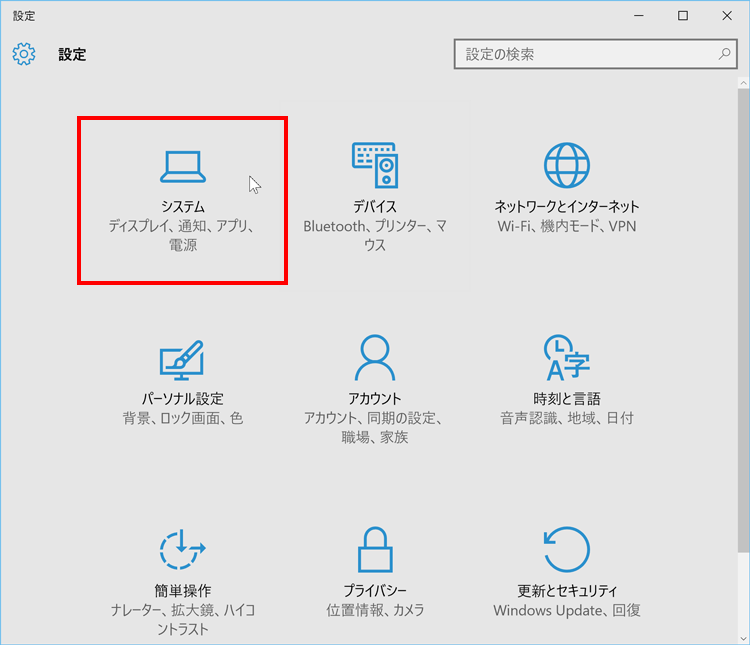
設定画面が表示されたら、「システム」をクリックします。
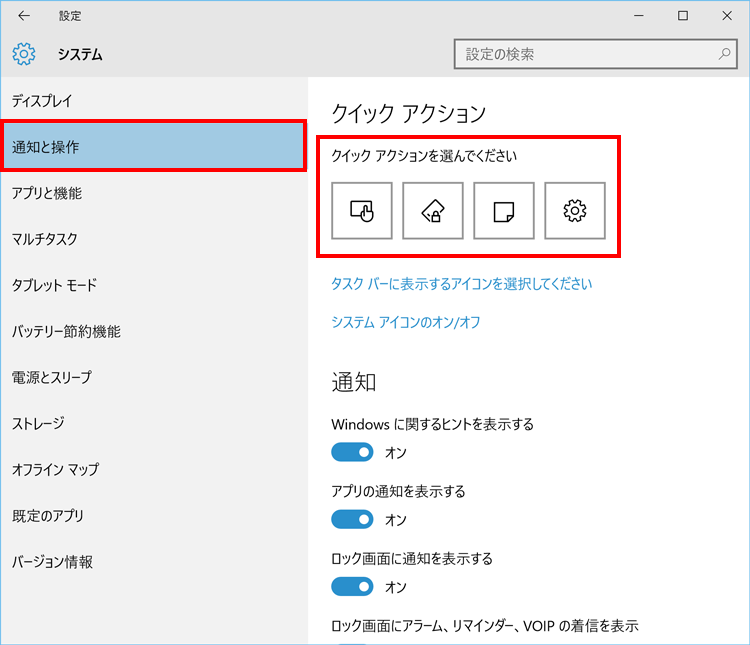
「通知と操作」を選択して、「クイックアクションを選んでください」から変更したいボタンをクリックします。
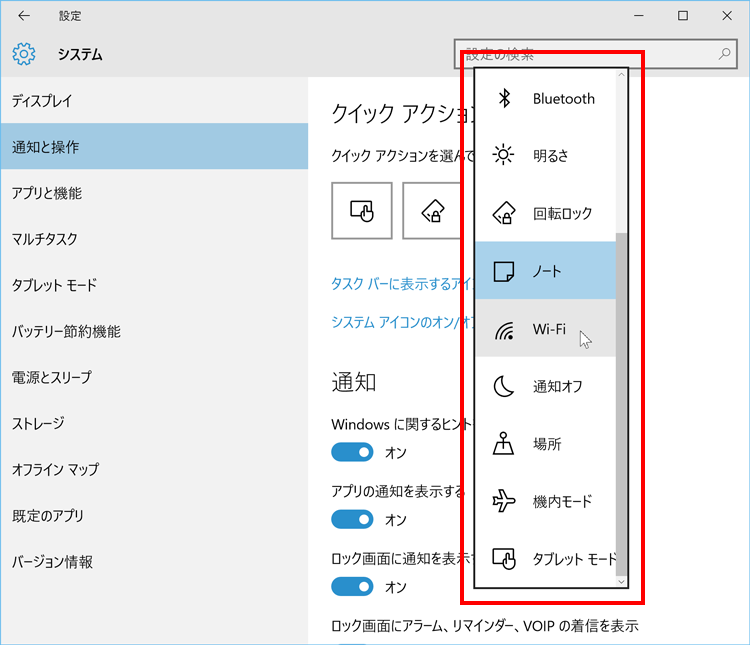
一覧から、登録したいアイコンをクリックします。
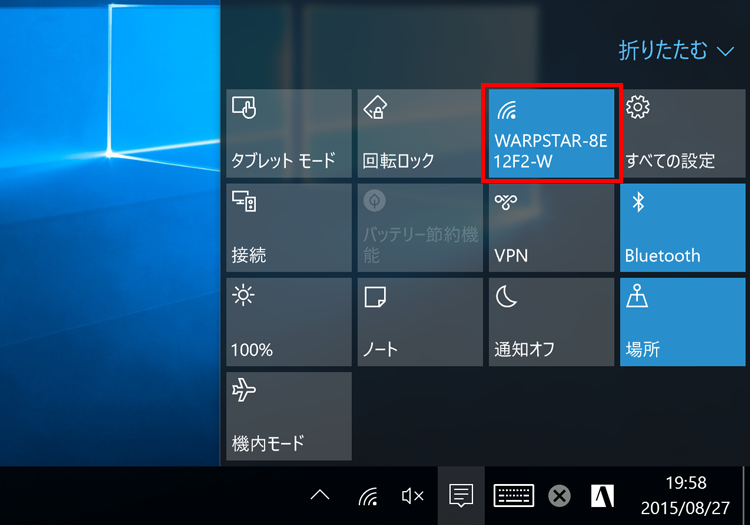
アクションセンターを表示してみると、選択したアイコンが表示されています。
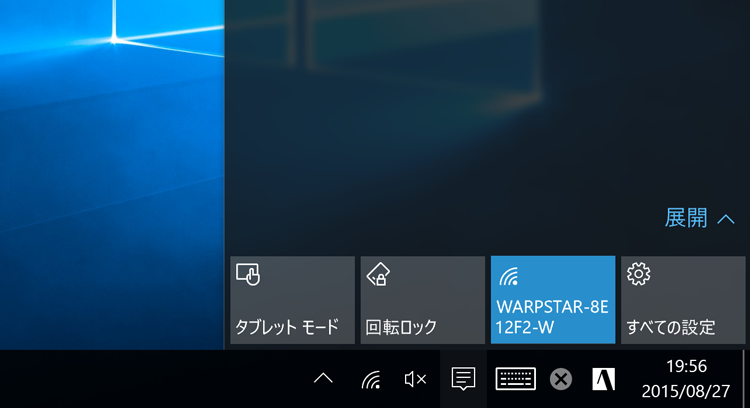
表示を折りたたむと、選んだ4つのボタンだけが表示されます。
まとめ
通知を素早くチェックしたり、見逃した通知をさかのぼったりするときに、アクションセンターは便利です。そして、機能をワンクリックで呼び出せるボタンで、設定の変更も手軽にできるようになりました。タッチ機能を利用できるパソコンなら画面右端からのスワイプでサッと呼び出せるので、ぜひ活用してみてください。
こんなサポートもあります
今回は、Windows 10のアクションセンターをご紹介しました。 アップグレード対象機種をお持ちの方の中には、「Windows 10にアップグレードしたいけど自分でやるのは少し不安」、「専門家に手早くやってもらいたい」という方もいらっしゃるかと思います。当社では、訪問サービス「PC家庭教師」のメニューの1つに「Windows 10アップグレードパック」をご用意しています。これは、Windows 10へのアップグレードに加え、かけつけ診断、ウイルス対策ソフトの最新化、アップデートナビでの更新がパックになった出張サービスです。
今なら期間限定で「Windows 10アップグレードパック」をお得な価格でご提供しています。詳しくはキャンペーンページをご覧ください。

