パソコンの中に見られたくないデータはありませんか?

パソコンの中にある趣味の写真や動画、家計簿や日記などは、たとえ家族であっても見られたくないものです。パソコンを使った誰かに見つけられやしないか心配…そのようなときは「ワンタッチプライバシー」を使って大事なデータを隠してしまいましょう。データを登録しておくだけ、簡単な操作でプライバシーを守ります。
公開日2015年12月9日
掲載内容は公開当時のものであり、最新情報と異なる場合があります。
「ワンタッチプライバシー」とは?
ワンタッチプライバシーは、登録したデータをかんたんに隠すことで、あなたの大切なデータを守ることができるアプリです。さらに、あらかじめ指定した期間にワンタッチプライバシーの利用がない場合は、登録したデータを自動で消去することもできるので、パソコンが盗難にあったときなどに、データが盗まれることを防げます。
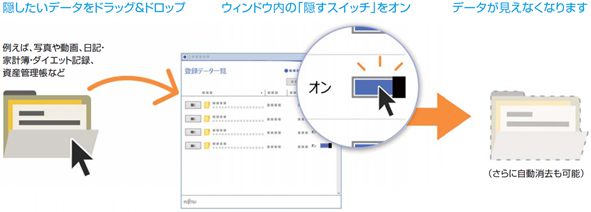
「ワンタッチプライバシー」という名前のとおり、ワンタッチの簡単な操作でデータを隠せます。
ワンタッチプライバシーは、2015年9月・10月発表モデル以降のWindows 10搭載パソコンで、ワンタッチプライバシーがプレインストールされている機種で利用できます。
こんな時に便利!ワンタッチプライバシーの利用シーン
ワンタッチプライバシーは、次のようなシーンで利用すると便利です。写真、動画、ドキュメントなど、秘密のデータを隠しておきましょう。
- 趣味の写真や動画を隠しておきたい
- 仕事のデータをさわらせたくない
- 家計簿、へそくり帳は秘密にしておきたい
- 日記は自分だけで見るようにしたい
- 子どもが勝手に利用しないようにネットサービスのパスワードを隠したい
- サプライズの旅行計画やプレゼント計画を準備したい
ワンタッチプライバシーを利用する
ワンタッチプライバシーを利用するには、パスワードの設定が必要です。パスワードを入力することで、あらかじめ登録したデータを隠したり表示したりすことができます。設定可能なのは、6文字以上24文字以内、「英字」「数字」「記号」から2種類以上を使用します。どのようなパスワードにするか、あらかじめ考えてから、設定をはじめましょう。
ただし、誕生日や記念日などをパスワードにすると、家族に当てられてしまう可能性があり、要注意です。
また、うっかりパスワードを忘れると、データは二度と見られません。パスワードの設定には充分気をつけましょう。
パスワードを設定する
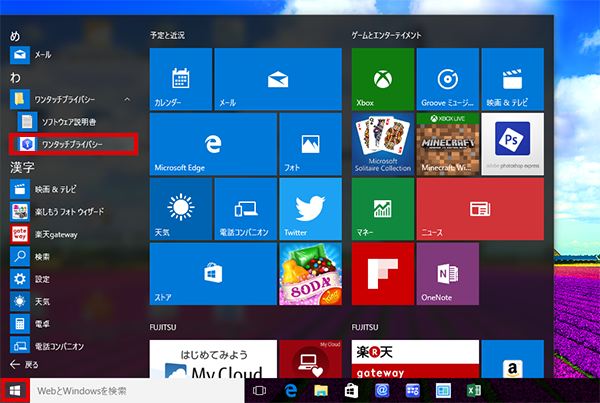
「スタート」ボタンをクリックし、「すべてのアプリ」→「ワンタッチプライバシー」→「ワンタッチプライバシー」の順にクリックします。

最初に起動したときには、アプリの紹介画面が表示されます。確認したら、「次へ」をクリックします。
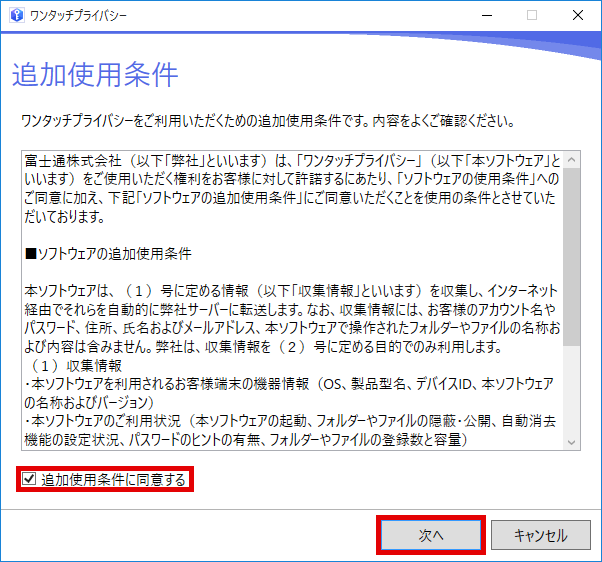
「ソフトウェアの追加使用条件」画面が表示されたら、内容を確認し、「追加使用条件に同意する」を チェックして、「次へ」をクリックします。
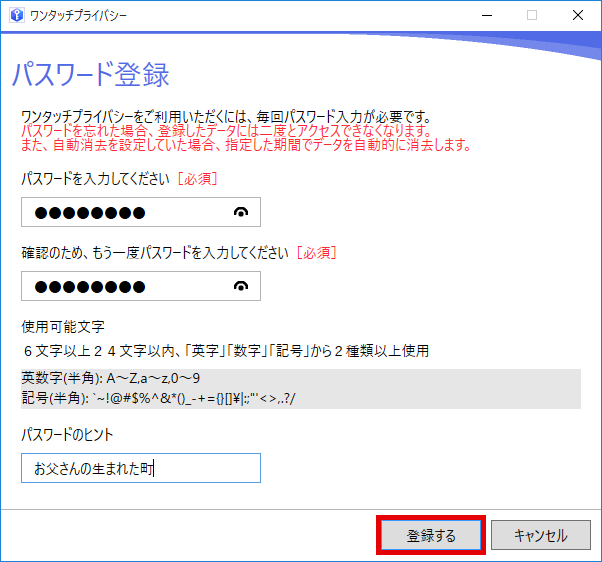
「パスワード登録」画面が表示されたら、秘密のパスワードを入力し、「登録する」をクリックします。 いったんアプリを終了すると、次回起動時からは、パスワード入力しないとワンタッチプライバシーは起動できません。パスワードは忘れないように気をつけましょう。
この後、使用方法の案内が表示されるので、確認しておきます。
ファイルやフォルダーを登録する
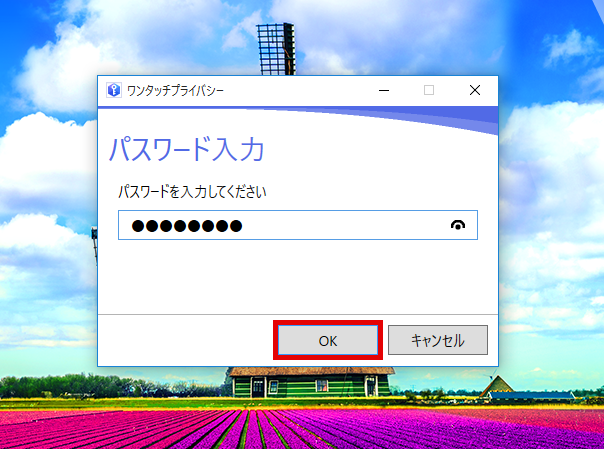
2回目以降、ワンタッチプライバシーを起動すると、パスワード入力画面が表示されます。パスワードを入力し、「OK」をクリックします。
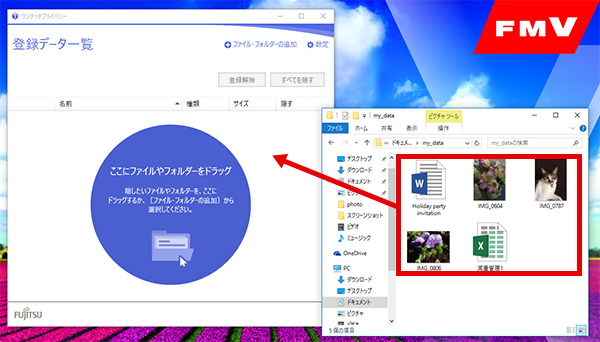
起動できたら、隠したいファイルやフォルダーをドラッグ&ドロップします。この後、操作の解説メッセージが表示されたら、「OK」をクリックします。
これでデータを登録することができます。
ファイルやフォルダーを隠す
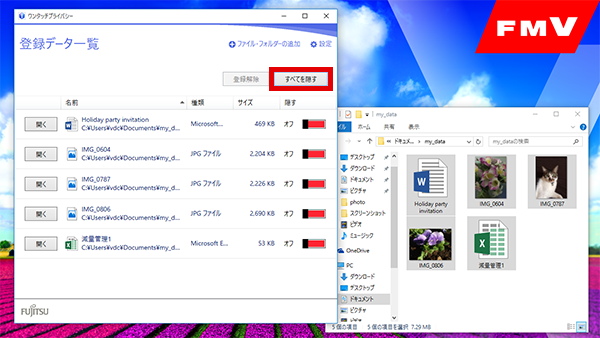
ファイルやフォルダーの一覧が表示されたら、「すべてを隠す」をクリックします。この後、操作の解説メッセージが表示されたら、「OK」をクリックします。
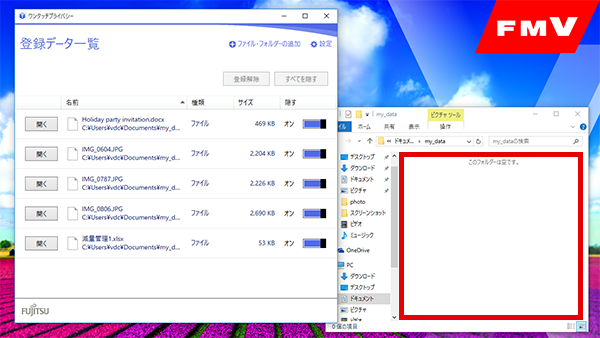
エクスプローラー内のファイルのアイコンが見えなくなります。これでデータを隠すことができました。
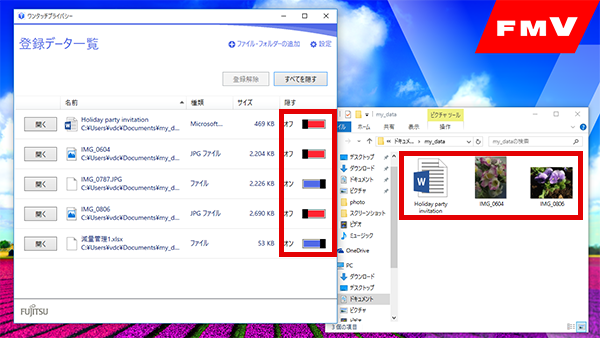
隠したデータを見たい場合には、「隠す」スイッチをクリックしてオフに切り替えます。スイッチは、ファイルごとに、個別にオン/オフできます。こうすることで、ファイルのアイコンが見えるようになり、他のアプリからアクセスしてファイルを開けるようになります。
登録したデータを操作する・登録解除する
登録したデータを表示したり、編集したりしたいときには、「開く」をクリックします。データが保存されているフォルダーが表示され、データを操作することができます。
そして、隠しておく必要がなくなったデータは、ワンタッチプライバシーへの登録を解除できます。解除すると、エクスプローラーに常に表示され、他のファイルと同じように扱うことができます。
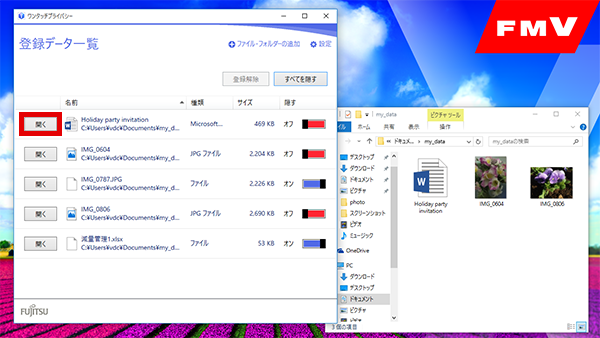
「隠す」スイッチをオフにしたファイルの[開く]をクリックすると、データを操作できます。

一覧からファイルを選択して、「登録解除」をクリックします。次に、確認メッセージが表示されたら、「解除」をクリックします。
登録したデータを一定期間で自動消去
パソコンが盗難や紛失に遭ったときに、大切なデータを取り出されたらたいへんです。ワンタッチプライバシーでは、あらかじめ「自動消去機能」をオンに設定しておくと、指定した期間にワンタッチプライバシーの利用が一度もなかった場合、登録したデータをすべて自動で消去します。ただし、消去されたデータは元に戻らないので、気をつけて設定してください。
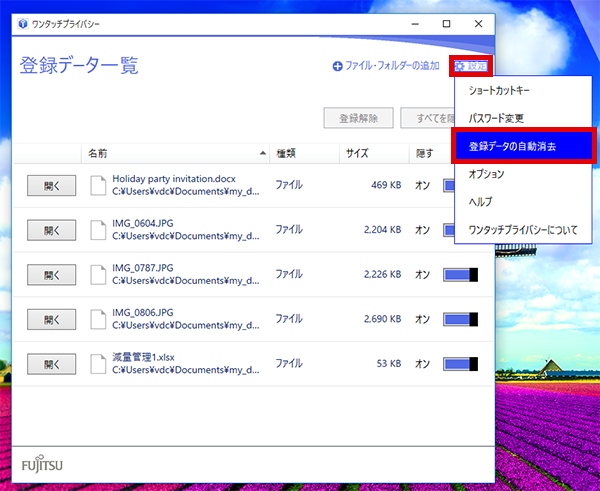
ワンタッチプライバシーを起動したら、「登録データ一覧」画面で「設定」をクリックし、表示された画面から「登録データの自動消去」を クリックします。
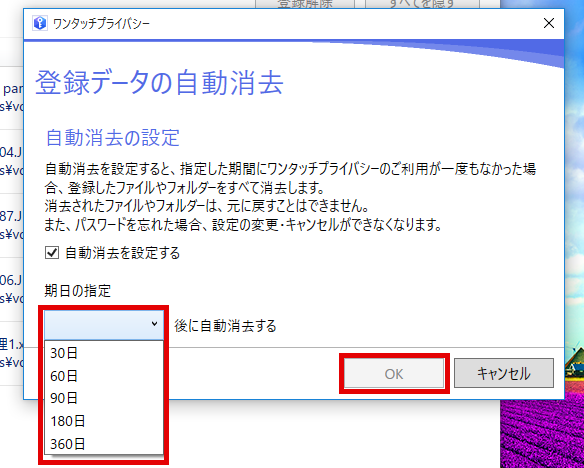
「登録データの自動消去」画面が表示されたら、「自動消去を設定する」にチェックを付け、「期日の指定」をクリックします。
期日は「30 日」「60 日」「90 日」「180 日」「360 日」から選択することができます。
設定したら、「OK」をクリックします。
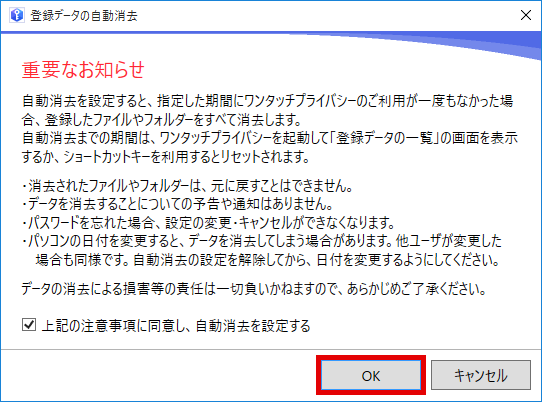
「登録データの自動消去」ウィンドウが表示されたら、「重要なお知らせ」をよく読んで、チェックを付け、「OK」をクリックします。
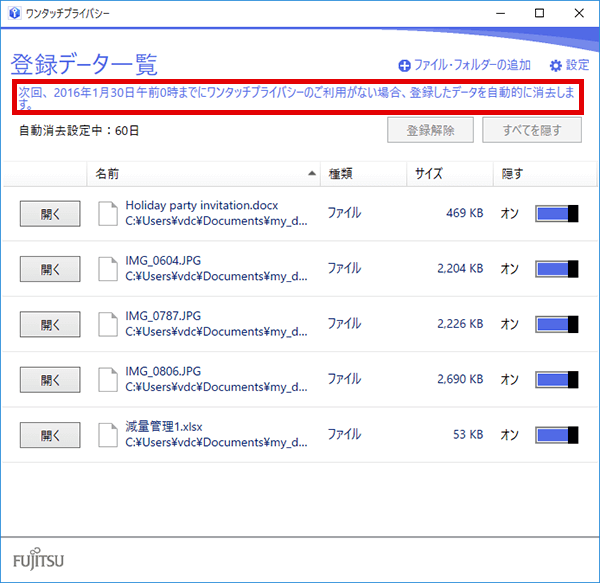
自動消去の設定が完了しました。
「登録データ一覧」画面上部に設定した内容が表示されます。
まとめ
家族の写真や親戚の住所録など、家族で共有したいデータがあります。一方で、趣味や仕事に関連したデータ、日記や家計簿など、隠しておきたいデータもあります。ワンタッチプライバシーを使えば、1台のパソコンの中に、両方のデータを保存しておくことができるので便利です。使い方も簡単なので、ぜひ活用してみてください。
関連リンク
製品紹介
今回ご紹介した「ワンタッチプライバシー」は、Windows 10を搭載した富士通パソコンFMVでご利用いただけます。



