Microsoft EdgeとInternet Explorerは何が違う?
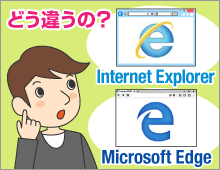
Windows 10では、標準ブラウザーがInternet ExplorerからMicrosoft Edgeに変更されました。Internet Explorerに慣れ親しんだユーザーにとっては、「何が変わったのか?」がとても気になるところだと思います。そこで、今回は2つのブラウザーの違いを徹底的にご紹介します。
公開日2016年1月27日
掲載内容は公開当時のものであり、最新情報と異なる場合があります。
Windows 10にマッチしたフラットデザインを採用したMicrosoft Edge
Windows 10では、「フラットデザイン」と呼ばれるデザイン手法が採用されています。これは、アイコンやボタンを平面的にデザインする方法のことで、スマートフォンやタブレットで採用されていました。コントラストがはっきりしていて、ボタンなどが押しやすいという特長があります。Microsoft Edgeでもこのフラットデザインが採用され、Internet Explorerとは一線を画したデザインとなっています。ここでは、両者の主な違いを画面で紹介しましょう。なお、Microsoft Edgeと比較するのは、Windows 8.1に搭載されているデスクトップ版のInternet Explorerとします。
ボタンとアドレスバー
Microsoft Edgeのボタンはシンプルなデザインで、サイズも大きくなっています。アドレスバーも大きくなって、URLやキーワードを入力しやすくなっています。一方、Internet Explorerの方はMicrosoft Edgeに比べるとボタンが小さく、操作しづらい印象です。
Microsoft Edge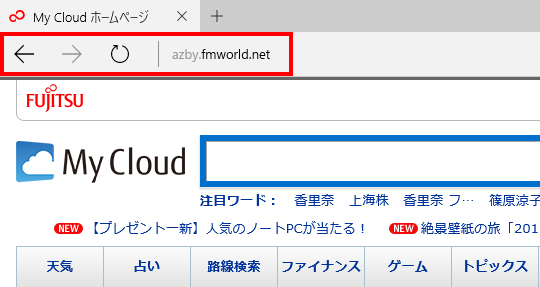
左から[戻る]ボタン、[進む]ボタン、[最新情報に更新]ボタン、アドレスバーが並んでいます。
Internet Explorer 11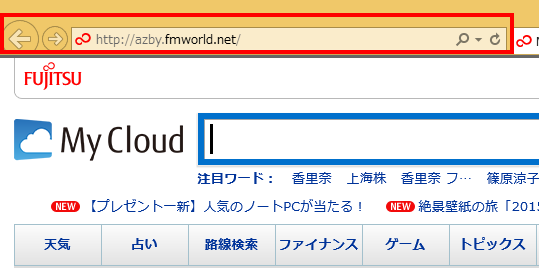
左から[戻る]ボタン、[進む]ボタン、アドレスバーが並んでいます。アドレスバーの右端には履歴表示や再読込のボタンが用意されています。
操作メニュー
Microsoft Edgeは、新機能も含めてさまざまな機能を実行するボタンが並んでいますが、どれもInternet Explorerより大きく、クリックやタッチ操作がしやすくなっています。
Microsoft Edge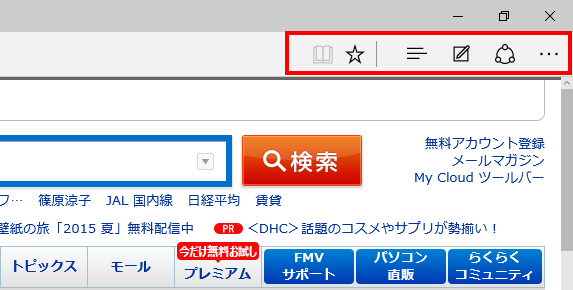
ボタンは、左から[読み取りビュー][お気に入りまたはリーディングリストに追加][ハブ(お気に入り、リーディングリスト、履歴、ダウンロード)][Webノートの作成][共有][その他の操作]です。
Internet Explorer 11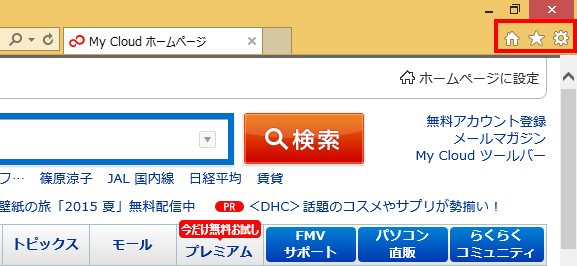
お気に入りを表示したり、設定の画面を表示したりするボタンが並んでいます。Microsoft Edgeに比べるとボタンが小さいのがわかります。
お気に入り
お気に入りも、Microsoft Edgeの方が大きく表示されます。特にタッチ操作で選ぶときは、Microsoft Edgeの方が操作しやすいでしょう。また、Microsoft Edgeでは、お気に入りにURLも表示されます。
Microsoft Edge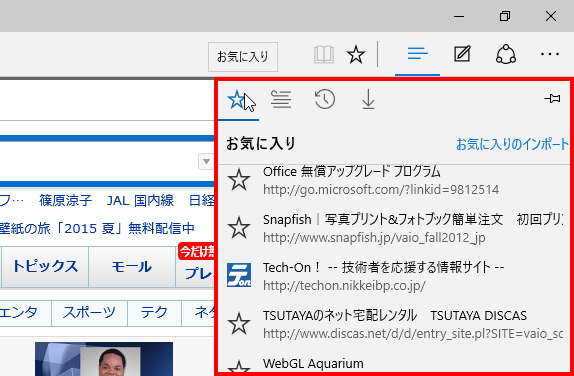
お気に入りの一覧です。[ハブ(お気に入り、リーディングリスト、履歴、ダウンロード)]ボタンをクリックし、[お気に入り]をクリックすると表示されます。
Internet Explorer 11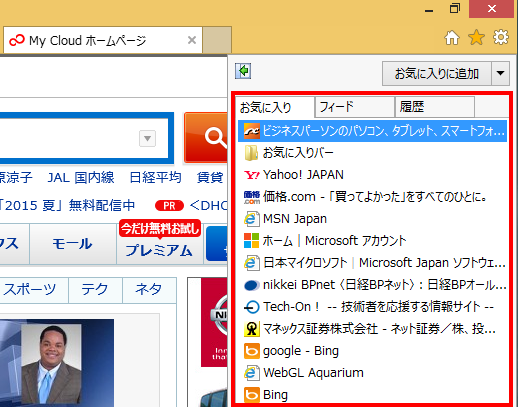
右上の[お気に入り、フィードおよび履歴を表示します]ボタンをクリックすると表示されるお気に入りの一覧です。
メニュー表示
Microsoft Edgeのメニューは、Windows 10に合わせたフラットデザインになり、タッチ操作でも選択しやすくなっています。一方のInternet Explorerは、従来のWindowsアプリケーションで見慣れたメニューです。
Microsoft Edge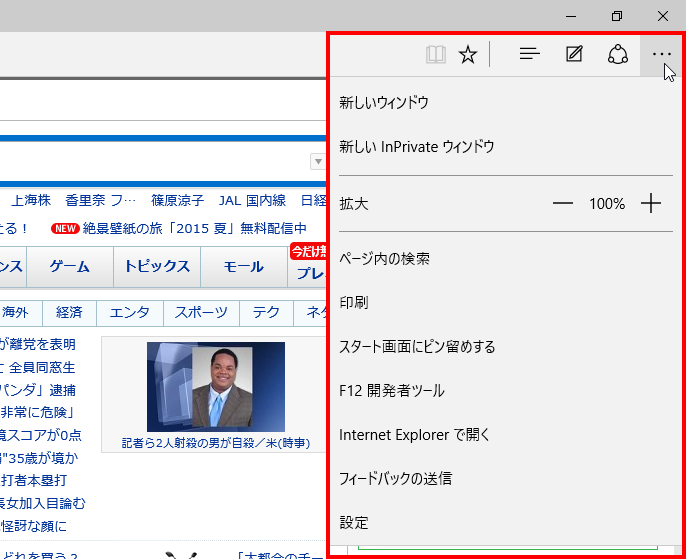
右上の[他の操作]ボタンをクリックすると表示されるメニューです。画面の右側にスッキリとしたフラットデザインで表示されます。
Internet Explorer 11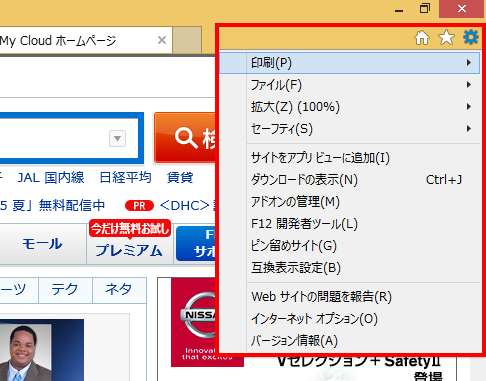
右上の[ツール]ボタンをクリックすると表示されるメニューです。ここから、印刷や拡大/縮小などのさまざまな機能を実行します。
設定画面
Microsoft Edgeでは、設定画面がウィンドウの右側に表示されます。一方、Internet Explorerは、従来のWindowsアプリケーションと同様にダイアログボックスを開いて各項目を設定します。
Microsoft Edge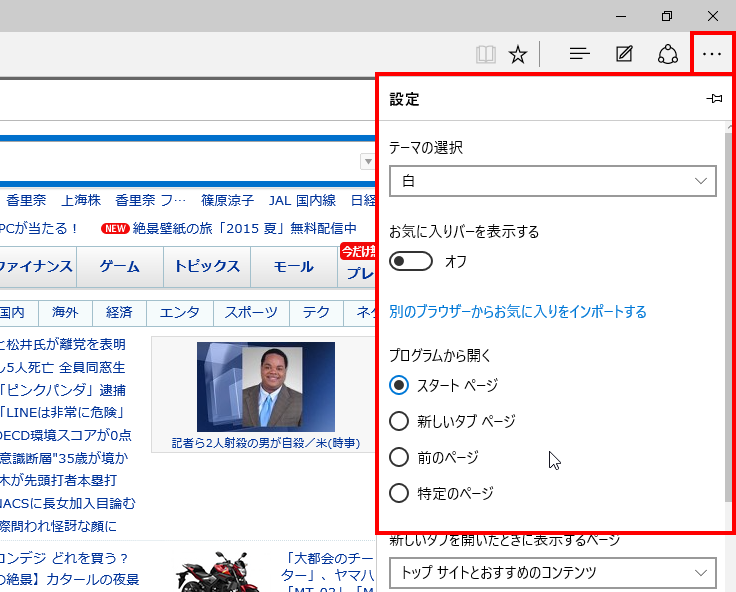
右上の[他の操作]ボタンをクリックし、[設定]を選択すると表示される設定画面です。
Internet Explorer 11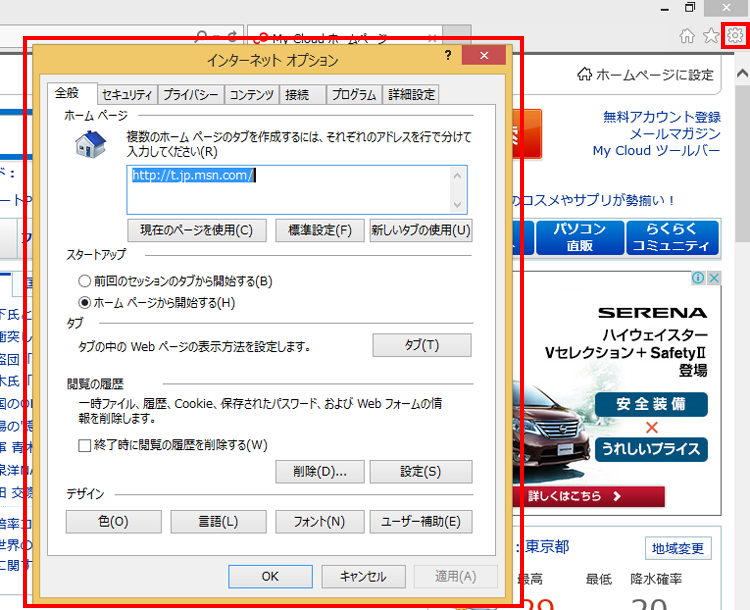
右上の[ツール]ボタンをクリックし、[インターネットオプション]を選択すると表示される設定のダイアログボックスです。
印刷画面
Microsoft Edgeでは、1つの画面で印刷設定と印刷状態を確認し、印刷を実行できます。一方、Internet Explorerの印刷設定は、従来のWindowsアプリケーションと共通で、同時に印刷状態を確認することはできません。
Microsoft Edge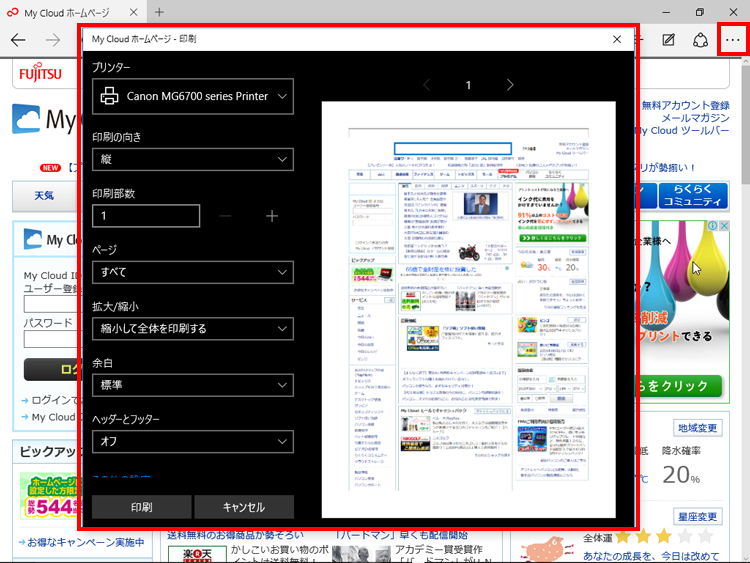
右上の[他の操作]ボタンをクリックし、メニューから[印刷]を選択すると表示されます。
Internet Explorer 11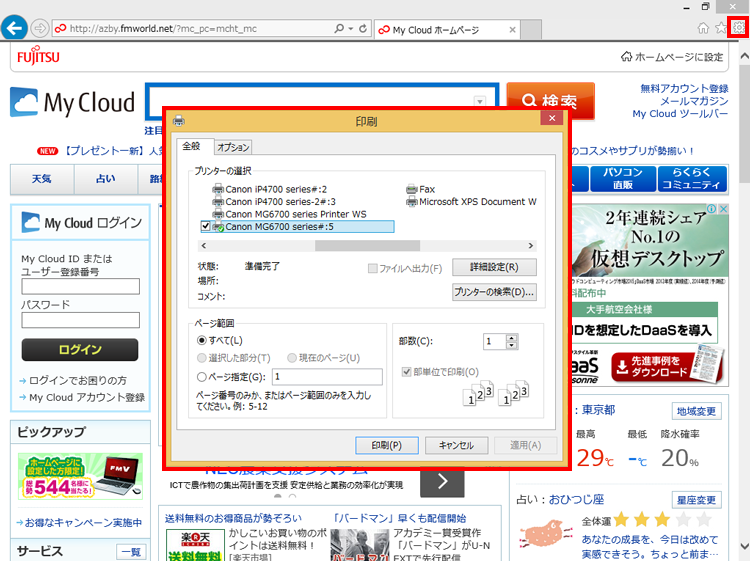
右上で[ツール]ボタンをクリックし、[印刷]→[印刷]を選択すると表示されるダイアログボックスです。
Webページの右クリックメニュー
Microsoft Edgeの右クリックメニューは、とてもシンプルになりました。一方、Internet Explorerの右クリックメニューには、さまざまな機能が用意されていますが、日頃はあまり使わない機能もたくさん含まれています。
Microsoft Edge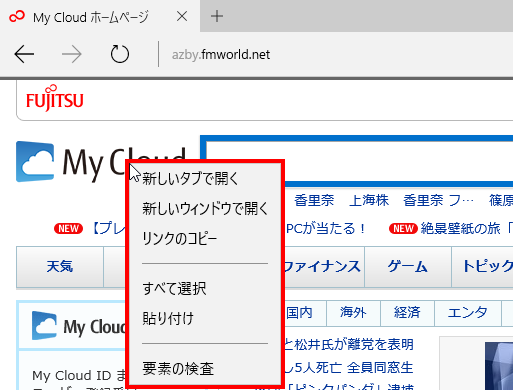
右クリックメニューもシンプルになり、必要最小限のメニューしか表示されません。
Internet Explorer 11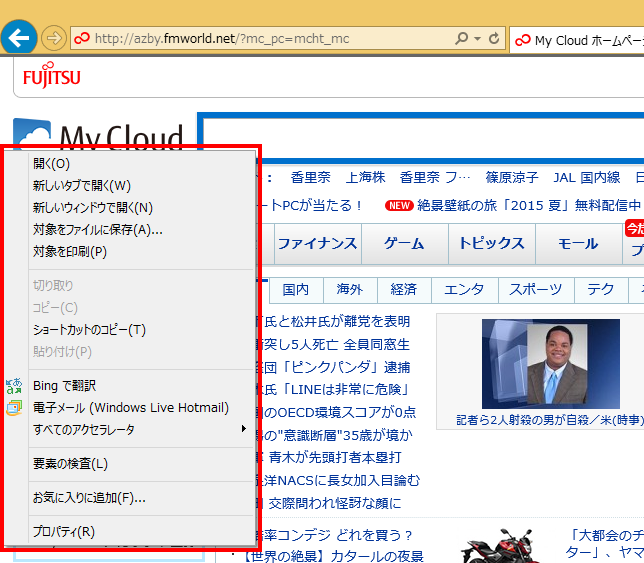
右クリックメニューで表示される項目が非常に多くなっています。
フィードがなくなってリーディングリストが追加された
Internet Explorerで登録できた「フィード」は、Microsoft Edgeではなくなっています。「フィード」は、Webサイトの更新情報をいち早く知ることのできる機能です。一方、Microsoft Edgeでは、新たに「リーディングリスト」を登録できるようになりました。「リーディングリスト」は、Webページのデータを保存し、インターネットが使えないときでも保存した記事を読むことができる機能です。移動中など、後でゆっくり読みたいページを「リーディングリスト」に登録しておくと便利です。
登録したいページを表示したら、[お気に入りまたはリーディングリストに追加]ボタンをクリックし、[リーディングリスト]を選択した後[追加]ボタンをクリックすれば登録できます。
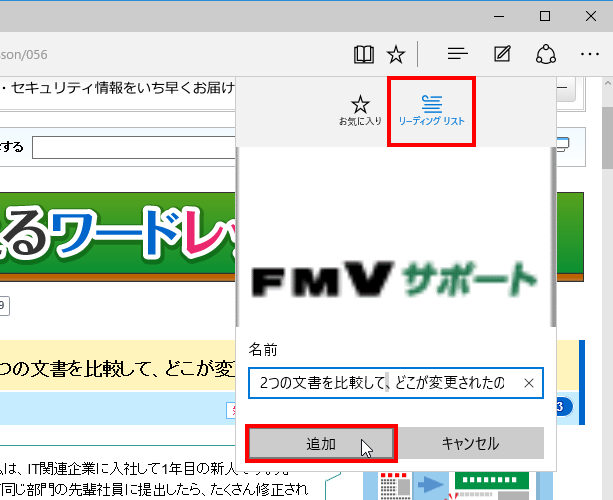
登録したいページを表示したら、[お気に入りまたはリーディングリストに追加]ボタンをクリックします。[リーディングリスト]を選択した後[追加]ボタンをクリックすれば登録できます。
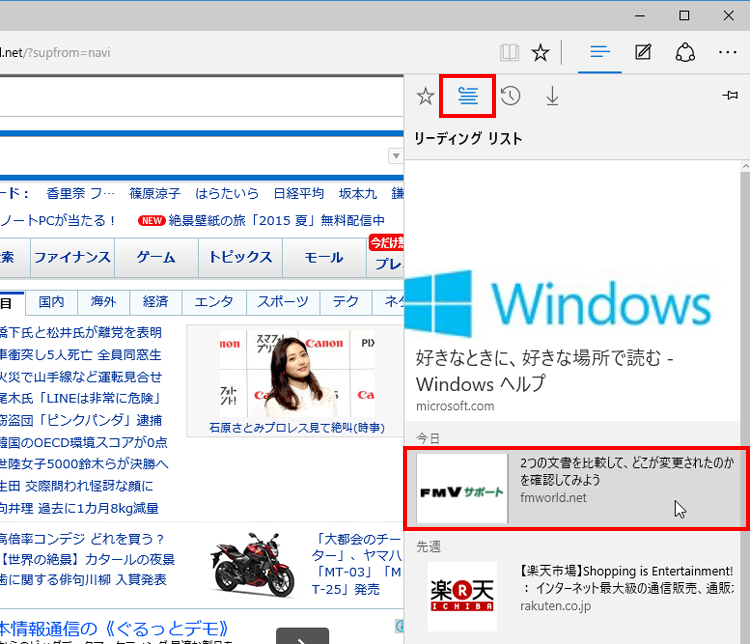
[ハブ(お気に入り、リーディングリスト、履歴、ダウンロード)]ボタンをクリックし、[リーディングリスト]ボタンをクリックして、リーディングリストを選択します。

選択したページが表示されます。
スピードアップしたMicrosoft Edge
Microsoft Edgeが変わったのは見た目だけではありません。むしろ、最も大きく変わったのは中身です。Webページは、HTMLやJavaScriptなどの一種のプログラミング言語で書かれています。Microsoft Edgeは、こうしたプログラムの処理、特にJavaScriptで書かれたプログラムの処理が強化され、表示スピードが大幅に速くなっています。
次は、マイクロソフトが公開しているテスト結果です。どちらのテストも、数値が大きいほどJavaScriptのプログラムを高速に処理できて、Webページを高速に表示できることを示しています。
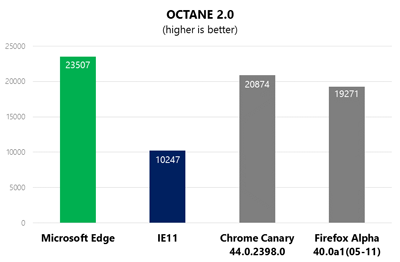
JavaScriptのベンチマークテスト(OCTANE 2.0)の結果![]()
Microsoft Edgeの方がInternet Explorerより約2.3倍高速であるという結果になっています。OCTANE 2.0は、Googleが開発・提供しているJavaScriptの処理速度を計測するツールです。
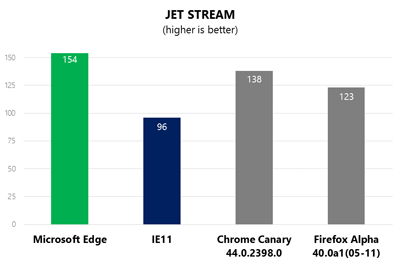
JavaScriptのベンチマークテスト(JET STREAM)の結果![]()
Microsoft Edgeの方がInternet Explorerより約1.6倍高速であるという結果になっています。JET STREAMは、Appleが開発・提供しているJavaScriptの処理速度を計測するツールです。
いずれのテストでも、Microsoft Edgeの方がInternet ExplorerよりもJavaScriptを高速に処理できるという結果になっています。また、他のWebブラウザーと比較しても、Microsoft Edgeが充分に高速なWebブラウザーであることがわかります。
古い技術と決別したMicrosoft Edge
Microsoft EdgeとInternet Explorerの中身の違いはまだあります。Microsoft EdgeはInternet Explorerが対応していた「ActiveX(アクティブエックス)」や「VBScript(ブイビースクリプト)」などの古い技術に対応していません。
初代Internet Explorerがリリースされたのは、今から20年前の1995年です。20年のあいだに、Internet Explorerは、つねにその時代の最新技術を取り込んできました。このため、今となっては古くなり、危険を及ぼす可能性が高いとされる技術にも対応しています。そうしないと、過去に作られたWebページを表示することができないからです。
しかし、Microsoft Edgeはこうした古い技術と決別しました。それにより、Microsoft Edgeはさらに高速になり、かつ安全性も高まっているのです。
Microsoft Edge独自の機能
Microsoft Edgeが対応しなくなった技術がある一方で、Microsoft Edgeで新しく搭載された機能もあります。それが「Webノート」です。また、Windowsストア版のInternet Explorerだけに用意され、デスクトップ版のInternet Explorer にはなかった「読み取りビュー」も、新たにMicrosoft Edgeに追加されました。
「読み取りビュー」は、Webページの広告を消して、もともとのレイアウトとは無関係に文章と画像を読みやすく表示する機能です。文字サイズやフォント、背景色などもユーザーが自由に設定できるので、ニュース記事やコラムなどをじっくり読みたいときはとても便利です。なお、ページによっては読み取りビューが利用できない場合もあります。読み取りビューが利用できるページでは[読み取りビュー]ボタンをクリックできますが、利用できないページではクリックできません。
「Webノート」は、Webページに手書きの線を書き込んだり、コメントを入力したりできる機能です。ネットで調べごとをしているとき、ページ中の気になる文章に線を引いたり、関連ページのURLを書き込んだりといったことが手軽にできます。特にタッチペンが使えるWindows 10を搭載したタブレットだと便利でしょう。これまでになかった機能だけに、アイデア次第でいろいろな活用方法が生まれそうです。
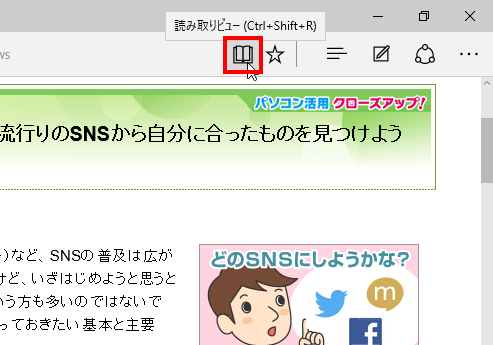
読み取りビューは、Webページをもとのレイアウトとは無関係に読みやすく表示する機能です。利用するには、操作メニューの[読み取りビュー]ボタンをクリックします。
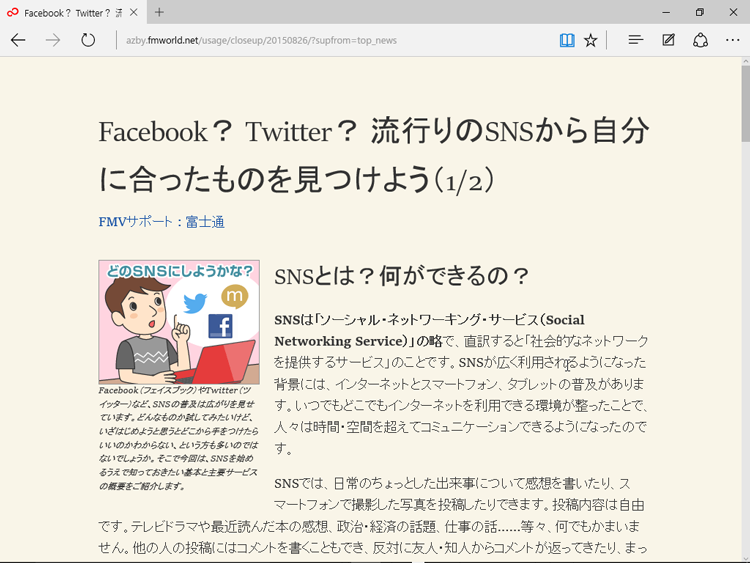
読み取りビューに切り替わり、広告が消えて、文章と画像がシンプルなレイアウトで表示されます。
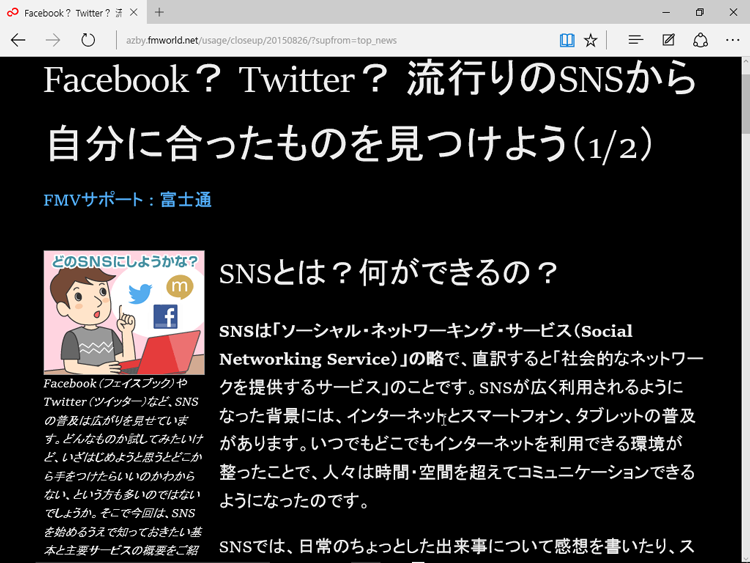
読み取りビューでは、文字サイズや背景色を変更することもできます。
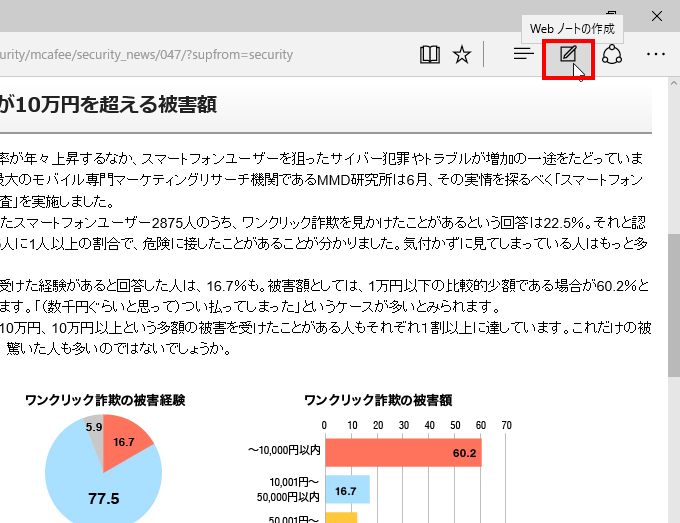
操作メニューの[Webノートの作成]ボタンをクリックします。
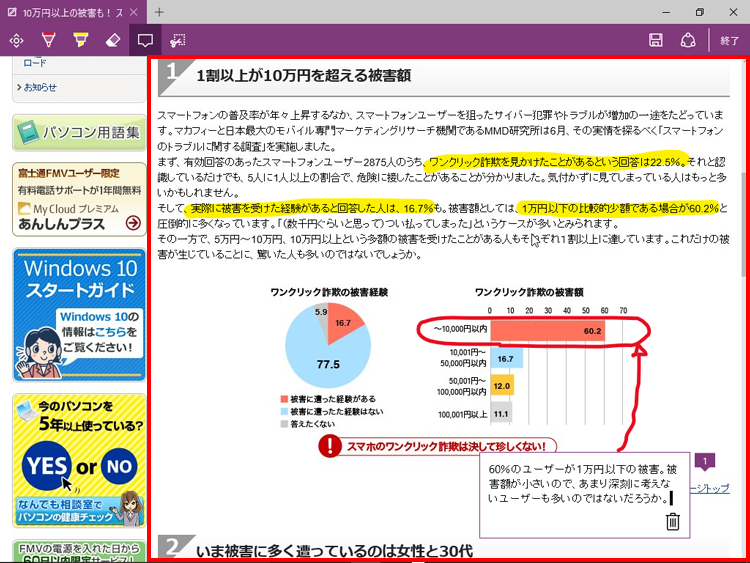
Webページに線を描いたり、コメントを入力したりできます。
過去との互換性優先ならInternet Explorer
ここまで、Microsoft EdgeとInternet Explorerの違いについて、見た目と中身の両面から説明しました。Internet Explorerはリリースからすでに20年が経過し、その役目をほぼ終えました。そして、Windows 10のリリースに合わせて、Microsoft Edgeにそのバトンを渡しました。
そのバトンを受け取るとき、Microsoft EdgeはInternet Explorerの古い技術は引き継がず、軽快なスピードと高いセキュリティ、そして「Webノート」などの新しい機能を手にスタートすることになったのです。
ただし、Internet Explorerの役割が完全に終わったわけではありません。インターネットの世界には、ActiveXやVBScriptなどの古い技術を使って作られたページも残っています。こうしたページを表示するには、Internet Explorerが必要です。このため、Windows 10には、引き続きInternet Explorerも用意されているのです。
まとめ
Windows 10を利用するときは、Microsoft Edgeの活用をおすすめします。スピードと安全性の両方で、Microsoft Edgeの方が優れているからです。ただし、Microsoft Edgeで表示できないページ、またはMicrosoft Edgeに対応していないページがあるときは、Internet Explorerを利用するようにしましょう。
こんなサポートもあります
今回は、Microsoft EdgeとInternet Explorerの違いついてご紹介しました。他にも、パソコンの操作方法でわからないことがある、もっとパソコンについて詳しく知りたい、とお考えの方もいるかと思います。当社では「PCコンシェルジュ」というサービスをご用意しており、豊富な知識と高いスキルをもった専任アドバイザーが、パソコン活用相談など、幅広い範囲のご相談をお受けします。「FMV プレミアムサービス あんしんスタンダード」という月額サービスによる割引もございますので、ぜひご利用ください。

