Webページに手書きでメモできる!Microsoft Edgeの便利な新機能
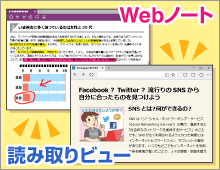
Microsoft Edgeには、Webページに直接メモを書き込むことができる「Webノート」や、Webページから広告などを省略し、読みやすいレイアウトで表示する「読み取りビュー」という新機能が用意されています。新しい機能だけに、操作方法や使っているイメージがわかないという方も多いでしょう。そこで今回は、この2つの新機能の使い方とともに、Microsoft Edgeをカスタマイズして、より使いやすくする方法も紹介しましょう。
公開日2016年2月10日
掲載内容は公開当時のものであり、最新情報と異なる場合があります。
WebノートでWebページにメモを書き込もう
「Webノート」はWebページに直接線を描き込んだり、コメントを追加したりできるMicrosoft Edge独自の機能です。ページ閲覧中に気になる部分があったら、メモ帳やWordなどの他のソフトを起動しなくても、ページに直接メモを書き込むことができます。ページと描いた線やメモは保存し、後でじっくり確認することも可能です。線はマウスでも描けますが、タブレットやタッチペンが使えるパソコンであれば、より便利に活用できるでしょう。ここでは、ページに線やコメントを追加して、保存する手順を説明します。
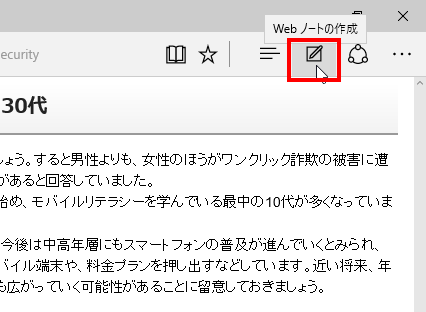
画面右上の[Webノートの作成]ボタンをクリックします。

Webノートモードに切り替わり、ウィンドウの上にメニューが表示されます。ここでは[ペン]ボタンをクリックします。
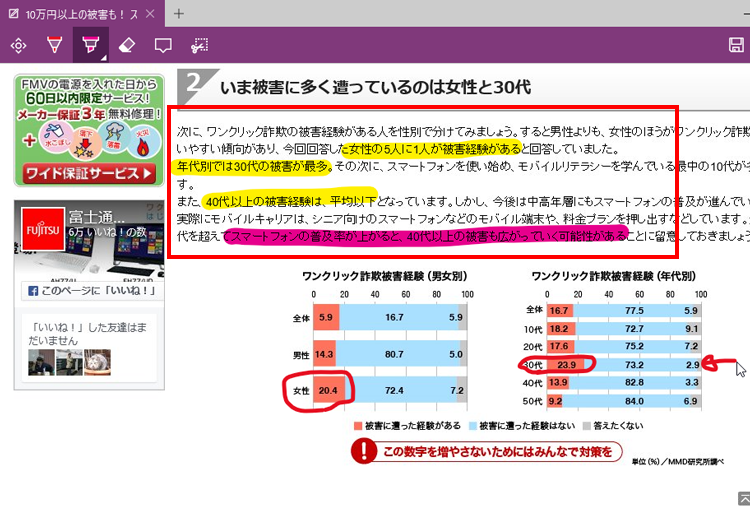
マウスのドラッグまたはタッチペンを操作して線を引きます。[蛍光ペン]ボタンをクリックすれば、同様にして蛍光ペンでも太い線も引けます。
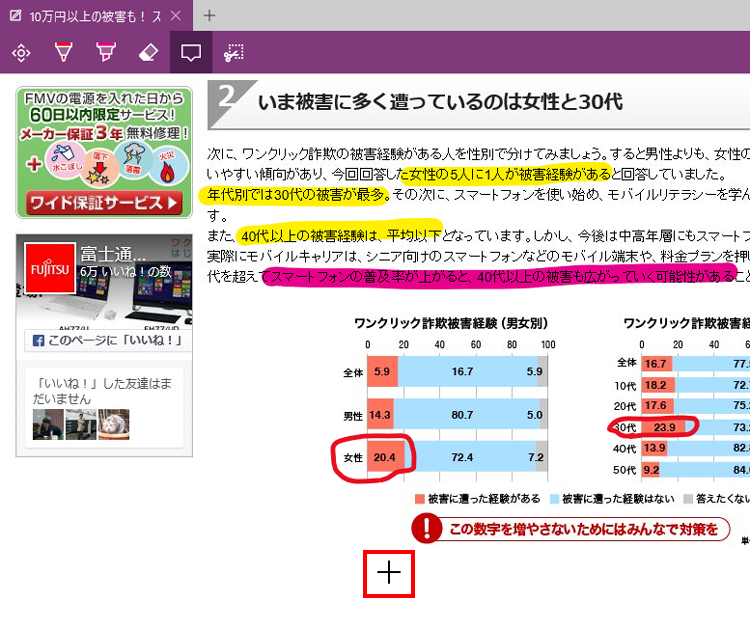
ページ中にコメントを追加するには、[コメントの追加]ボタンをクリックして、コメントを追加したい位置をクリックします。
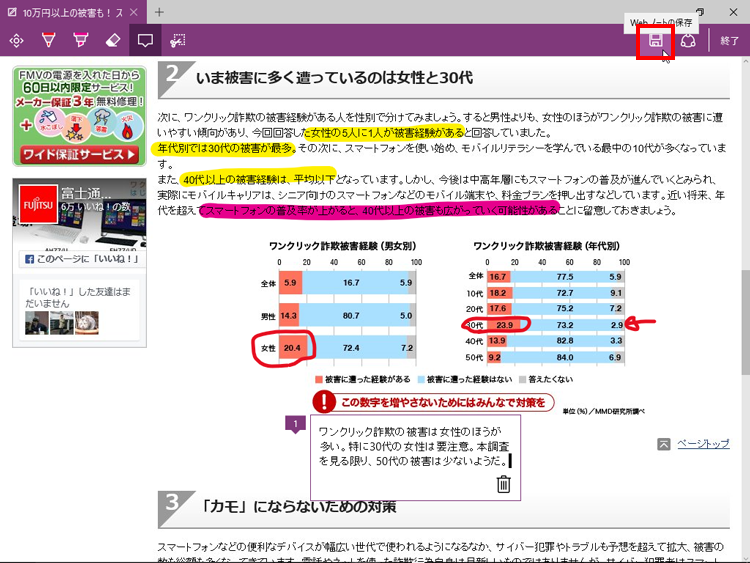
コメントの入力欄が表示されたら、キーボードを使ってコメントの文章を入力します。線とコメントを追加したら、最後に[Webノートの保存]ボタンをクリックします。
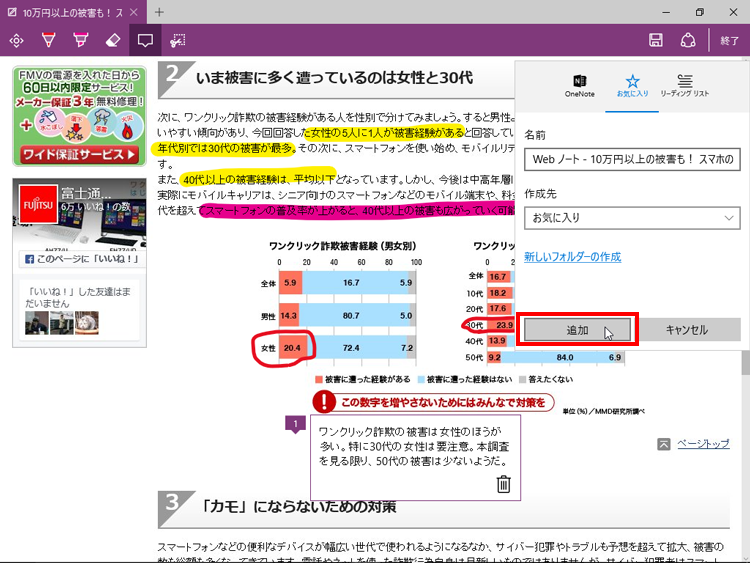
保存先を指定しています。ここでは[お気に入り]を選択して[追加]ボタンをクリックします。なお、[リーディングリスト]を選択するとリーディングリストに登録でき、[OneNote]を選択すると、マイクロソフトのアプリであるOneNoteに保存されます。
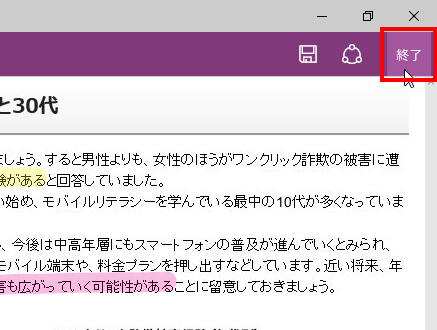
[終了]ボタンをクリックしてWebノートモードを終了します。
登録したWebノートは、いつでも呼び出すことができます。その方法は、「お気に入り」を表示する方法と同じです。[ハブ(お気に入り、リーディングリスト、履歴、ダウンロード)]ボタンをクリックし、お気に入りの一覧から選択するだけです。また、OneNoteに保存した場合は、OneNote上で自由に編集することができます。
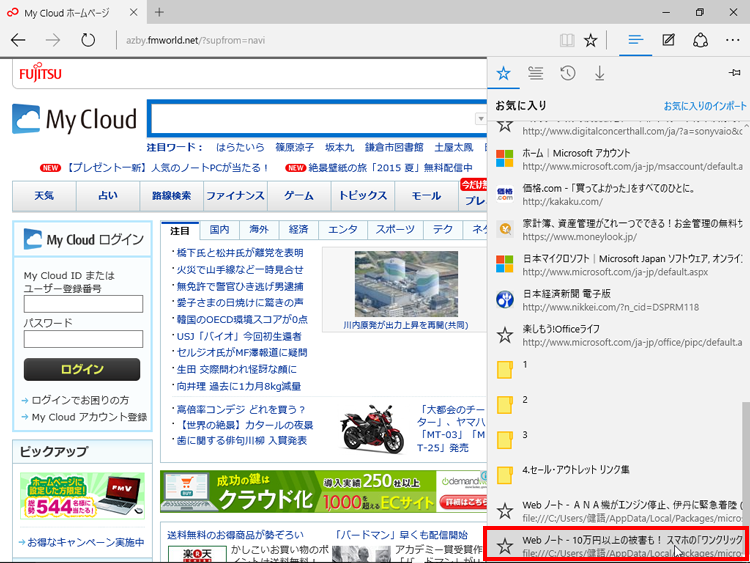
お気に入りの一覧から登録したWebノートを呼び出します。
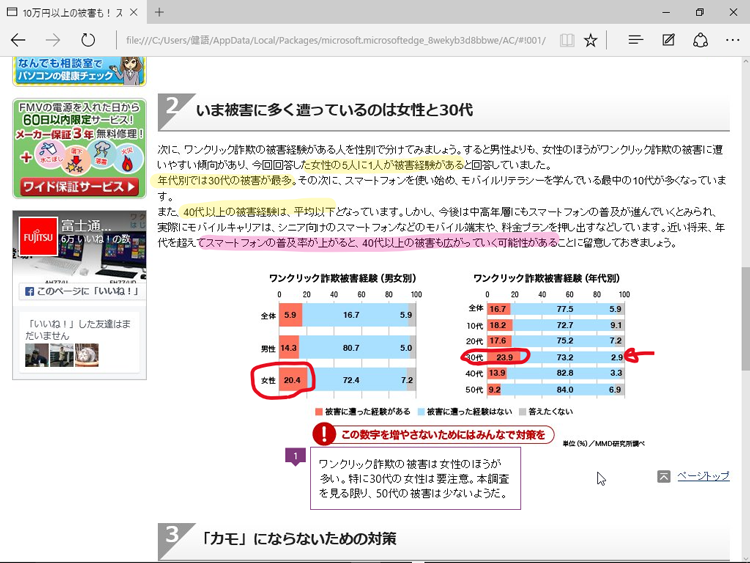
Webノートが表示されました。
Webノートモードの機能
Webノートモードでは、画面上部のボタンでさまざまな機能を実行できます。ボタンの機能は、左から順番に次のとおりです。
- ①パン……ドラッグするとWebページのイメージを表示する。
- ②ペン……ページに線を描く。線の色・サイズも変更できる。
- ③蛍光ペン……透明な蛍光ペンを描く。線の色・サイズも変更できる。
- ④消しゴム……ペンと蛍光ペンで描いた部分を消す。
- ⑤コメントの追加……ページ中にコメントを追加する。
- ⑥クリップ……ドラッグした範囲を画像としてクリップボードにコピーする。
- ⑦Webノートの保存……編集したWebノートを保存する。
- ⑧共有……WebノートをOneNoteに送ったりメールで送信したりする。
- ⑨終了……Webノートモードを終了する。

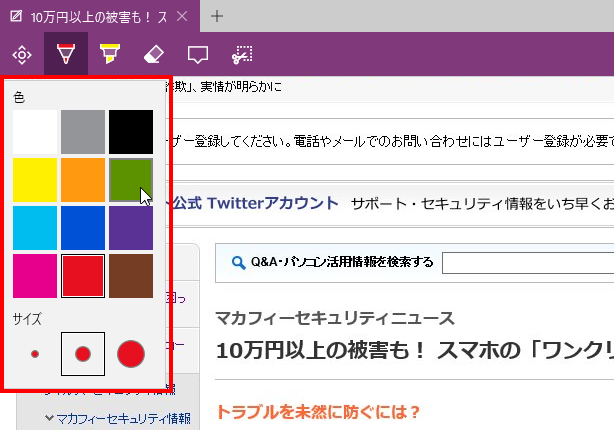
②[ペン]ボタンの色・サイズも選択できます。
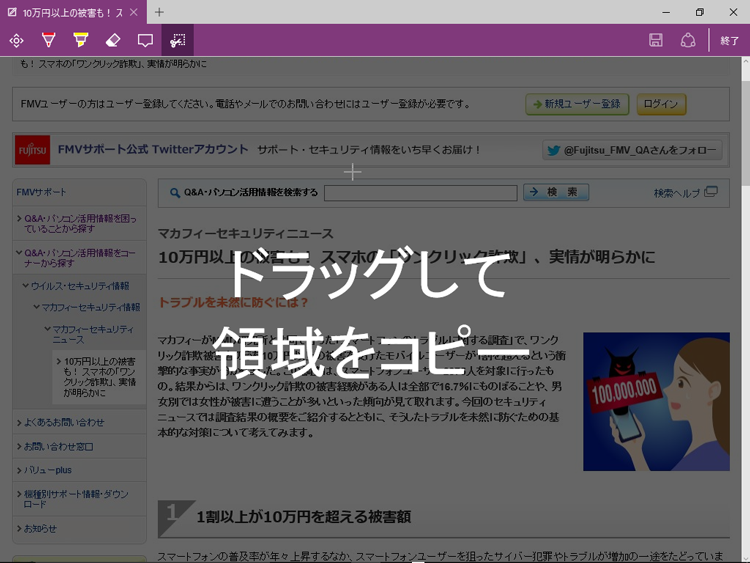
⑥[クリップ]ボタンをクリックした後ページ中をドラッグし、ドラッグ範囲を画像としてクリップボードにコピーできます。
「読み取りビュー」で素早く内容を確認
Webページのレイアウトや文字サイズはページによって異なります。また、広告が含まれているページもあり、ページによっては不要と感じることもあるかもしれません。このような場合は、Microsoft Edgeの新機能「読み取りビュー」を使ってみましょう。
読み取りビューは、Webページから広告などを省略し、もとのレイアウトとは無関係に、読みやすいレイアウトや文字サイズで表示する機能です。読み取りビューに切り替えるには、操作メニューの[読み取りビュー]ボタンをクリックしてください。なお、ページによっては読み取りビューにできない場合もあります。その場合は、[読み取りビュー]ボタンはクリックできません。
なお、読み取りビューは、背景色や文字サイズも自由に設定することができます。最も読みやすい設定にしておけば、いつでも同じ背景色・文字サイズで読むことができます。
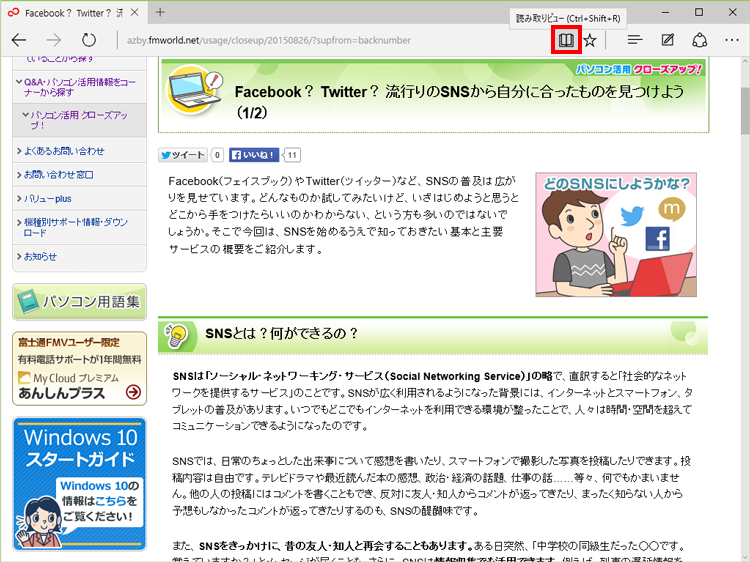
操作メニューの[読み取りビュー]ボタンをクリックします。
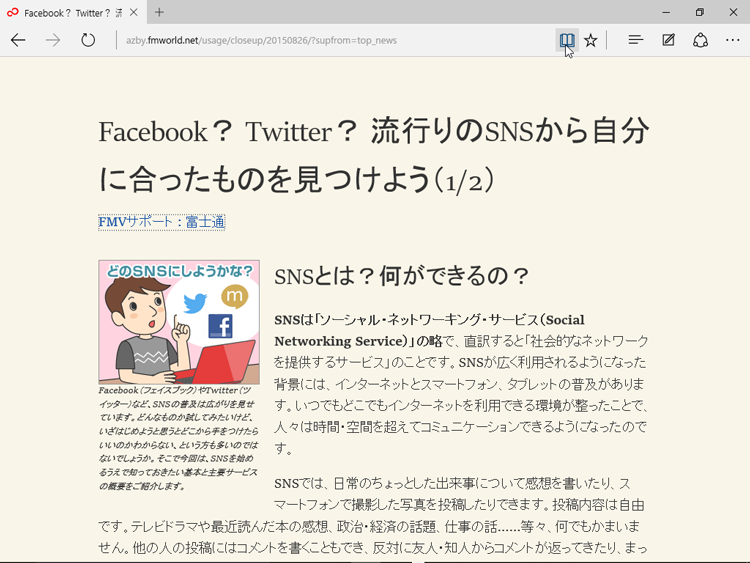
読み取りビューに切り替わりました。余白をたっぷりとった読みやすいレイアウトで表示されます。
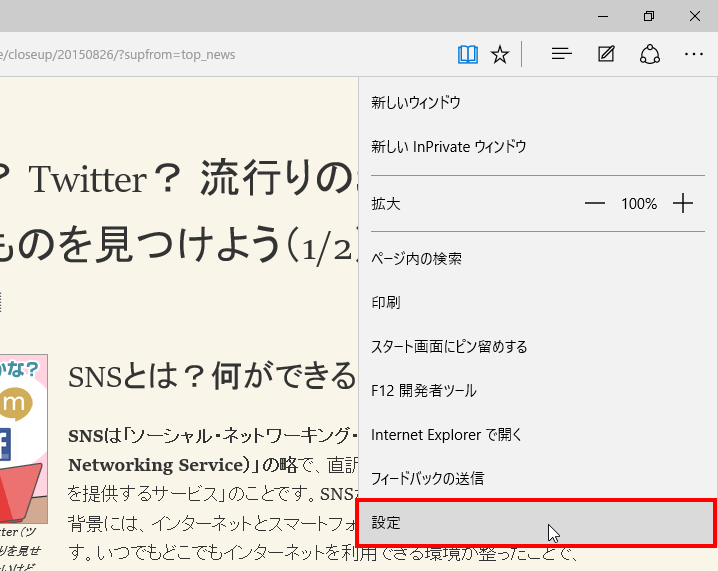
背景色や文字サイズを変更するには、[他の操作]ボタンをクリックしてメニューを開き、[設定]をクリックします。
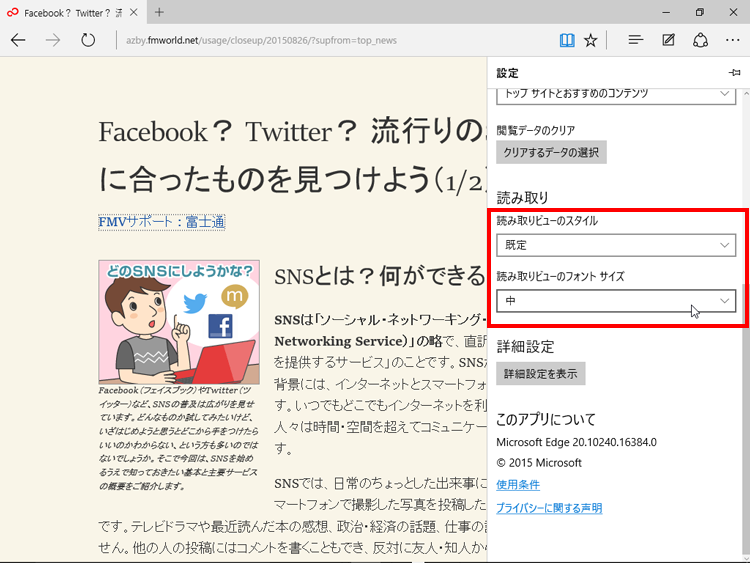
[読み取り]の[読み取りビューのスタイル]で背景色、[読み取りビューのフォントサイズ]で文字のサイズを設定します。
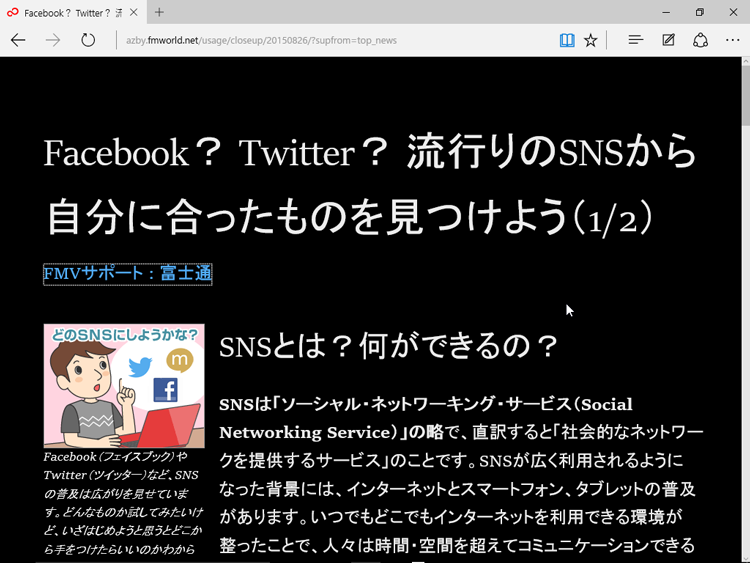
[読み取りビューのスタイル]で「黒」、[読み取りビューのフォントサイズ]で「特大」を設定した例です。自分が読みやすい設定を選択してください。
Microsoft Edgeをもっと使いやすくカスタマイズ
よく使うのであれば、もっと使いやすくカスタマイズしたくなりますよね。例えば、起動直後のページを変更したり、アドレスバーの検索で使用される検索エンジンを変更したりすれば、自分に合った使い方ができるようになるでしょう。Microsoft Edgeはさまざまなカスタマイズが可能ですが、ここでは2つの例を紹介しましょう。
起動直後に表示されるページを変更する
Microsoft Edgeを起動すると、「次はどこへ」という文字と検索ボックス、その下にはニュースや天気予報などがタイル形式で表示されます。このページは「スタート」ページといいます。すぐに検索できて、関心のあるページに素早くジャンプできるので便利ですが、一方で、いつも利用しているサイト、例えばYahoo! JAPANやGoogleをすぐに表示したいという方もいるはずです。ここでは、起動直後に当社のMy Cloudホームページを表示させる方法を説明します。

[他の操作]ボタンをクリックしてメニューを開いたら、[設定]を選択します。
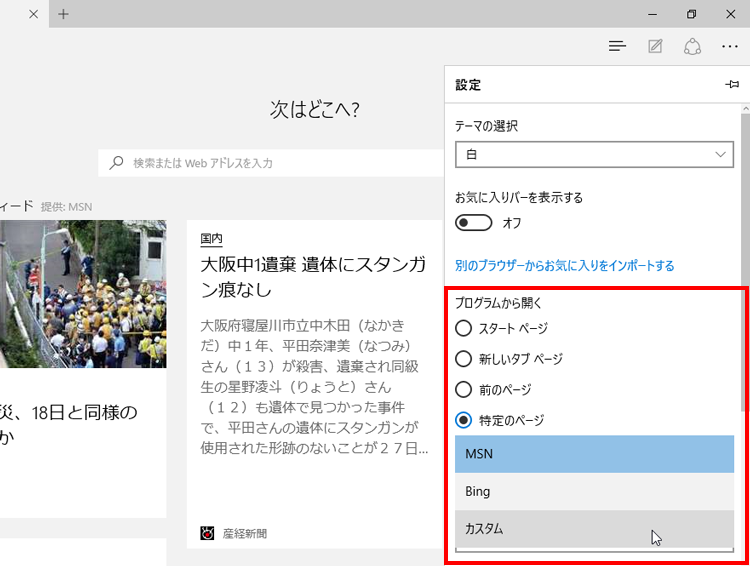
[プログラムから開く]で[特定のページ]をオンにしたら、その下のリストをクリックし、[カスタム]を選択します。
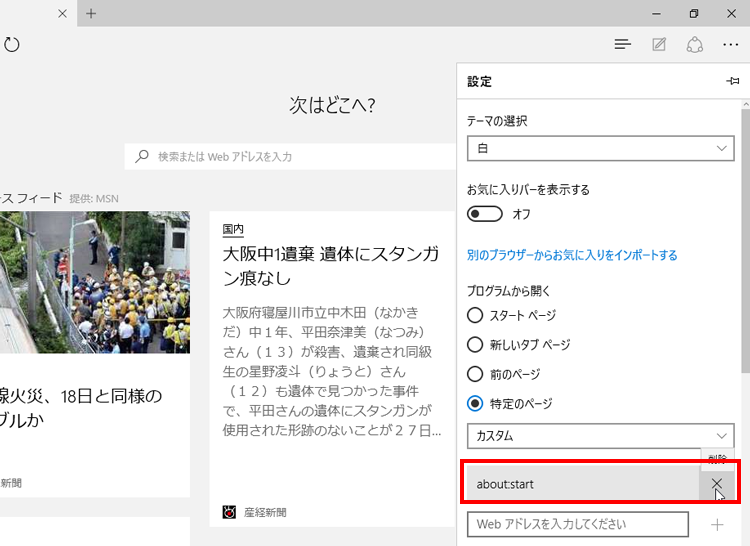
[about:start]の[×]をクリックします。これでスタートページが表示されなくなります。
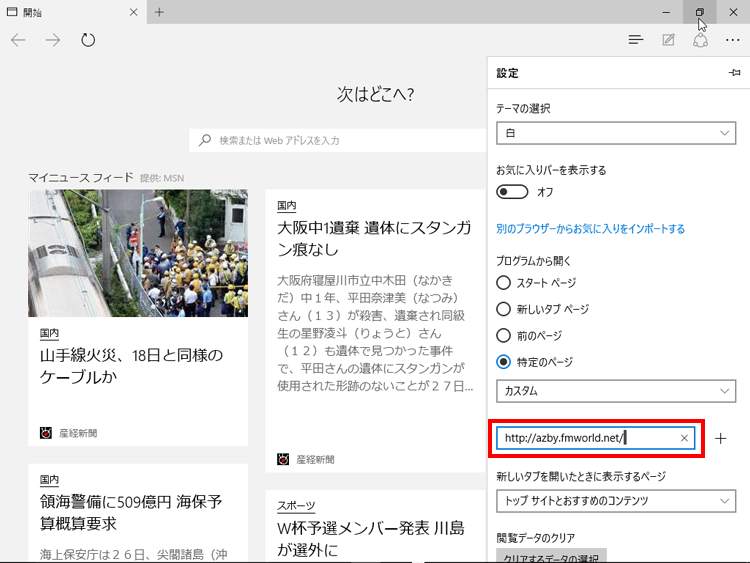
Webアドレスの入力ボックスに起動時に表示するWebページのURL(ここでは「http://azby.fmworld.net/」)を入力して[Enter]キーを押します。他のWebページにしたいときは、そのWebページのURLを入力してください。
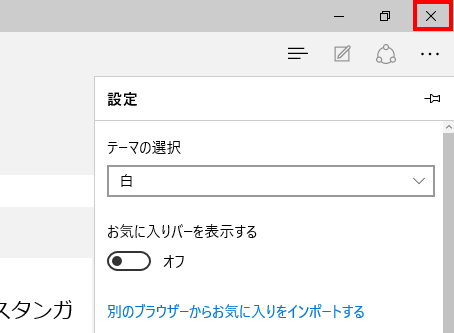
設定完了です。いったんMicrosoft Edgeを終了し、再度、起動してみましょう。
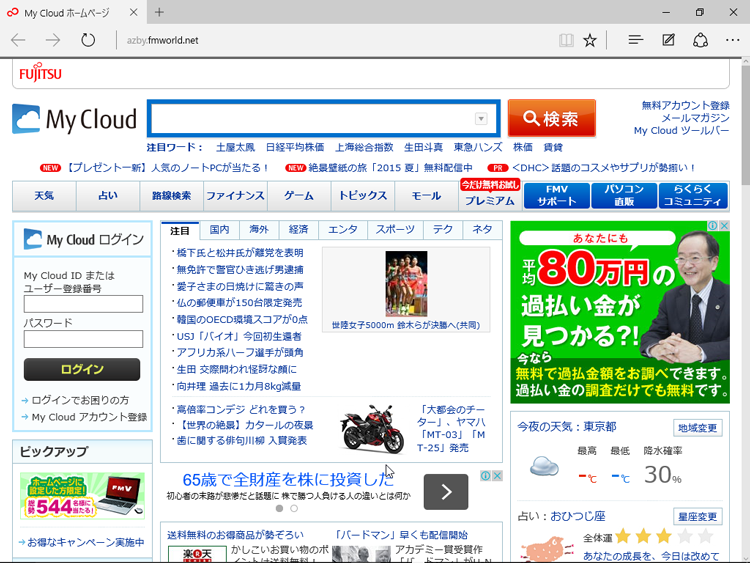
起動直後にMy Cloudホームページが表示されるようになりました。
Microsoft Edgeの検索エンジンをGoogleにする
Microsoft Edgeのアドレスバーにキーワードを入力して検索すると、初期設定ではマイクロソフトの検索エンジンであるBingによる検索が行われます。しかし、この検索エンジンをGoogleに変更したい方もいるでしょう。設定方法をご紹介します。

Microsoft EdgeでGoogleの検索ページを表示したら、[他の操作]ボタンをクリックしてメニューを開き、[設定]を選択します。
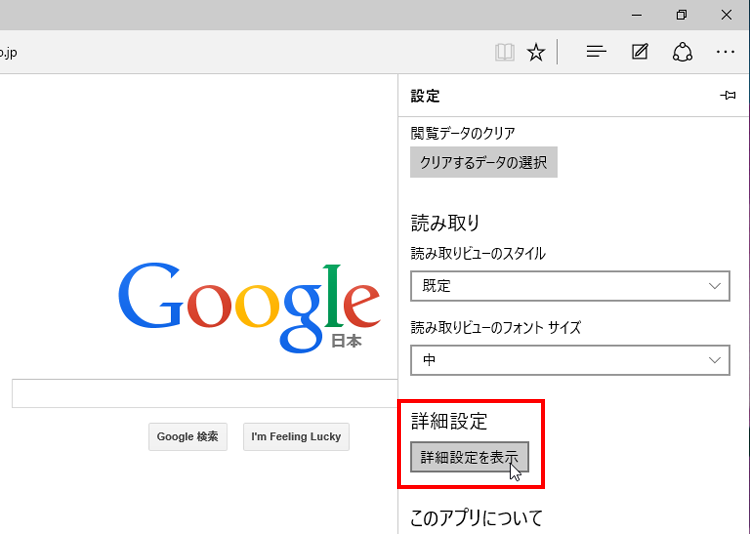
[詳細設定を表示]ボタンをクリックします。
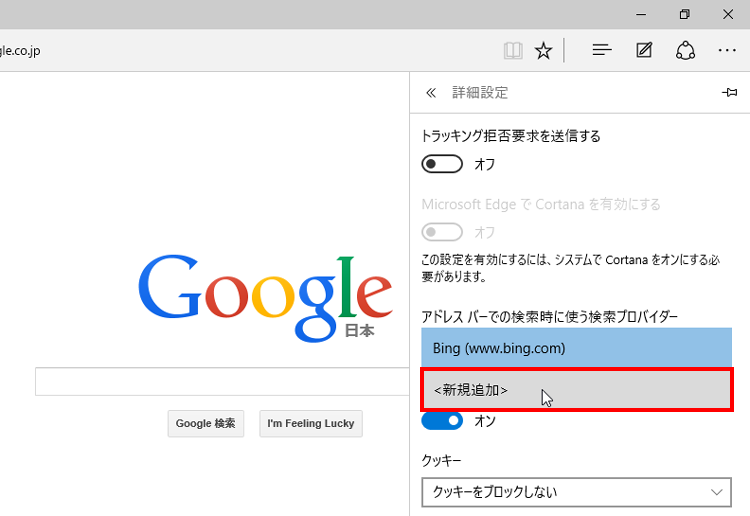
[アドレスバーでの検索時に使う検索プロバイダー]のリストをクリックします。「Google(www.google.co.jp)」が表示された場合は、選択すれば設定完了です。表示されない場合は、[<新規追加>]を選択します。
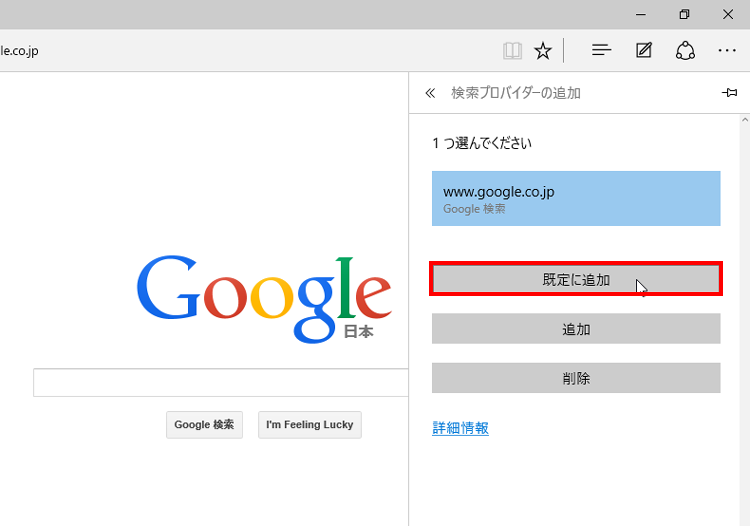
[<新規追加>]を選択した場合は、「www.google.co.jp」を選択した後、[既定に追加]ボタンをクリックします。これで設定完了です。
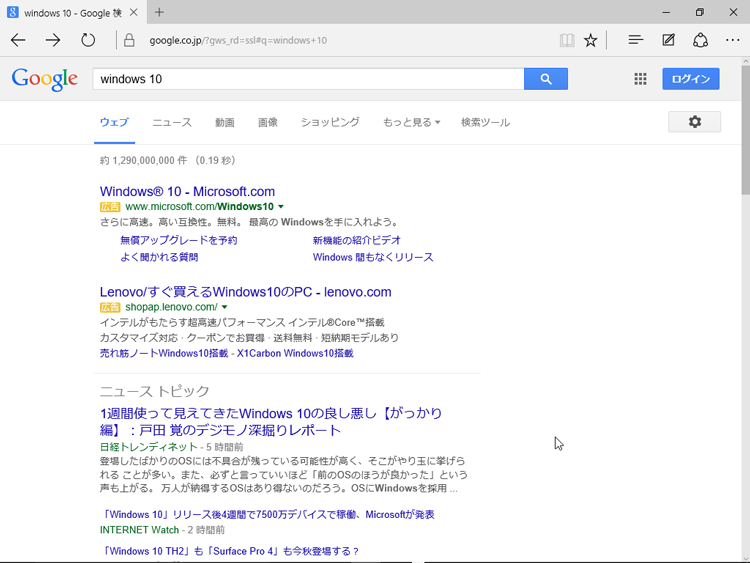
アドレスバーにキーワードを入力して検索すると、Googleによる検索結果が表示されるようになります。
Internet Explorerのお気に入りをMicrosoft Edgeに取り込む
Windows 8.1からWindows 10にアップグレードした場合、Internet Explorerのお気に入りは、Microsoft Edgeには引き継がれません。このため、Internet Explorerのお気に入りをMicrosoft Edgeでも利用するには、手動で取り込む必要があります。なお、Google ChromeやFirefoxなどの他のWebブラウザーを利用していた場合も、同じ手順で取り込むことができます。
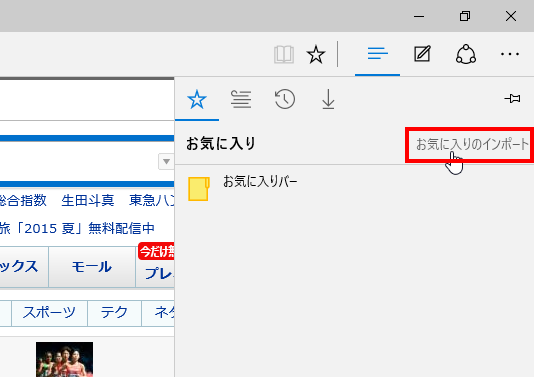
[ハブ(お気に入り、リーディングリスト、履歴、ダウンロード)]ボタンをクリックし、[お気に入り]ボタンをクリックしてお気に入りの一覧を表示します。まだ何も登録されていません。ここで[お気に入りのインポート]をクリックします。
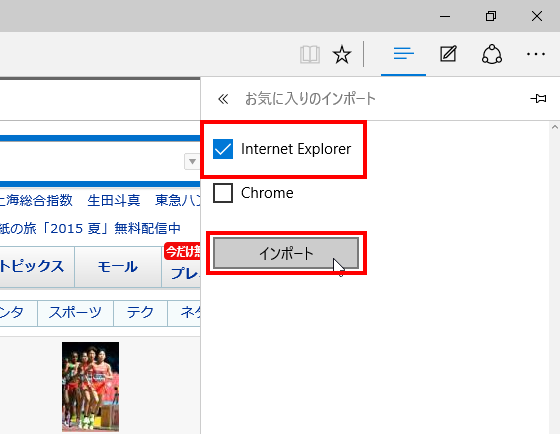
インストールされているWebブラウザーが表示されたら、[Internet Explorer]を選択して[インポート]ボタンをクリックします。なお、他のブラウザーを指定すれば、そのブラウザーのお気に入り(ブックマーク)もとり込めます。

再度、お気に入りの一覧を表示すると、お気に入りが取り込まれていることが確認できます。
Microsoft Edgeでは正しく表示できないページ、非推奨のページもあるので注意
前回の特集「Microsoft EdgeとInternet Explorerは何が違う?」でご紹介したように、Microsoft EdgeはInternet Explorerで使われていたActive X(アクティブエックス)やVBScript(ブイビースクリプト)などの古い技術を採用していません。このため、こうした古い技術の使われているWebページは、Microsoft Edgeだと正しく表示されない可能性があります。
その場合は、[他の操作]ボタンをクリックしてメニューを開き、[Internet Explorerで開く]を選択してください。Internet Explorerが起動して、同じページを表示することができます。
また、Microsoft Edgeで表示することはできても、Microsoft Edgeの利用を推奨していないWebページもあります。例えば、ネットバンクやネット証券の中には、Microsoft Edgeでの動作が充分検証されていないことを理由に、他のWebブラウザーの利用をすすめているところがあります。これらのサイトは、動作確認がとれれば、順次、Microsoft Edgeも利用できるようになるでしょう。
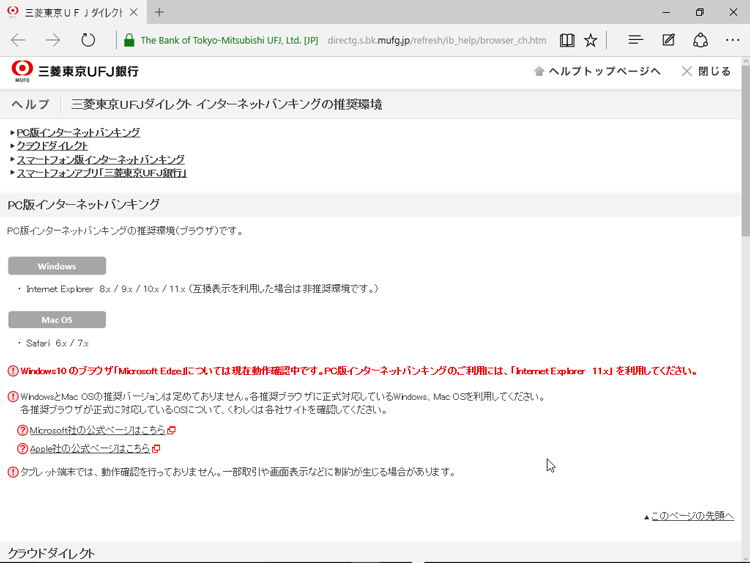
例えば、三菱東京UFJ銀行のインターネットバンキング![]() では、Microsoft EdgeではなくInternet Explorerが推奨されています。
では、Microsoft EdgeではなくInternet Explorerが推奨されています。
まとめ
Microsoft Edgeに搭載されている、Internet Explorerにはない新機能「Webノート」と「読み取りビュー」。これらの機能を使いこなせば、Webページの閲覧がさらに便利になるはずです。ぜひ活用しましょう。
こんなサポートもあります
今回は、Microsoft Edgeの活用についてご紹介しました。他にも、パソコンの操作方法でわからないことがある、もっとパソコンについて詳しく知りたい、とお考えの方もいるかと思います。当社では「PCコンシェルジュ」というサービスをご用意しており、豊富な知識と高いスキルをもった専任アドバイザーが、パソコン活用相談など、幅広い範囲のご相談をお受けします。「FMV プレミアムサービス あんしんスタンダード」という月額サービスによる割引もございますので、ぜひご利用ください。

