Windows 10を使いやすく設定する方法

Windows 10で新たに加わった機能のひとつが[設定]です。Windows 7やWindows 8.1までは[コントロールパネル]や[PC設定]から設定を行うのが基本でしたが、Windows 10では主に[設定]から操作するしくみになりました。今回は[設定]の概要や、便利な使い方をご紹介します。
公開日2016年3月9日
掲載内容は公開当時のものであり、最新情報と異なる場合があります。
Windows 10の[設定]ってどんなもの?
Windows 10の[設定]は、パソコンに関するさまざまな設定画面を開くための機能です。従来のコントロールパネルでは曖昧だったカテゴリの分類が、よりシンプルでわかりやすくなっているのが特長です。設定カテゴリは、[システム][デバイス][ネットワークとインターネット][パーソナル設定][アカウント][時刻と言語][簡単操作][プライバシー][更新とセキュリティ]の9種類があります。
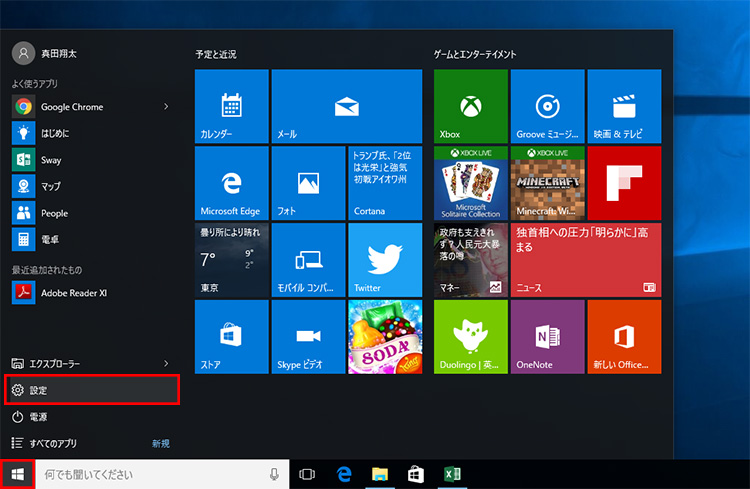
[設定]を開くには、スタートボタンをクリックして表示されたメニューから[設定]をクリックします。もしくは、[Windows]+[I]キーを押してもOKです。
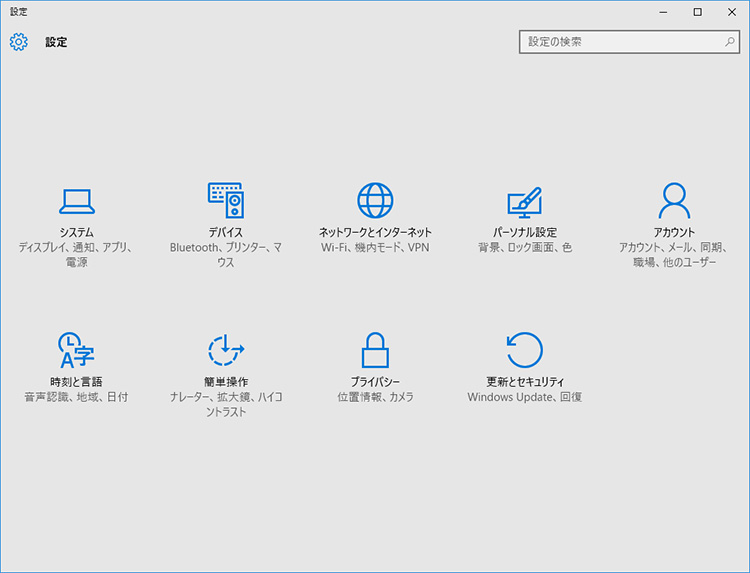
[設定]の一覧が表示されました。このように設定カテゴリが9種類に分類されています。設定したいものをクリックすると、各設定画面が表示されるしくみです。
[コントロールパネル]もいまだ健在!
Windows 10では、Windows 8.1以前と同様に[コントロールパネル]も使うことができます。コントロールパネルからも各種画面を開いて設定を行うことが可能です。
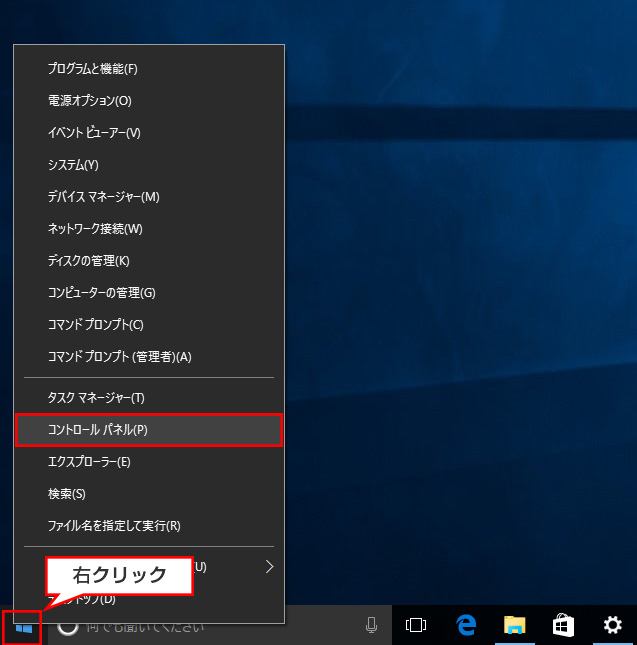
Windows 10でコントロールパネルを開くには、スタートボタンを右クリックして、[コントロールパネル]を選択します。
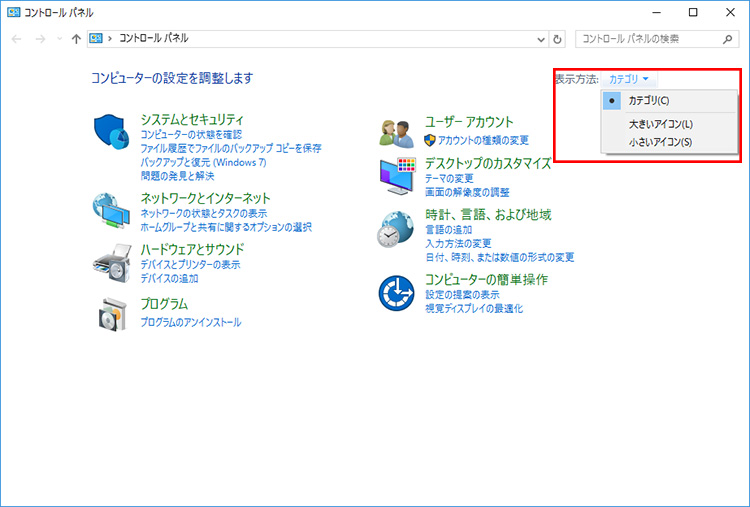
このようにコントロールパネルが表示されます。右上にある[表示方法]からは、[カテゴリ][大きいアイコン][小さいアイコン]の3種類から表示形式を選べます。
こんな設定が簡単にできる!4つのケースで便利に活用!
[設定]には、実にさまざまな設定項目がありますが、ここでは特に便利な設定例を4つご紹介します。上手に活用して、より快適にパソコンを使えるようにしましょう。
スタートメニューを使いやすくカスタマイズする
スタートメニューに表示されるタイルの数やフォルダー項目、よく追加されるアプリの表示/非表示などの変更ができます。例えばタイルの数を増やせば、より多くのアプリをピン留めしてすばやく起動できます。また、よく使うフォルダーの項目(例えば[ドキュメント]フォルダーなど)を表示しておくと、スタートメニューからダイレクトにアクセスできて便利です。
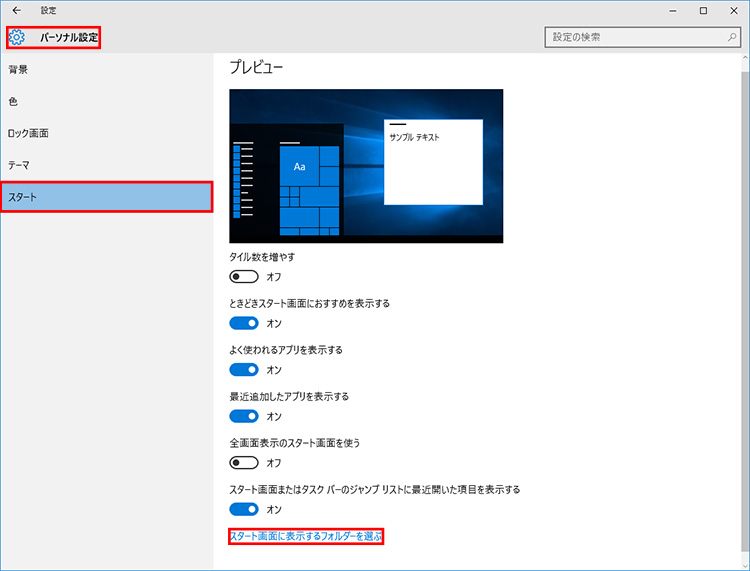
[設定]→[パーソナル設定]を開いて、左側のメニューから[スタート]をクリックします。ここで機能を有効にしたいスイッチをオンにします。表示するフォルダーを変更する場合は、いちばん下にある[スタート画面に表示するフォルダーを選ぶ]をクリックします。
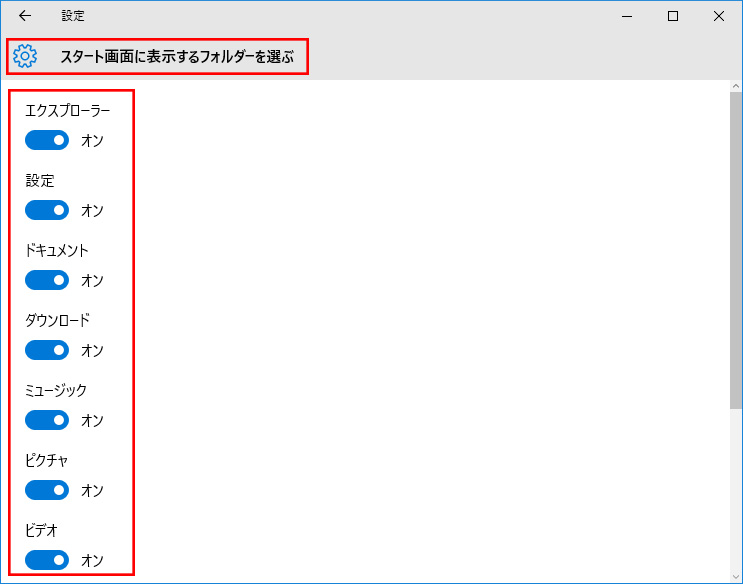
[スタート画面に表示するフォルダーを選ぶ]をクリックすると、このような設定画面が表示されます。ここで表示したい項目のスイッチをオンに切り替えておきまましょう。
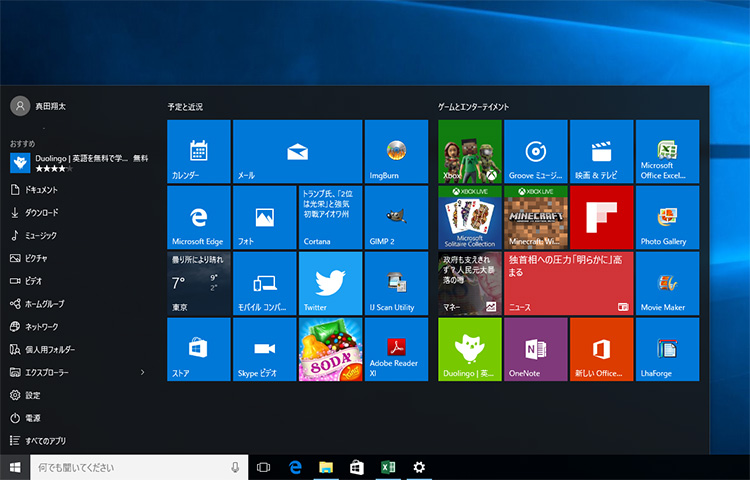
[パーソナル設定]の画面で[タイル数を増やす]をオンにすると、もともと3列だったタイルを4列に増やせます。ここでは、4列にしてタイルを並び替え、さらに表示されるフォルダーの項目もすべてオンにしてみました。スタート画面の印象がかなり変わったのがわかると思います。
特定の種類のファイルを好きなアプリで開けるようにする
特定の種類のファイルを開くときは、[既定のアプリ]として関連付けられているアプリが自動的に使われます。例えば、画像ファイルをダブルクリックすると[フォト]アプリが起動します。しかし、ファイルの種類によっては、他のアプリを使いたいときもあるでしょう。そんなときは[既定のアプリ]を変更すれば、好きなアプリで自動的に開けるようになります。
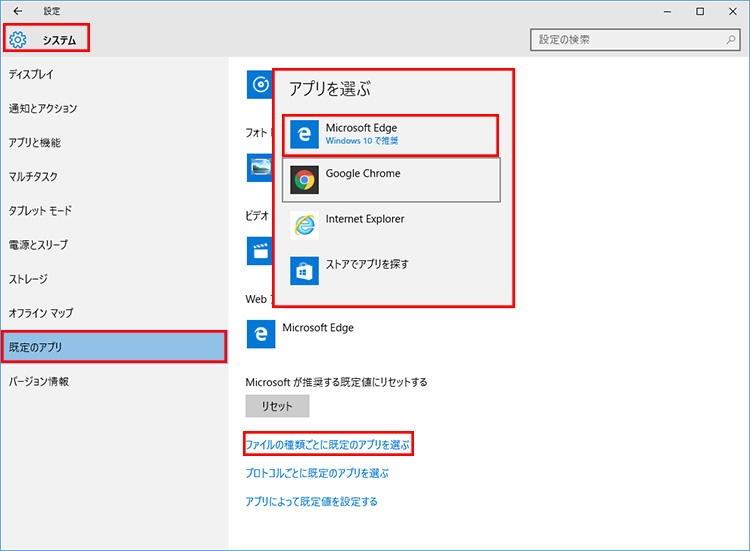
[設定]→[システム]を開き、左側のメニューの[既定のアプリ]をクリックします。ここでは[Webブラウザー]など、ジャンルごとに既定のアプリを変更できます。変更したいアプリをクリックすると一覧が表示されるので、既定にしたいアプリを選びます。ファイルの種類ごとに既定のアプリを設定したい場合は、[ファイルの種類ごとに既定のアプリを選ぶ]をクリックします。
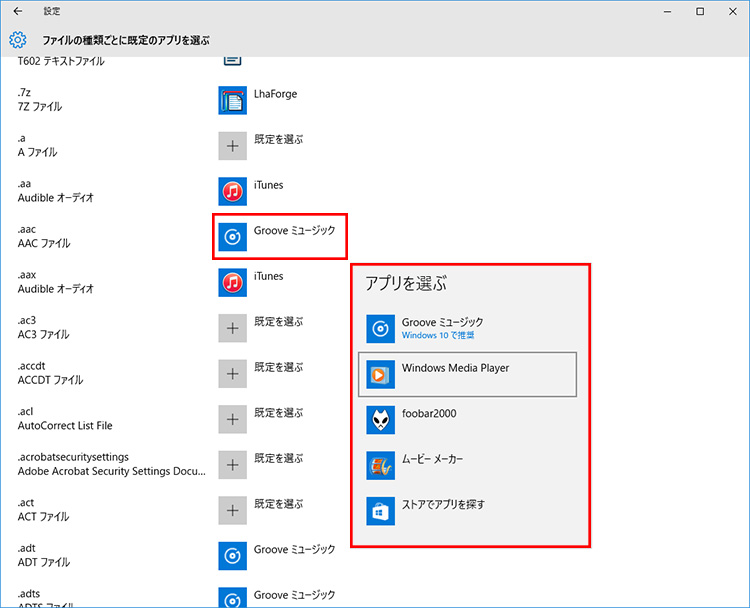
ファイルの種類のリストが表示され、現在設定されている既定のアプリが表示されます。変更したいアプリをクリックして、一覧から既定にしたいものを選択しましょう。
文字や画像を大きくして確認しやすくする
画面の文字が小さくで読みにくい、などと思ったことはありませんか?そんなとき、ありがたいのが「拡大鏡」の機能。必要に応じて画面全体や一部分を拡大して、文字や画像を視認しやすくできます。また、システム全体の文字やアプリなどを常時大きくしたい場合は、[システム]の[ディスプレイ]から変更できます。
◯「拡大鏡」を使って拡大する
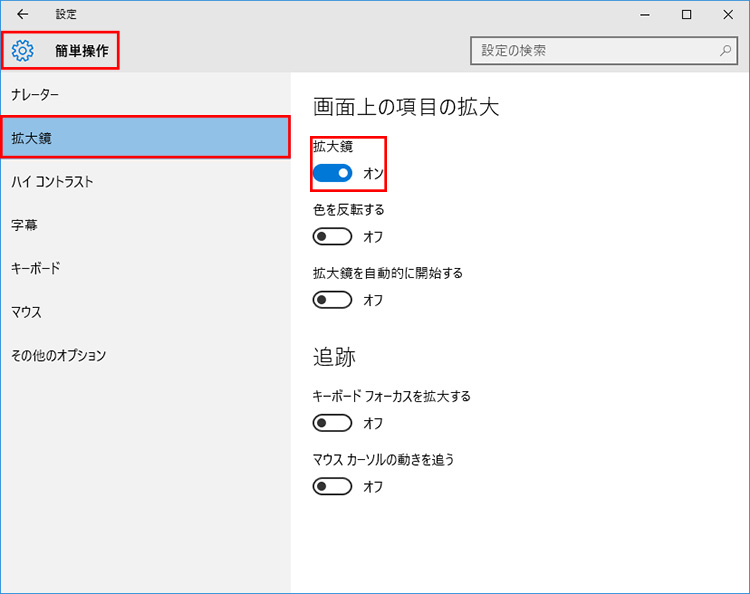
[設定]→[簡単操作]の[拡大鏡]を開いて、[拡大鏡]をオンにします。
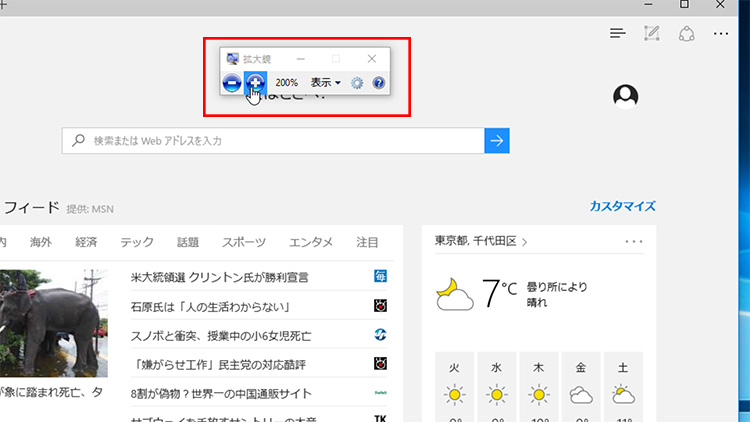
画面上に拡大鏡の操作画面が表示されます(消えてしまったときは、虫眼鏡をクリック)。
[+]と[-]をクリックすると、画面全体の拡大率の変更ができます(画面の四隅の[+]と[-]でも変更可能)。また、マウスポインターを動かすと拡大する領域を移動することができます。
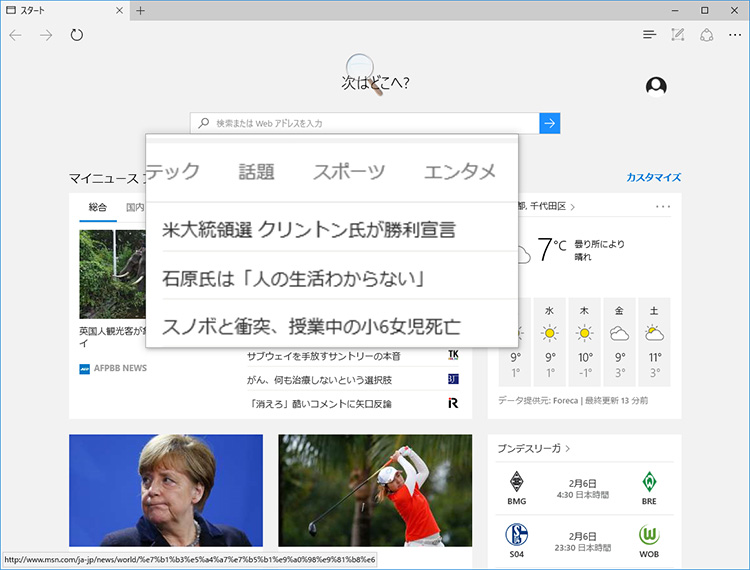
また、[表示]をクリックして[レンズ]を選ぶと、マウスポインターを中心に一部分だけ拡大されて、マウスポインターをルーペのように使うことができます。[拡大鏡]を終了するときは、[Windows]+[Esc]キーを押します。
◯システム全体の文字やアプリを常時拡大する
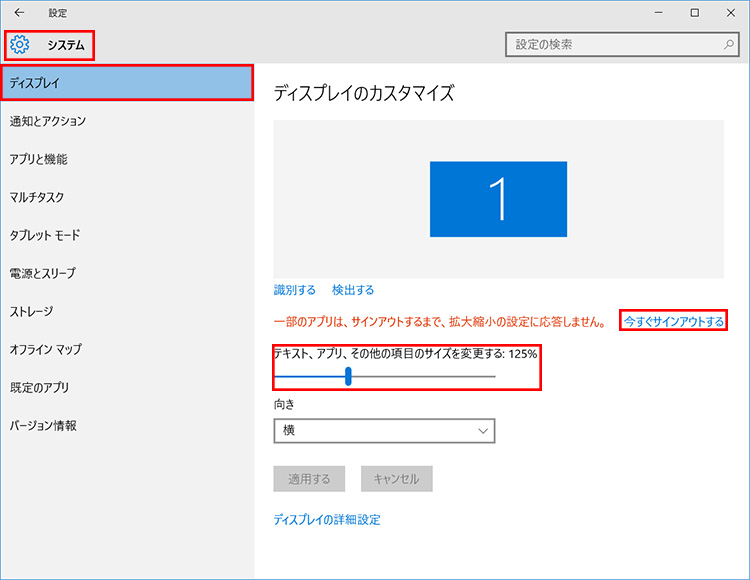
システム全体の文字やアイコンを常時大きく表示したい場合は、[設定]→[システム]の[ディスプレイ]を開き、[テキスト、アプリ、その他の項目のサイズを変更する]のスライダーを右方向にドラッグします。続いて、[今すぐサインアウトする]をクリックし、いったんサインアウトします。
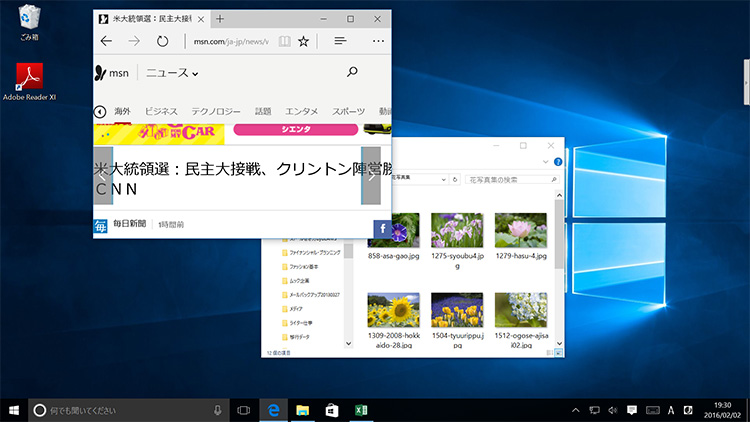
再びサインインすると、このようにシステム全体の文字やアイコン、アプリなどが拡大されるしくみです。
もしもの紛失に備えてファイル履歴からバックアップできるようにする
ファイル履歴とは、主なデータをUSBメモリなどの外部ドライブに簡単にバックアップできる機能です。設定を有効にするだけで、定期的に自動バックアップされます。ただし、システム全体がバックアップされるわけではなく、初期状態では「C:¥Users¥[ユーザー名]」フォルダー内にあるデータが対象となります。
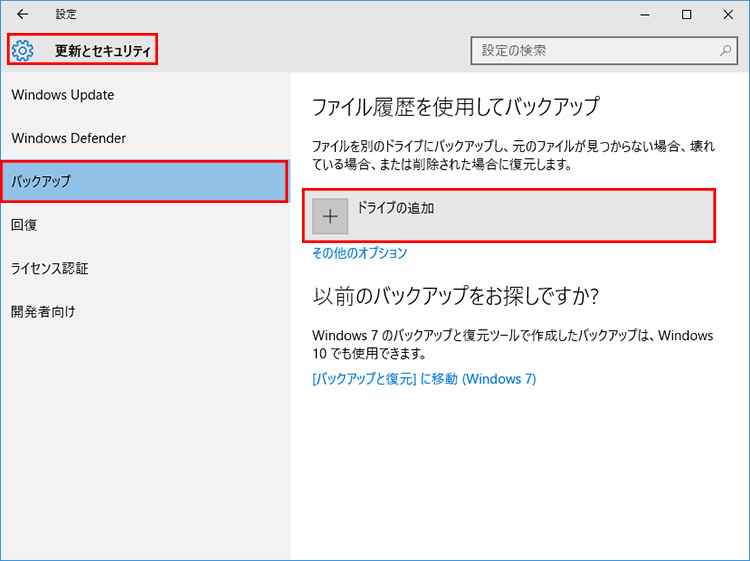
バックアップデータを保存するUSBメモリなどの外部ドライブは、事前にパソコンに接続しておきます。[設定]→[更新とセキュリティ]を開き、[バックアップ]をクリックします。まず、バックアップデータの保存先を指定するために、右側にある「ドライブの追加」をクリックしましょう。

利用可能な外付けドライブが表示されるので、保存先にしたいドライブをクリックしましょう。
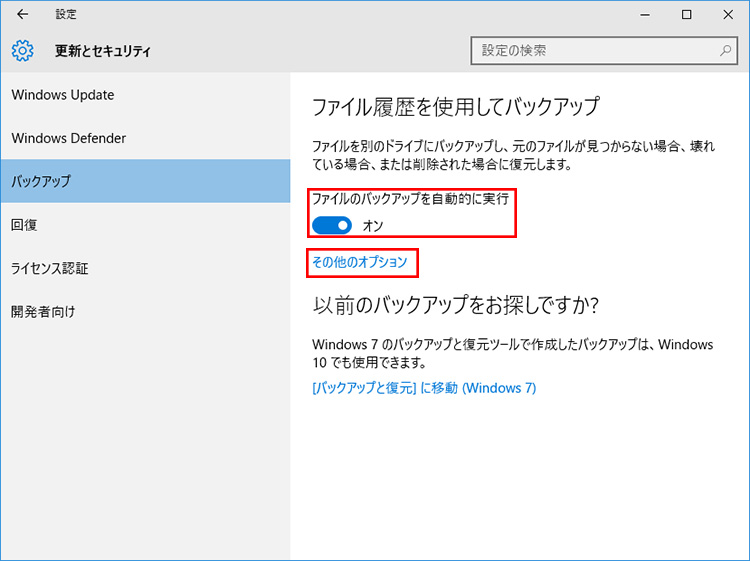
画面が切り替わるので、[ファイルのバックアップを自動的に実行]をオンにすると、定期的に自動バックアップされます。バックアップの詳細を変更したい場合は、[その他のオプション]をクリックします。
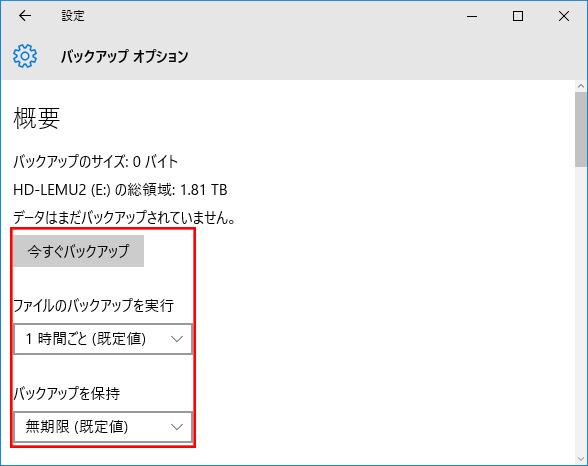
[バックアップ オプション]が表示されます。画面上部ではバックアップを実行する頻度、バックアップデータの保持期間を変更できます。また、[今すぐバックアップ]をクリックすると、手動ですぐにバックアップできます。
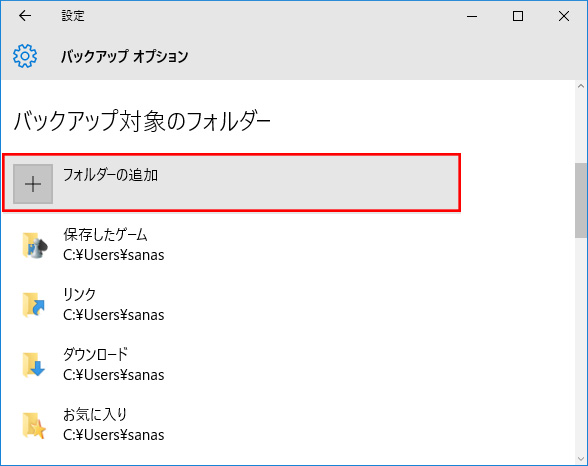
[バックアップ対象のフォルダー]の[フォルダーの追加]からは、任意のフォルダーをバックアップ対象に追加できます。
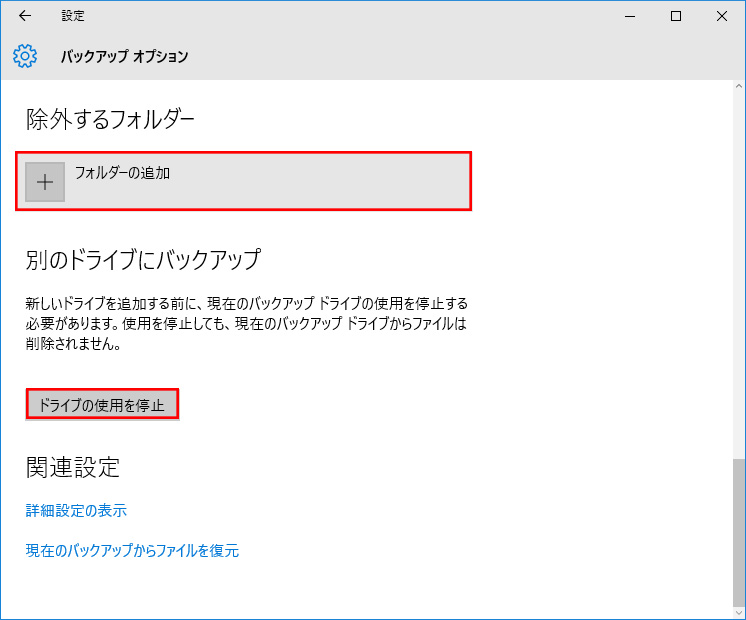
[除外するフォルダー]の[フォルダーを追加]では、特定のフォルダーをバックアップ対象から除外できます。また、[別のドライブにバックアップ]の[ドライブの使用を停止]をクリックすると、現在の保存先を停止して、別のドライブに保存先を変更できます。
ワンクリックで設定できる[アクションセンター]も便利!
Windows 10の設定関連の機能としては、[アクションセンター]という機能もあります。アプリやシステムからの通知を一覧で確認できることに加え、ワンクリックするだけで設定画面を呼び出したり、Wi-Fiや画面ロックなどの機能のオン/オフを切り替えることができます。
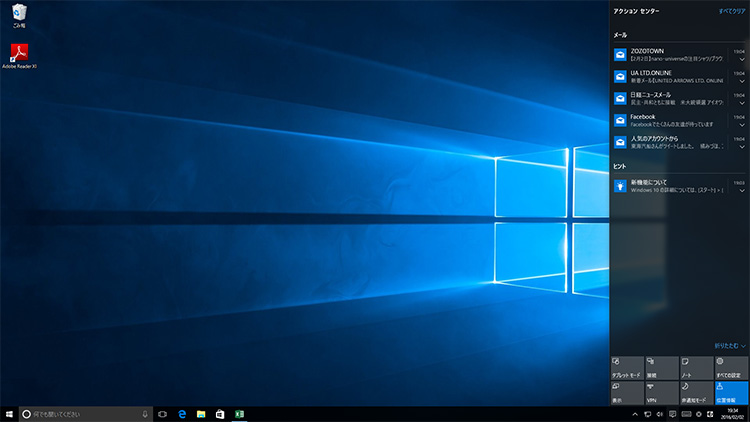
タスクバーにあるアイコンをクリックすると、アクションセンターを開けます。詳しい使い方については、以下の記事を参考にしてください。
アクションセンターについて、詳しくは次をご覧ください。
えっ?Windows Updateが見つからない?
実はWindows 10からは、コントロールパネル内の[Windows Update]の項目が廃止されています。Windows Update関連の操作をする場合は、[設定]の[更新とセキュリティ]から開く方法になりました。
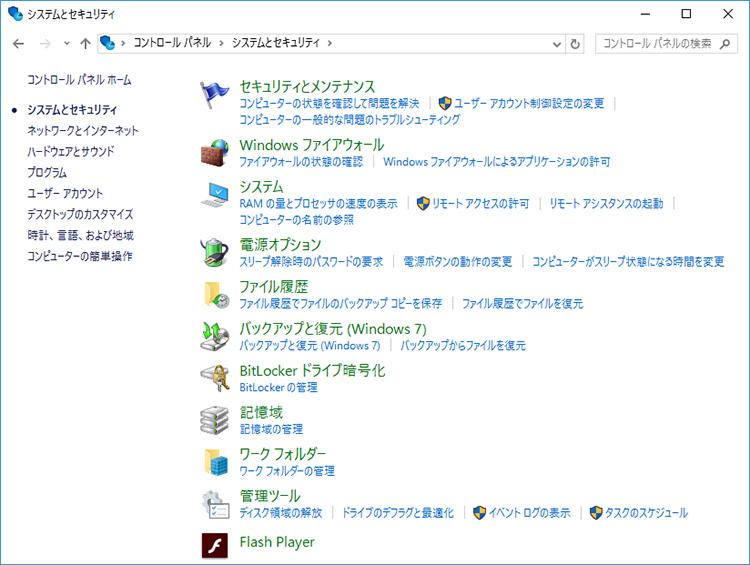
Windows 8.1までは、コントロールパネルの[システムとセキュリティ]に[Windows Update]の項目がありましたが、Windows 10からは、このように項目がなくなっています。
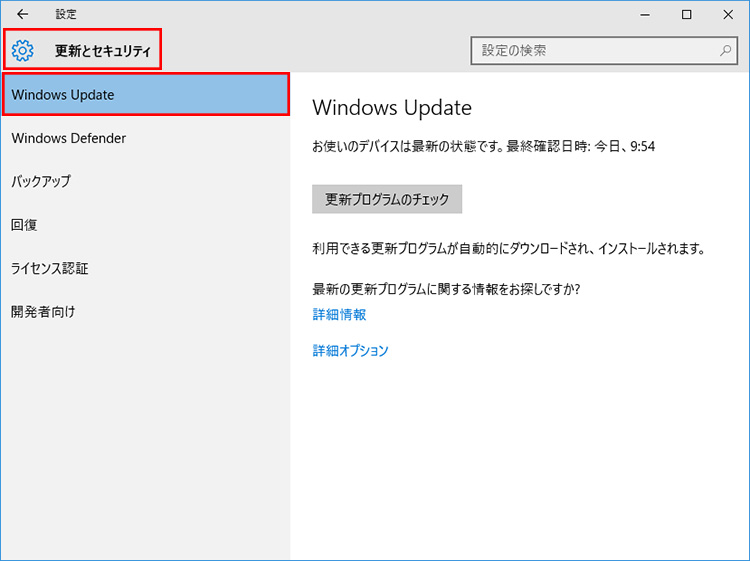
Windows 10では[設定]の[更新とセキュリティ]を開き、左側のメニューから[Windows Update]をクリックして表示します。
まとめ
Windows 10の[設定]には、日常的に使うほとんどの設定項目がカテゴリごとにまとめられています。いちいちコントロールパネルから項目を探す手間がかからないので、スピーディーに設定を変更できるのがメリットです。パソコンのご使用環境に合せて適切に設定を変更し、パソコンを快適に使いましょう。
こんなサポートもあります
今回は、Windows 10の設定についてご紹介しました。他にも、パソコンの操作方法でわからないことがある、もっとパソコンについて詳しく知りたい、とお考えの方もいるかと思います。当社では「PCコンシェルジュ」という有料サービスをご用意しており、豊富な知識と高いスキルをもった専任アドバイザーが、パソコン活用相談など、幅広い範囲のご相談をお受けします。わかりやすいとご好評をいただいているリモートサポートが利用できます。なお、「FMV プレミアムサービス あんしんスタンダード」という月額サービスによる割引もございますので、ぜひご利用ください。

