エクセルの便利ワザ!並べ替えやフィルターで表を見やすくする!

エクセルで住所録や名簿を作っている人も多いでしょう。しかし、そのままだと不便で表を並べ替えたい、特定の条件に一致するデータだけを表示したい、といった状況が出てきますよね。そこで便利なのが、エクセルの「並べ替え」や「フィルター」という機能です。今回は、表を見やすくまとめる便利な使い方をご紹介します。
公開日2016年4月27日
掲載内容は公開当時のものであり、最新情報と異なる場合があります。
「並べ替え」でデータの順番を整えよう
まずは「並べ替え」の機能から見ていきましょう。並べ替えが必要になる例としては、住所録で氏名の50音順に並べ替えたい場合などです。もちろん作成時に50音順で入力してもOKですが、大量のデータの入力がある場合はそういうわけにもいきません。その点、並べ替えの機能を使えば、後から自在に順番を整えられるので非常に便利です。今回は会社の社員名簿という設定で並べ替えを使用します。
並べ替えができるように項目は書式を変える
並べ替えを使うには、表の1行目に入力されている「氏名」「所属部署」などの項目が列見出しとして認識される必要があります。そのために、2行目以降とは異なる書式を設定します。ここでは例として、1行目を太字にします。
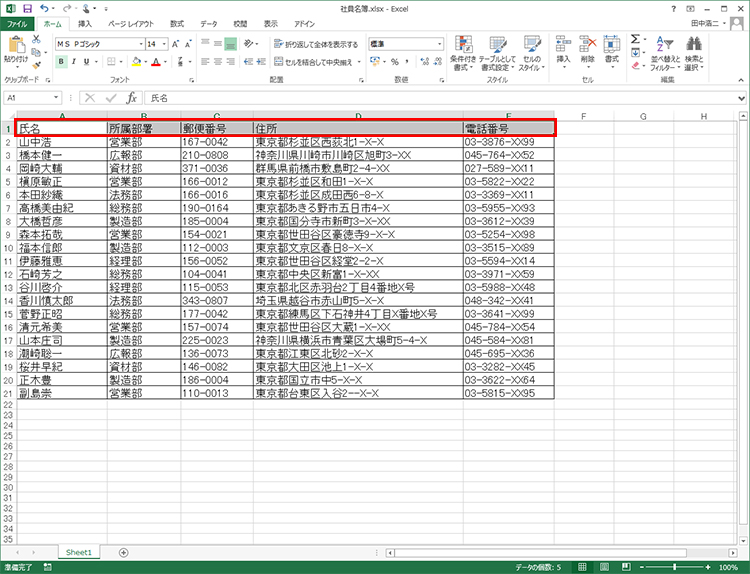
1行目の項目が入力されているセル範囲を選択して、「ホーム」タブの「太字」ボタンをクリックします。
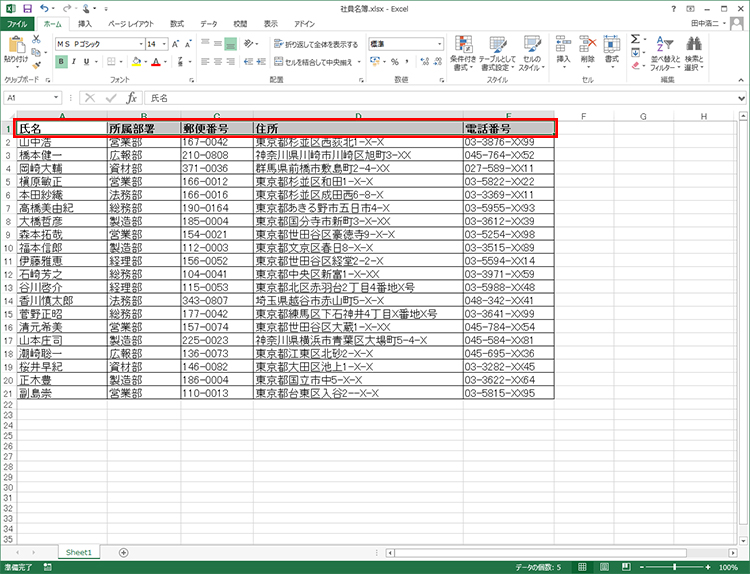
このように1行目の項目が太字になりました。これで、自動的に列見出しとして認識されるようになります。
漢字の場合は必要に応じてふりがなを修正しておく
氏名のように漢字で入力されているデータは、入力時のふりがな情報を元に並べ替えが行われます。そのため、本来と異なる読みから変換した場合は、正しく並べ替えができません。事前にふりがなを確認して、間違っているものは修正しておきましょう。
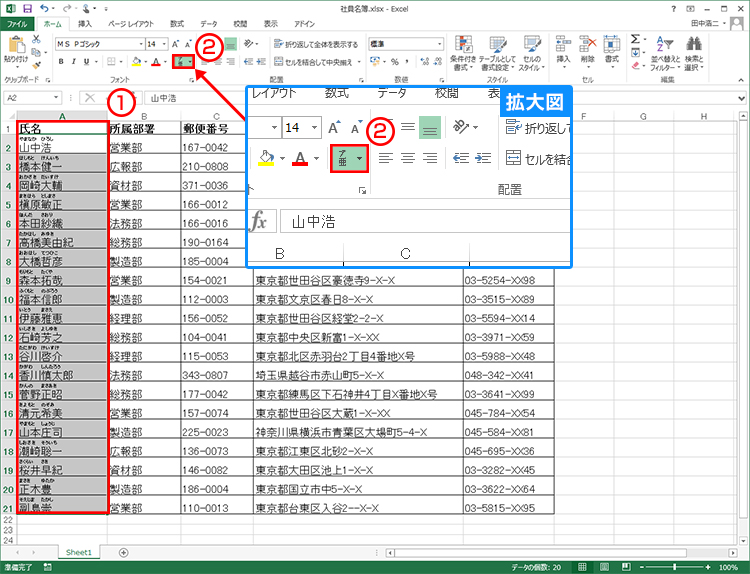
ふりがなを確認する範囲を選択し、[ホーム]タブの[ふりがなの表示/非表示]をクリックすると、このようにふりがなが表示できます。
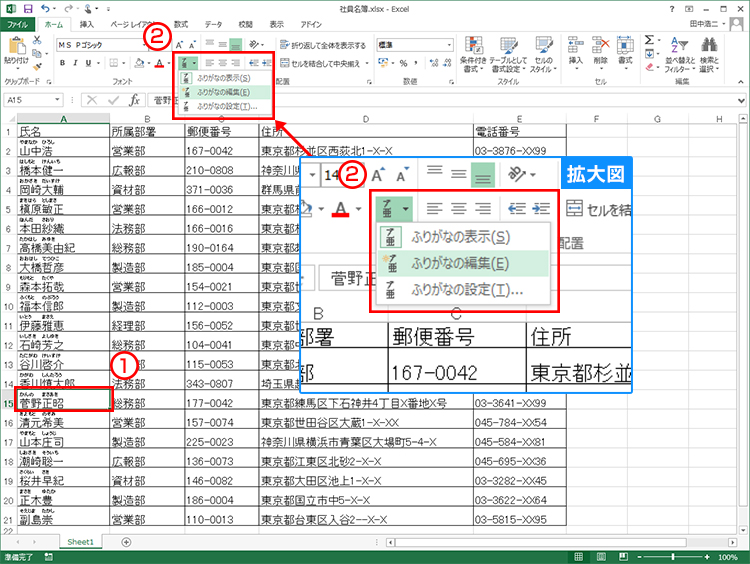
間違ったふりがながある場合は、そのセルを選択して[ふりがなの表示/非表示]の[▼]をクリックし、 [ふりがなの編集]をクリックします。
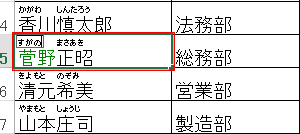
編集したい箇所をクリックし、正しいふりがなを入力して[Enter]キーで確定すればOKです。
データを昇順・降順で並べ替える
表の準備が終わったら、実際に並べ替えを使ってみましょう。並べ替えには、値の小さいものから順に並べる「昇順」と、大きいものから順に並べる「降順」があります。なお、日本語の場合は50音順に並べ替えられます。ここでは例として、名簿の「氏名」の50音順で並べ替えてみます。
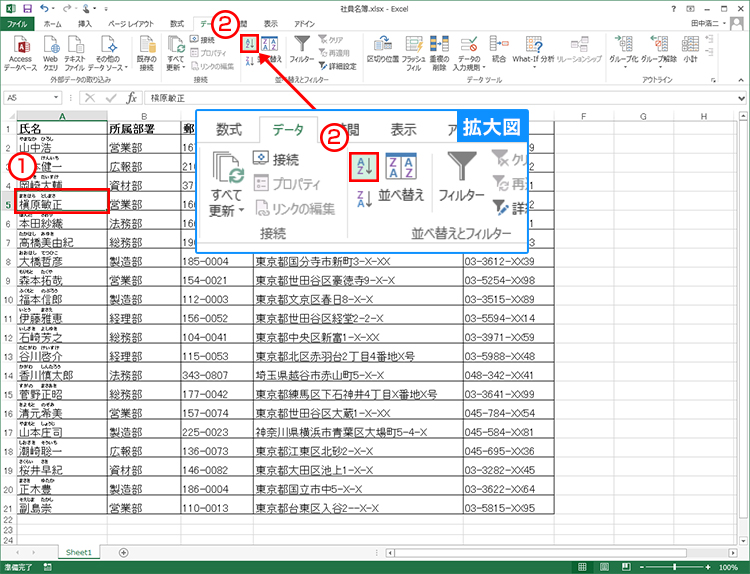
いずれかの氏名を選択した状態で、[データ]タブの[並べ替えとフィルター]にある「昇順」をクリックします。
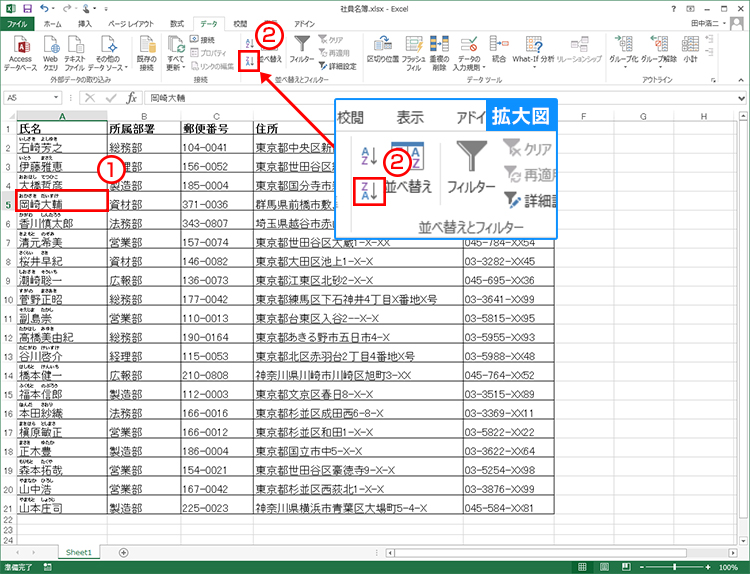
昇順の場合、このように50音の「あ~ん」の順番で並べ替えられます。同じ要領で「降順」をクリックすれば、50音の「ん~あ」順で並べ替えられるしくみです。
複数の条件を組み合わせて並べ替える
並べ替えは、複数の条件を組み合わせて実行することもできます。ここでは例として、「所属部署」を最優先にして昇順で並べ替え、その中で「氏名」を昇順に並べ替えてみましょう。
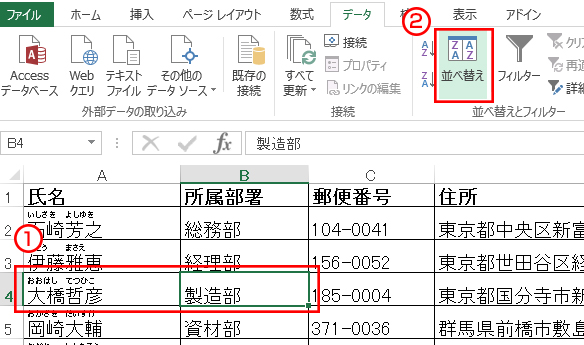
まず、表内のいずれかのセルをクリックし、[データ]タブの[並べ替え]をクリックします。
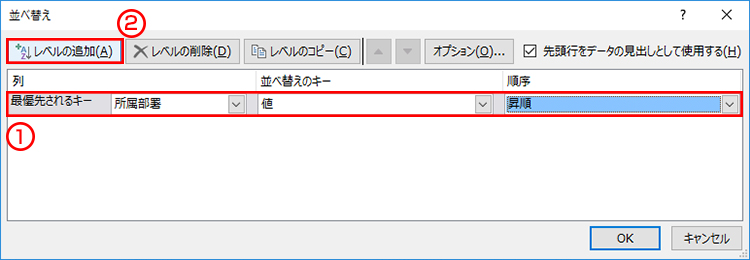
[並べ替え]ダイアログボックスが表示されます。ここで[再優先されるキー]を「所属部署」、[並べ替えのキー]は「値」、[順序]は「昇順」に設定します。続いて、2番目の条件を指定するために、[レベルの追加]をクリックします。
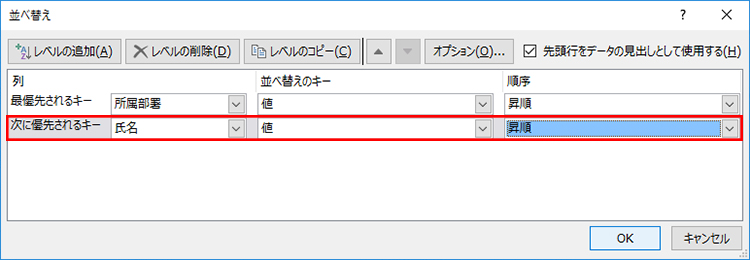
[次に優先されるキー]の設定欄が表示されるので、2番目の条件を指定していきます。ここでは、優先されるキーを「氏名」、[並べ替えのキー]は「値」、[順序]は「昇順」に設定します。すべての条件を設定したら、「OK」をクリックします。
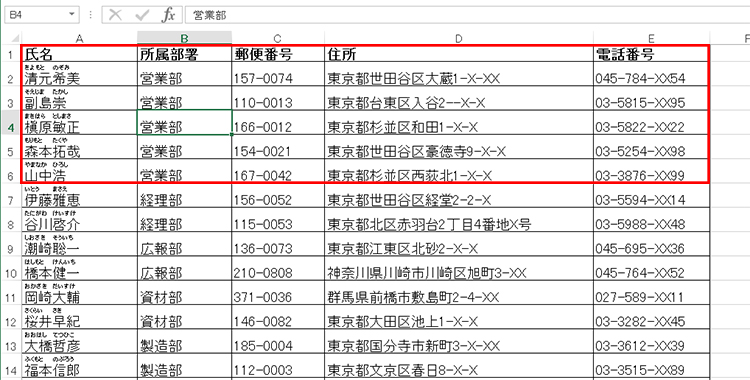
指定した条件で並べ替えが実行され、このように「所属部署」ごとに昇順で並べ替えられたうえで、同じ部署内の人の氏名は昇順で並べられました。最大で64個の条件を設定できるので、複雑な組み合わせの並べ替えも簡単に可能です。
「色」での並べ替えもできる!
エクセルの並べ替えでは、数値や文字列だけでなく、セルやフォントの色で並べ替えを実行することもできます。例えば売上表などの場合、達成度に応じて売上額に色を付けているケースもあるでしょう。そんなとき、色で並べ替えれば達成度に応じて簡単に並べ替えることができます。
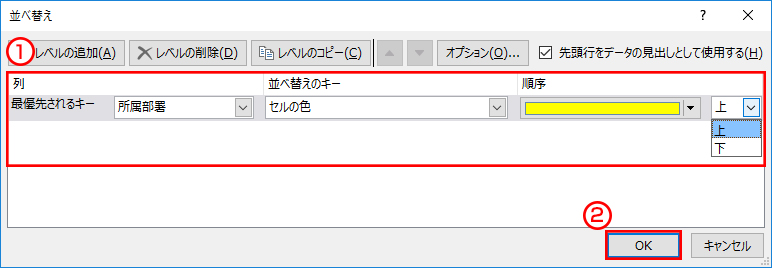
色で並べ替えをしたい場合は、[並べ替え]ダイアログボックスで条件を設定する際に、表に応じて[並べ替えのキー]を「セルの色」あるいは「フォントの色」にします。次に[順序]で並べ替えの基準となる色を選択し、基準色を「上」「下」どちらから並べるかを指定すればOKです。
「フィルター」で必要なデータだけをスッキリ表示!
表の中から必要なデータだけを抽出したいときもあります。例えば社員名簿で、特定の部署に所属している人だけ、あるいは特定の都道府県に住んでいる人だけなど、条件に該当するデータだけを表示したいケースです。しかし、データの数が膨大な表の場合、条件に一致するデータを自分の目で見つけるのは大変です。そこでぜひ利用したいのが「フィルター」機能です。さまざまな抽出条件を設定でき、必要なデータだけを簡単に表示できます。ここでは社員名簿を例に、フィルターの使い方を見ていきましょう。
表にフィルターを適用する
まず、「並べ替え」のときと同様に、見出しの行を太字にするなど書式を変更しておきます。後は[フィルター]ボタンをクリックするだけでフィルターが使える状態になります。

「氏名」「所属部署」などの見出し行は、太字やセルに色を付けるなどして書式を変更しておきます。表内のセルを選択した状態で、[データ]タブの[フィルター]ボタンをクリックします。
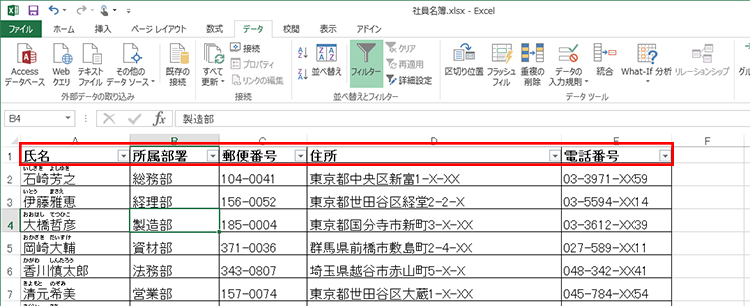
各見出しの横に[▼]のフィルターボタンが表示されればOKです。これで、この表にはフィルター機能が使えるようになります。
抽出条件を指定して絞り込み表示
それではフィルターを実際に使用してみます。ここでは、所属部署が「営業部」を含むデータの行だけを表示してみましょう。
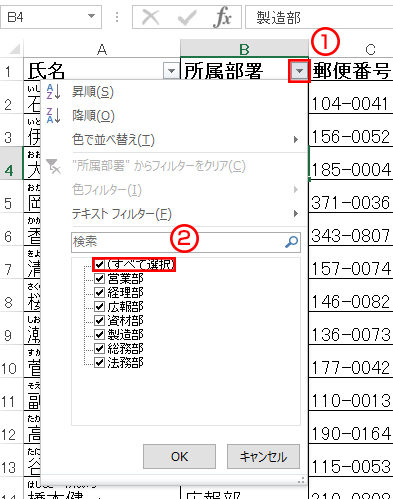
「所属部署」の右横にあるフィルターボタンをクリックし、[すべて選択]のチェックボックスをクリックします。
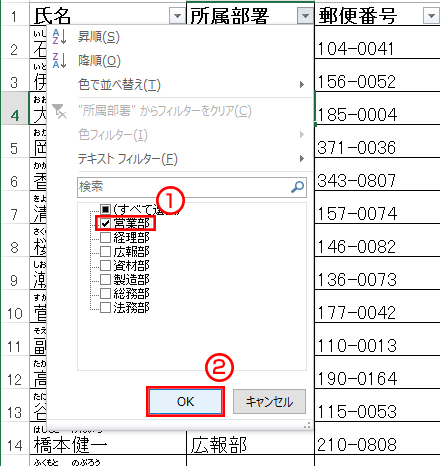
いったんすべてのチェックボックスがオフになります。抽出したい「営業部」のチェックボックスをクリックしてチェックを付け、[OK]ボタンをクリックします。
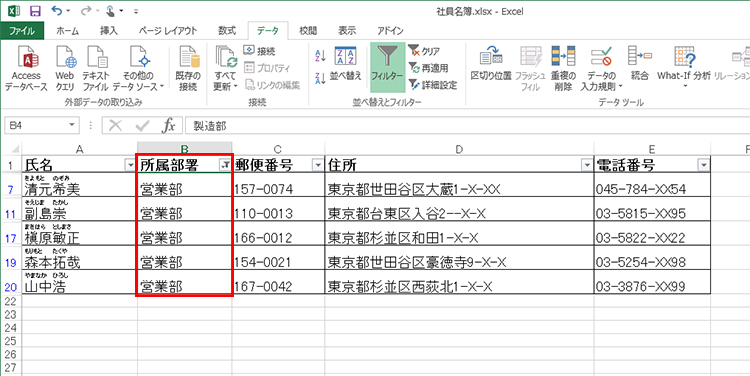
このように、営業部に所属する人のデータだけが表示されるようになりました。この手順で各種条件を指定して、必要なデータを簡単に表示できます。なお、フィルターで絞り込んでいるときは、「▼」ボタンがフィルターの形に変化します。
検索ボックスを使ってデータを絞り込む
フィルターの抽出条件のチェックボックスは、セルに入力されている値が項目として表示されます。しかし、より抽出条件を限定したいときもあるでしょう。そんなときはフィルター条件の画面にある検索ボックスを使います。ここでは社員名簿の住所に「東京都世田谷区」を含む行を表示してみます。
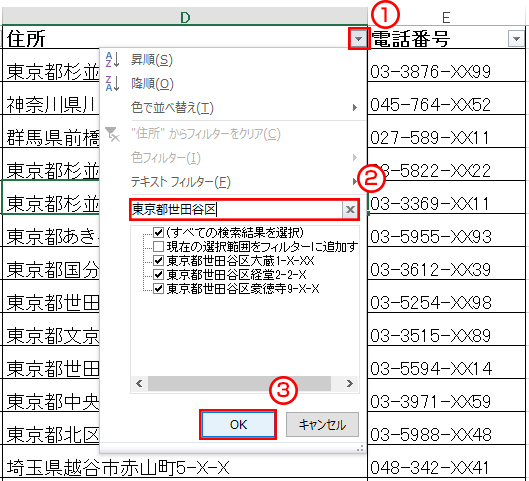
「住所」の右横にあるフィルターボタンをクリックし、[検索]欄に「東京都世田谷区」と入力します。入力した文字列を含む項目だけにチェックが入るので、[OK]ボタンをクリックします。
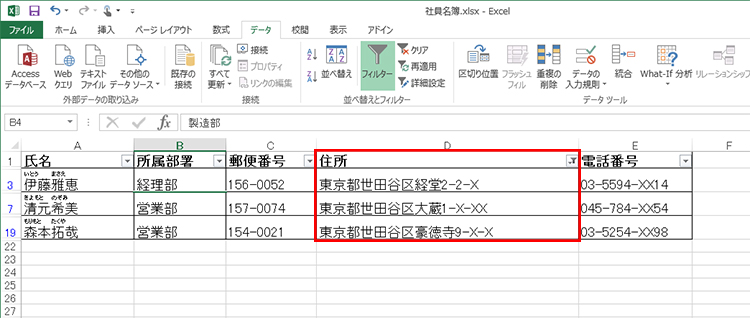
このように「住所」欄に「東京都世田谷区」を含む行だけが表示されました。
フィルターを解除して元の表に戻すには?
[データ]タブの[フィルター]ボタンを再度クリックすると、フィルターが解除され、元の表の状態に戻ります。
オートフィルターオプションを使う
「オートフィルターオプション」を使うと、抽出条件をさらに細かく設定できます。例えば、郵便番号が「1」で始まり、なおかつ末尾が「2」で終わるデータだけを表示したいときなど、抽出に特殊な条件が必要な場合に最適です。
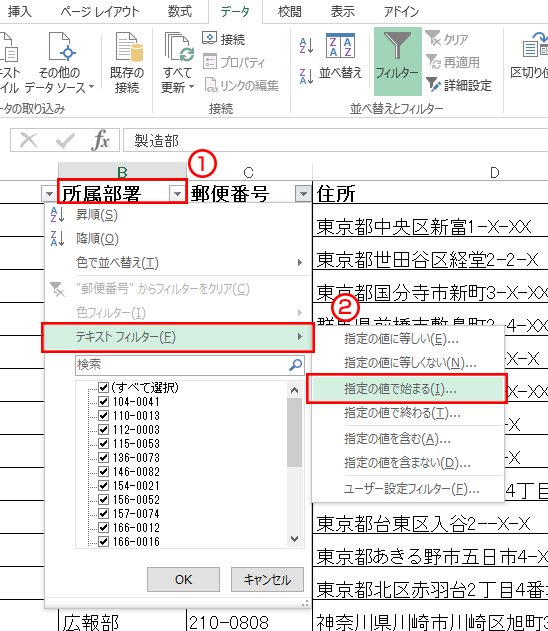
例えば、郵便番号が「1」で始まり、なおかつ末尾が「2」で終わるデータを抽出したいときは、「郵便番号」の横にある[▼]をクリックし、[テキストフィルター]から[指定の値で始まる]を選択します。
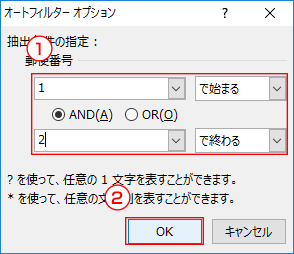
オートフィルターオプションが表示されるので、この例では上段に「1」を入力し、[AND]を選択。さらに下段に「2」と入力し、右端のプルダウンボタンから[で終わる]を選択して[OK]をクリックします。
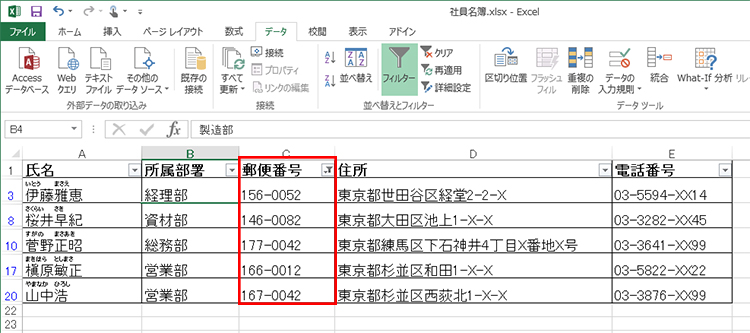
郵便番号が「1」で始まり、末尾が「2」で終わる行だけが表示されました。オートフィルターオプションでは「始まる/終わる」だけでなく、「等しい/等しくない」「以上/以下」などでも設定できるので、さまざまな場面で役に立ちます。
まとめ
「並べ替え」や「フィルター」を使うと、表を見やすく整えたり、条件に合うデータを簡単に表示したりすることができます。名簿や住所録、売上表など、さまざまな場面で役に立ちますので、上手に活用しましょう。
こんなサポートもあります
今回は、エクセルの「並べ替え」や「フィルター」機能についてご紹介しました。他にも、パソコンの操作方法でわからないことがある、もっとパソコンについて詳しく知りたい、とお考えの方もいるかと思います。当社では「PCコンシェルジュ」という有料サービスをご用意しており、豊富な知識と高いスキルをもった専任アドバイザーが、パソコン活用相談など、幅広い範囲のご相談をお受けします。わかりやすいとご好評をいただいているリモートサポートが利用できます。なお、「FMV プレミアムサービス あんしんスタンダード」という月額サービスによる割引もございますので、ぜひご利用ください。

