ピクチャフォルダに入れるだけ!写真を自動で整理できるアプリ
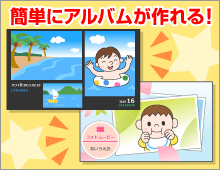
デジタルカメラやスマートフォンを使って、気軽に写真撮影が楽しめるようになりました。しかし、撮影した写真をパソコンで整理するのは意外とめんどう……という経験はありませんか?そんなときは、当社のアプリ「My Cloud プレイ」を使ってみましょう。ピクチャフォルダに入っているデータなら、自動で整理してくれますよ。
公開日2016年7月27日
掲載内容は公開当時のものであり、最新情報と異なる場合があります。
My Cloud プレイってどんなもの?
富士通パソコンで使えるアプリ「My Cloud プレイ」を使えば、デジタルカメラやスマートフォンなどから取り込んだ写真や動画を、日付や人物ごとに自動で整理できます。特別な操作は必要なく、画像をCドライブのピクチャフォルダに入れるだけ。さらに、BGM付きのデジタルアルバムを作るのも簡単です。
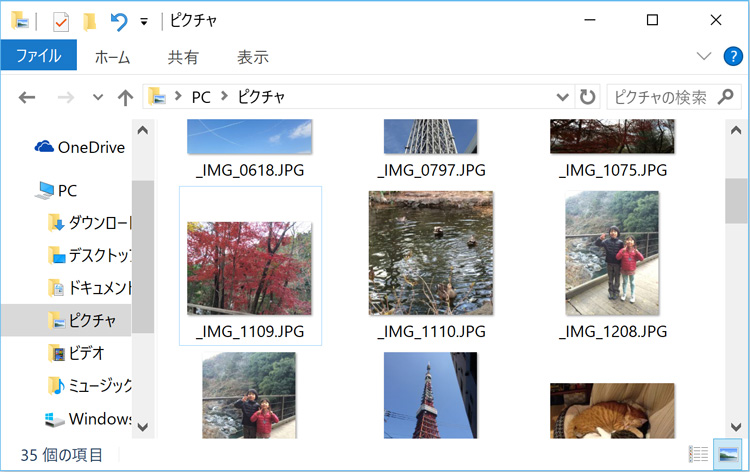
デジタルカメラやスマートフォンで撮った写真をCドライブのピクチャフォルダに入れるだけで、アルバムを作ることができます。
アルバムを作るときには、すべておまかせの「おまかせアルバム」、写真を選んで作る「オリジナルアルバム」、人物ごとの写真を動画にまとめて、成長を振り返ることができる「成長フォトムービー」などが選べます。これまでめんどうで放置しがちだった写真の整理が、全部自動でできるのです。
関連リンク
「My Cloud プレイ」が使えるパソコンはこちらで確認できます。
スマートフォンやデジタルカメラの写真をパソコンに取り込む
スマートフォンやデジタルカメラで撮影した写真をパソコンに取り込みたいときは、「F-Link Neo」を使うと簡単です。パソコンとWi-Fi接続するだけで、新しく撮った写真や動画の取り込みが自動ではじまります。デジタルカメラの場合には、USBケーブルで接続するか、SDカードをパソコンに挿すと、「F-Link Neo」が起動します。
My Cloud プレイを使う準備
画像や動画をCドライブのピクチャフォルダに取り込み終わったら、「My Cloud プレイ」を起動して、使う準備をしましょう。最初だけ、確認画面が表示されます。また、「My Cloud アカウント」を登録しておくと、すべての機能が利用できるようになります。
関連リンク
アップデートナビで最新状態に
My Cloud プレイを使う前に、プログラムを最新状態に更新しておきましょう。
「ストア」でMy Cloud プレイを最新にするほか、アップデートナビで関連プログラムも更新しておきます。方法は、リンク先をご参照ください。
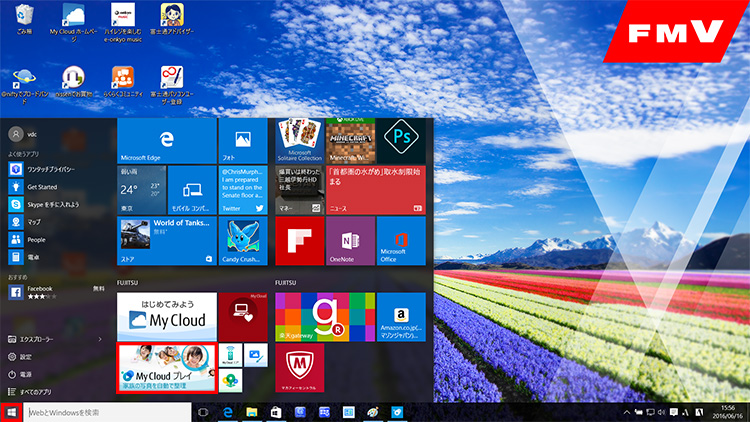
デスクトップ画面左下の「Windows」ボタンをクリックしてスタート画面を表示し、タイルメニューから、「My Cloud プレイ」を選びます。タイルメニューに見当たらない場合、「すべてのアプリ」から「My Cloud プレイ」を選びます。
<Windows 8.1の場合>
「Windows」ボタンをクリックしてスタート画面を表示し、左下端の「↓」をクリックして「アプリ画面」を表示したら、「My Cloud プレイ」をびます。
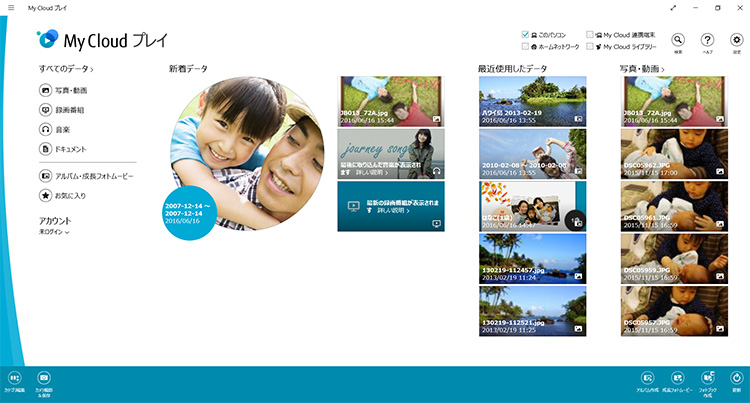
My Cloud プレイのホーム画面が表示されます。ログインしていない状態のときは、左下のアカウント欄に「未ログイン」と表示されます。
なお、初回起動時のみ、使用許諾契約書が表示されます。内容を確認し同意したら「同意する」をチェックし、「OK」をクリックします。
My Cloud アカウントでログインする
My Cloud アカウント(無料)を登録しておくと、当社が提供するさまざまなサービスを利用できます。このアプリのすべての機能を使いたいときにも、My Cloud アカウントが必要です。登録すると、ホームネットワーク機器上の録画番組再生やパソコン同士のデータ共有等ができるようになります。
自動で作られる「おまかせアルバム」を見てみよう
「おまかせアルバム」は、パソコンが自動で作成してくれるアルバムです。取り込んだデータの撮影日付や枚数、撮影場所などの情報が自動で分析されて、作られます。写真は自動でレイアウトされ、アルバムのページをめくるように見ることができます。
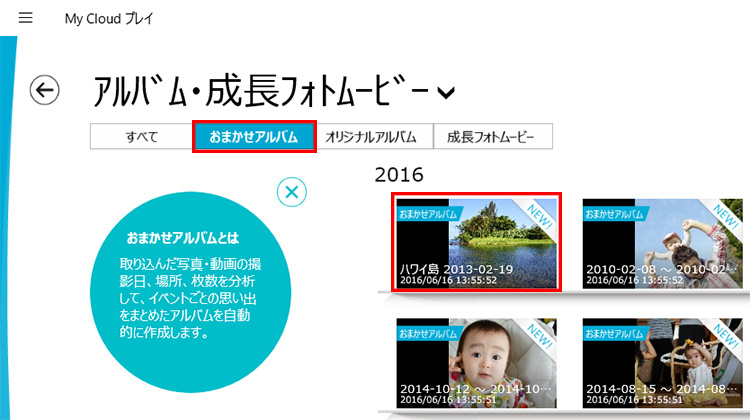
ホーム画面で「アルバム・成長フォトムービー」をクリックし、「アルバム・成長フォトムービー」の画面で「おまかせアルバム」をクリックします。見たいアルバムをクリックしましょう。
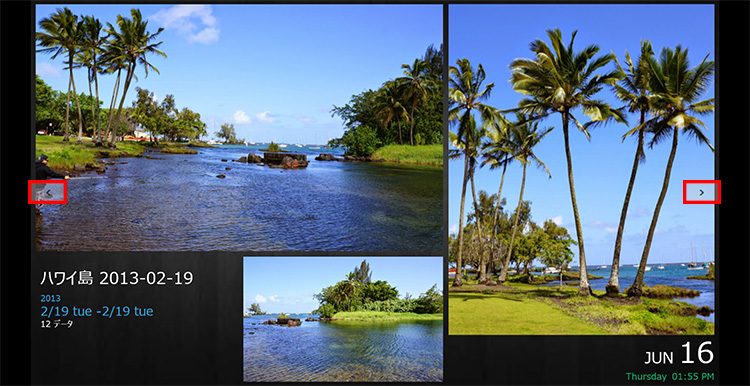
左右に表示される[<][>]をクリックすると、アルバムのページをめくるように、写真を見ることができます。
「オリジナルアルバム」を作ってみよう
季節やイベントごとの思い出をデジタルアルバムにしてみましょう。「オリジナルアルバム」では、お気に入りの写真を自分で選んで作ることができます。
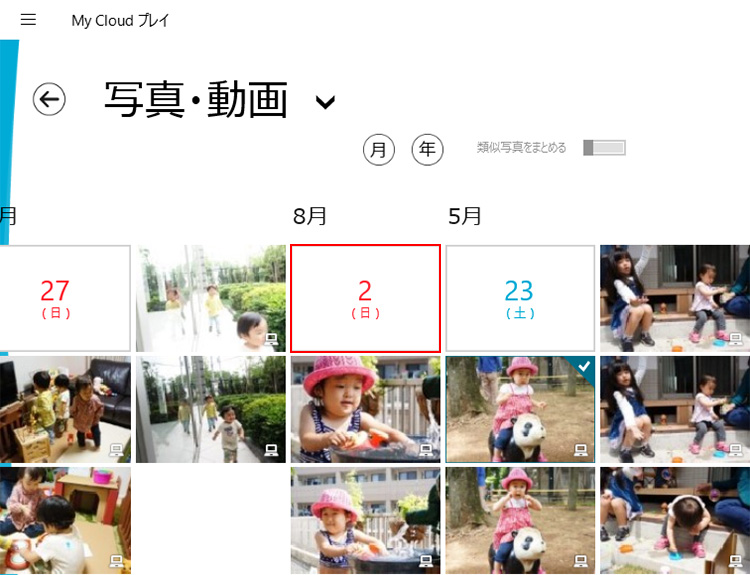
ホーム画面で「写真・動画」をクリックし、「写真・動画」の画面で「日付」をクリックします。 表示された一覧から、アルバムに入れたい写真を右クリックで選択します。
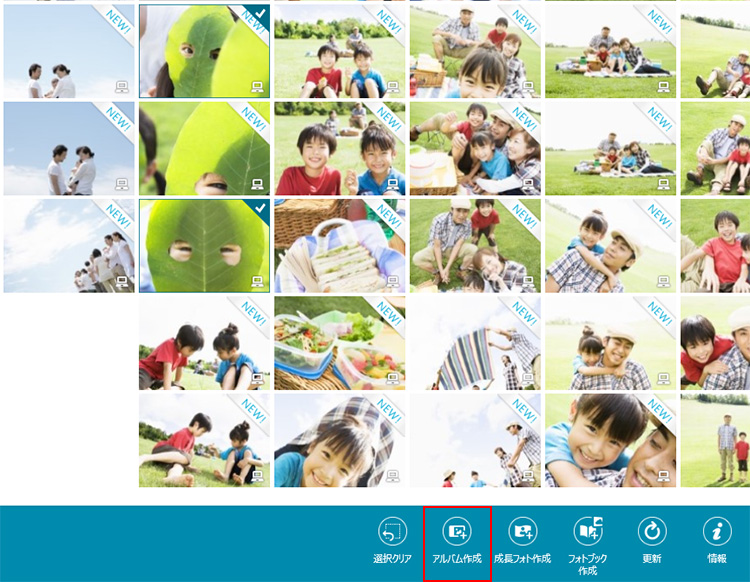
「アプリメニュー」をクリックし、「アルバム作成」をクリックします。
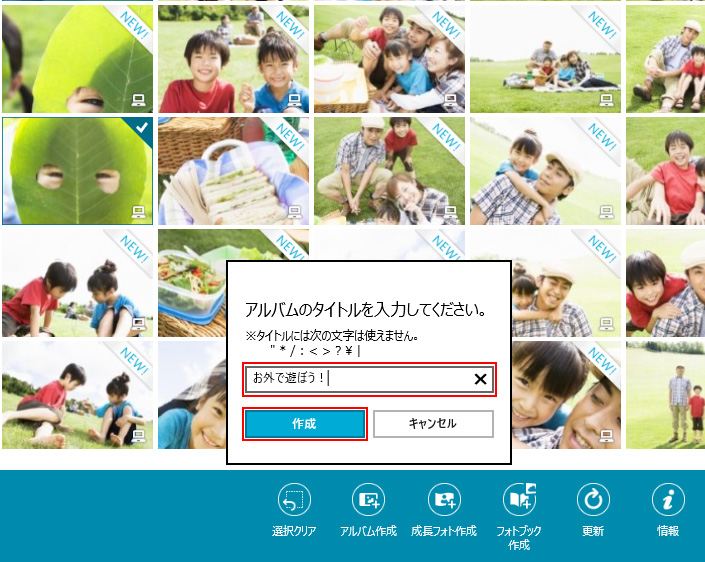
アルバムのタイトルを入力して、「作成」をクリックします。
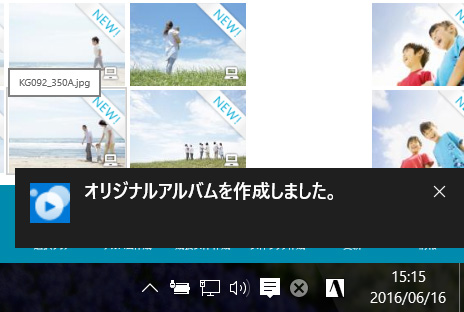
完成するまで、しばらく待ちましょう。アルバムができあがると、メッセージが表示されます。
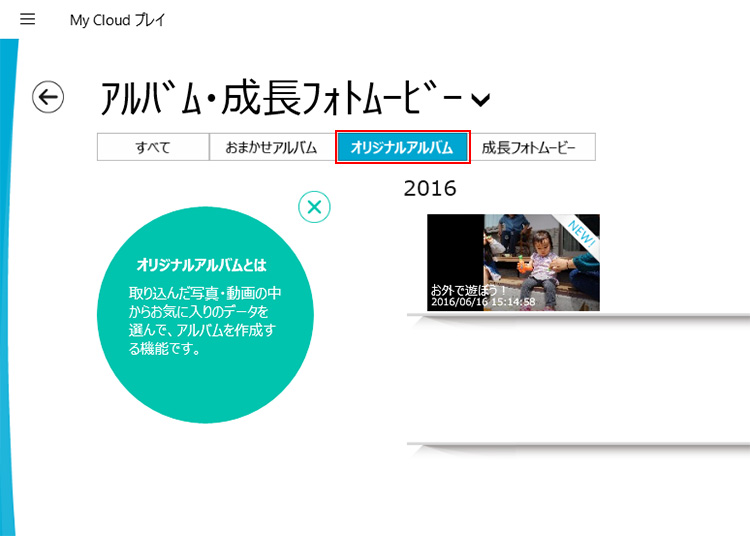
ホーム画面で「アルバム・成長フォトムービー」をクリックし、「アルバム・成長フォトムービー」の画面で「オリジナルアルバム」をクリックすると、アルバムの一覧に追加されています。
成長フォトムービーを作ってみよう
人物ごとにまとめられた写真の一覧から、一年ごとの思い出ムービーを作成できます。子どもの成長を確認したり、友達との楽しい一年を振り返ったりしてみましょう。「成長フォトムービー」は、選択した人物の写真をパソコンが自動でピックアップし、一年間分を季節ごとにまとめてレイアウトし、BGM付きのフォトムービーにしてくれる機能です。なお、実行する前には人物情報の登録が必要です。下のコラムもご参照ください。
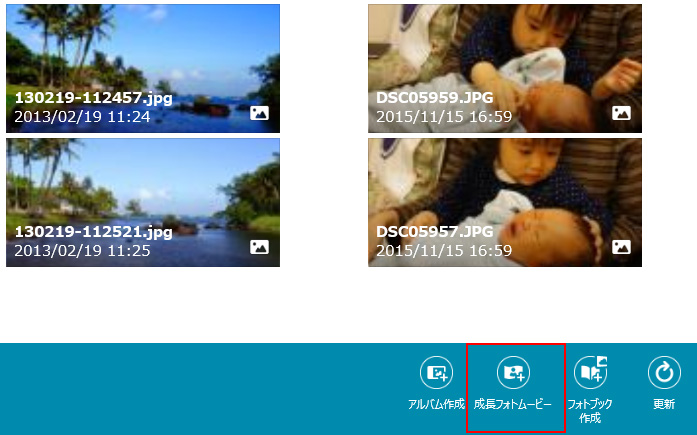
ホーム画面でアプリメニューの「成長フォトムービー」をクリックします。
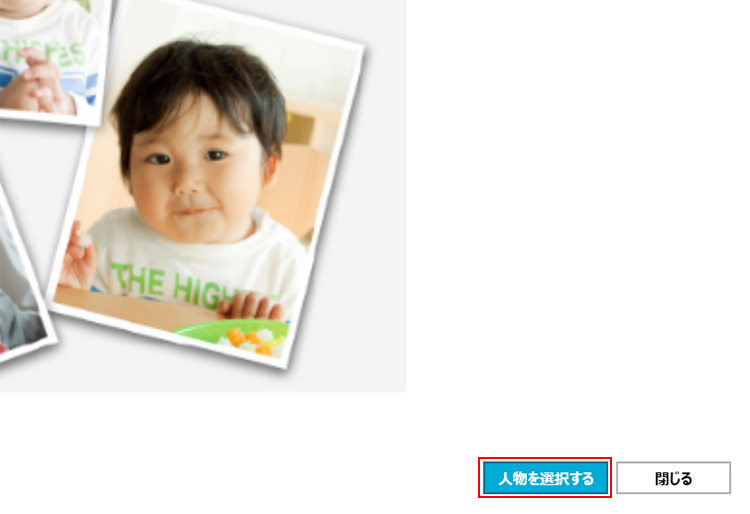
「人物を選択する」をクリックします。
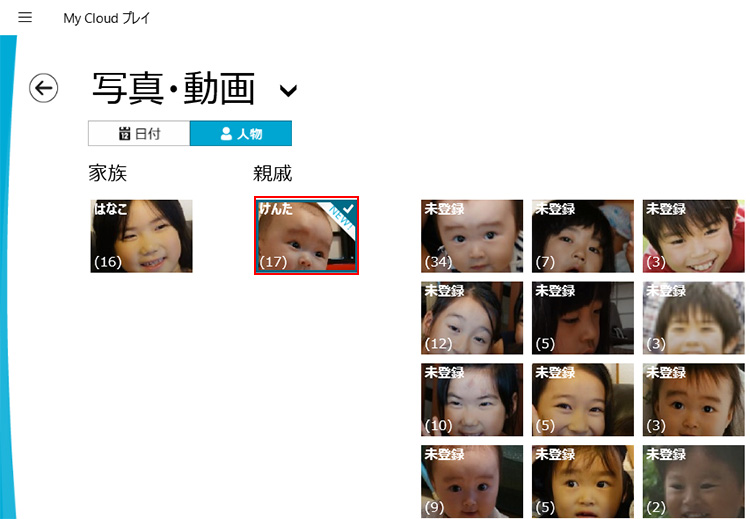
アルバムを作りたい人物を右クリックして選びます。なお、あらかじめ人物を登録しておく必要があります。
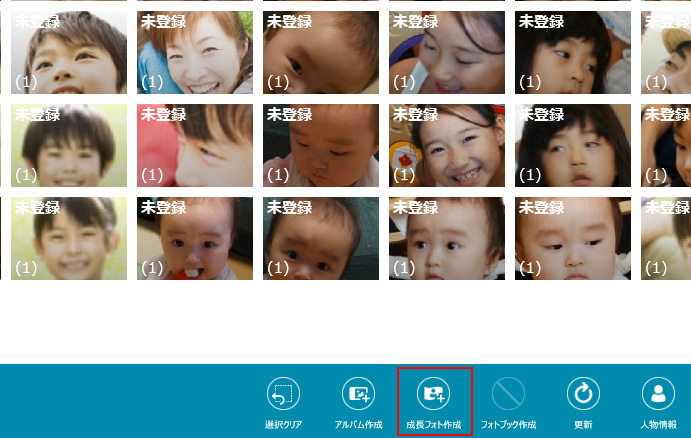
アプリメニューの「成長フォト作成」をクリックします。

成長フォトムービーの作成が始まります。完成するまで、しばらく待ちましょう。
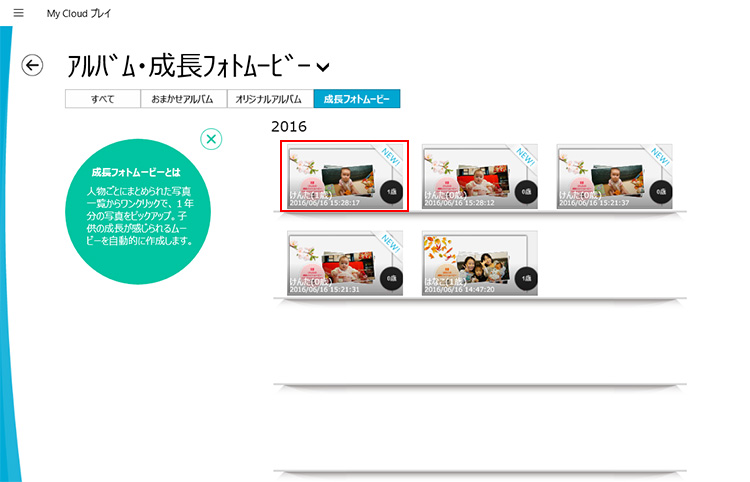
ホーム画面で「アルバム・成長フォトムービー」をクリックし、「アルバム・成長フォトムービー」の画面で「成長フォトムービー」をクリックすると、アルバムの一覧に追加されています。

アルバムをクリックすると、BGM付きのフォトムービーがスタートします。
名前や誕生日を正しく登録する
成長フォトムービーを作成するには、名前や誕生日を正しく登録しておくことが必要です。「人物情報」の登録内容を確認し、必要に応じて変更しましょう。
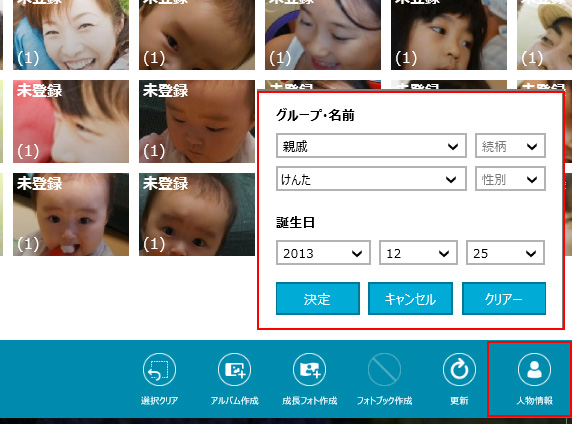
写真を選んだら、アプリメニューの「人物情報」をクリックして、登録内容を確認し、必要に応じて変更します。
類似写真を1枚にまとめてスッキリ
写真を撮るときには、1枚ですむとは限りません。最高の笑顔を残したくて、何枚も撮ったり、いくつかの構図で撮り直したり、連写したりすることもあります。こうした写真をパソコンで一覧すると、似たような写真が画面を埋め尽くすことになり、見づらいですよね。「類似写真をまとめる」をオンにすると、自動で似た構図の写真をまとめ、ベストショットが選ばれます。
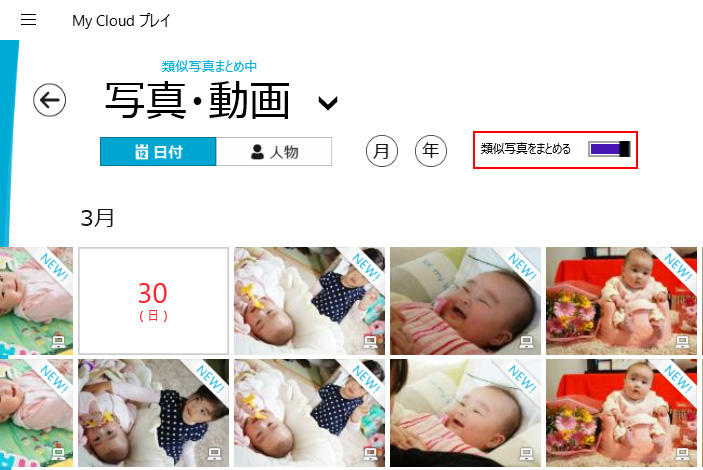
写真、動画の一覧画面を表示します。「類似写真をまとめる」のスイッチを有効にします。

画面が切り替わり、写真がまとまった状態で表示されます。
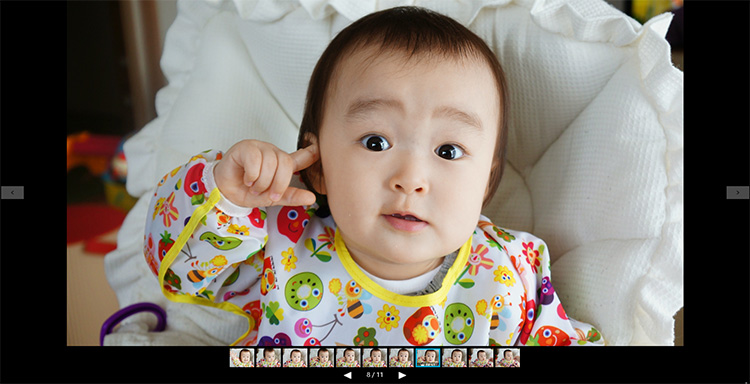
一覧の写真をクリックすると、ベストショットが自動で選ばれた状態で表示されます。
編集機能で写真がさらに楽しく
パソコンに取り込んだ写真をフレームやスタンプでデコレーションしたり、組み合わせてコラージュを作ったりして、さらに楽しむことができます。「My Cloud スタジオ」の編集機能を使ってみましょう。
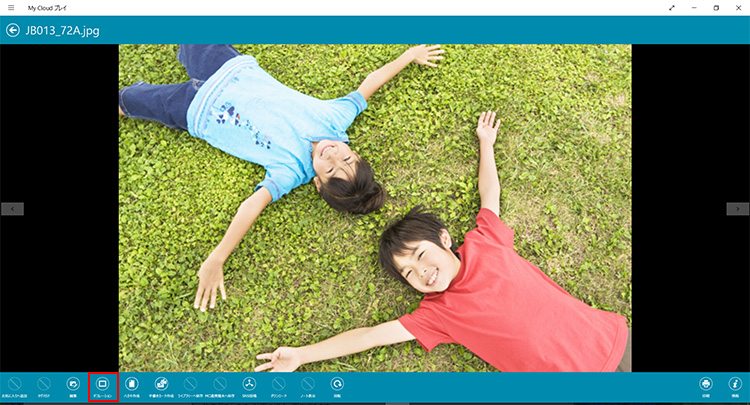
一覧から写真を選んだら、My Cloud スタジオの編集機能を使ってみます。「デコレーション」をクリックします。
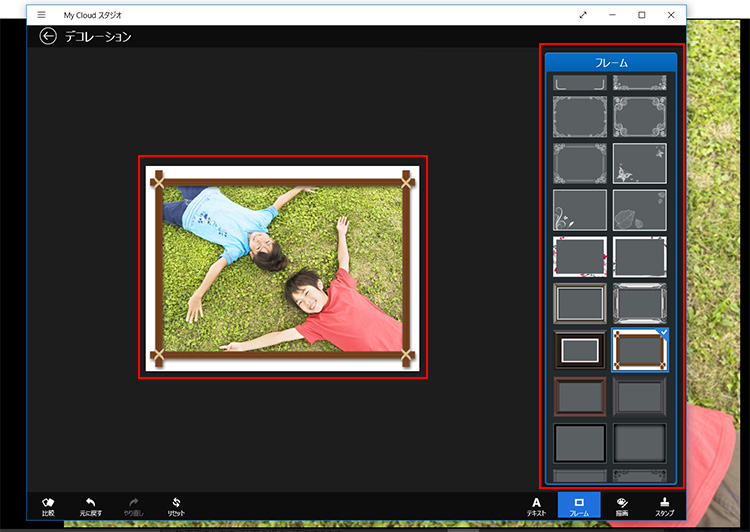
フレームのデザインを選んで、写真に追加してみます。
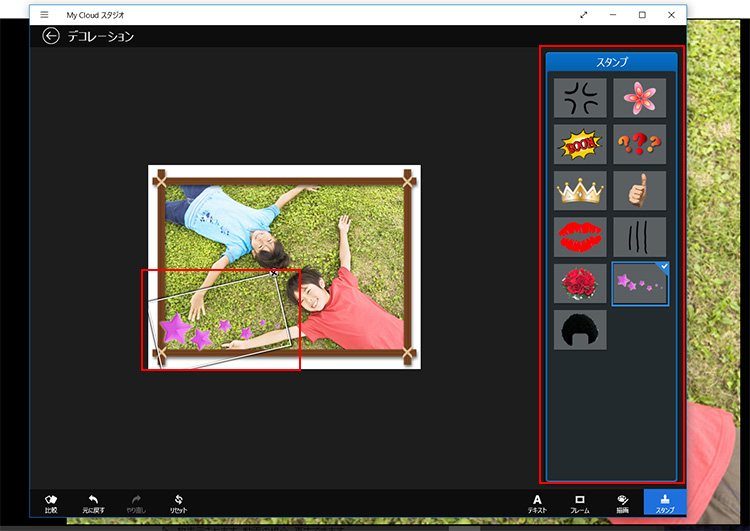
写真にスタンプを押してみます。
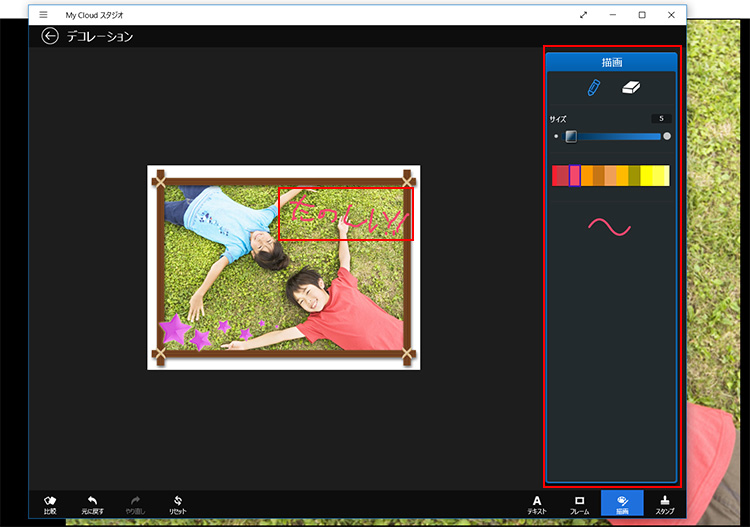
手書きでメッセージも書き込んでみましょう。
写真入りはがきや年賀状を作ってみよう
年賀状や季節のあいさつのはがきを作るとき、自分で撮影した写真を入れてみましょう。My Cloud プレイは「筆ぐるめ」と連携して、はがきのデザインを作ることができます。
[注意]プレインストールされている「筆ぐるめ Ver.19」、「筆ぐるめ 20」、「筆ぐるめ 21」、「筆ぐるめ 22」は、アップデートが必要です。市販の「筆ぐるめ Ver.19」「筆ぐるめ 20」、「筆ぐるめ 21」、「筆ぐるめ 22」には、対応していません。
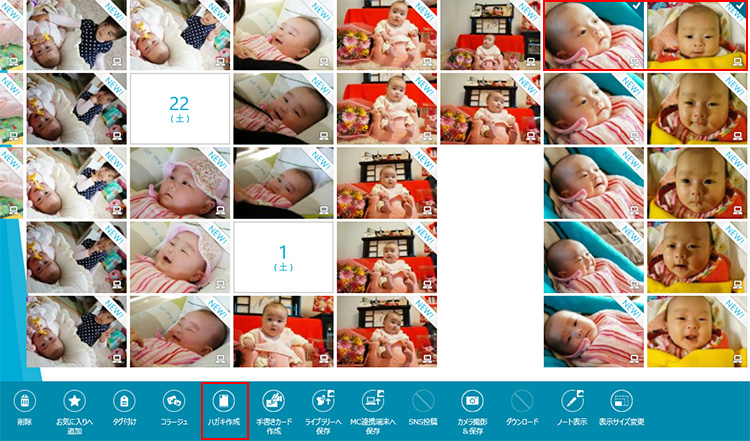
My Cloud プレイで写真を選択して、「ハガキ作成」ボタンをクリックします。
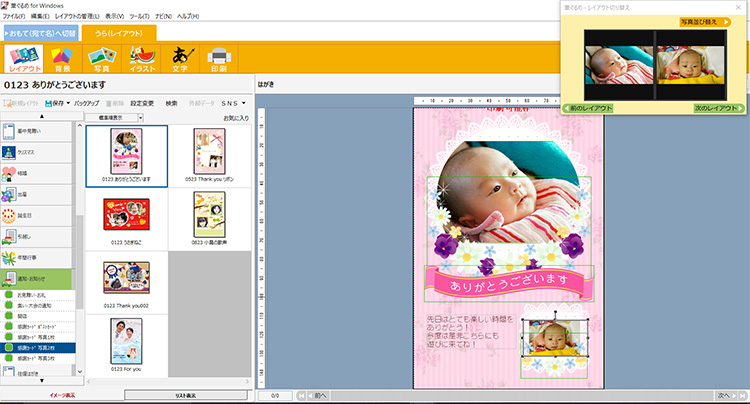
筆ぐるめが起動し、はがきの種類を選ぶだけで、自動で写真がレイアウトされます。必要に応じてメッセージを変更するなどしましょう。
離れた家族や友達と共有して、外出先でも楽しめる
My Cloud プレイを使うと、離れた家族や友達に写真を見てもらうことができます。子どもの成長を実家の両親に見せたり、旅行写真を友達に送ったりして、楽しい思い出を共有しましょう。
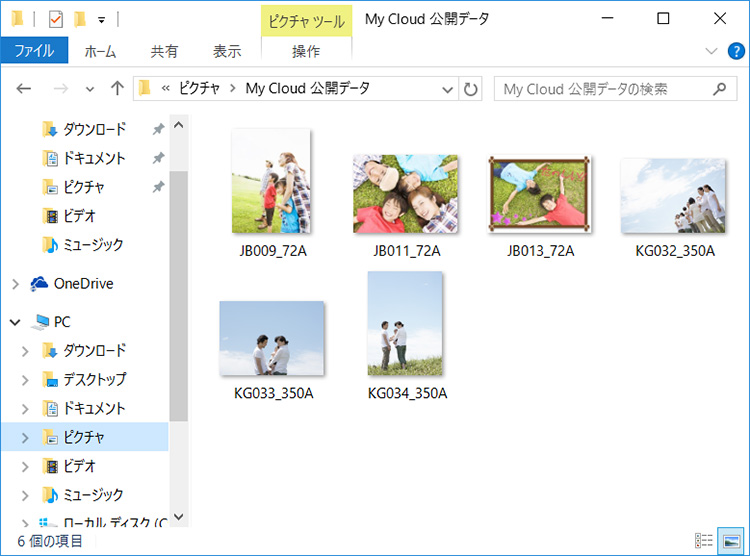
自宅のパソコンの「公開フォルダー」に写真や動画を保存したら、家族や友達を招待しましょう。
My Cloud プレイのマニュアルは以下をご覧ください。
まとめ
せっかく撮影した写真や動画、パソコンの中に保管したままではもったいないです!アルバムにして振り返ったり、友達に見せたりして、もっと楽しみましょう。画像はピクチャフォルダに入れ、あとはMy Cloud プレイを起動するだけ。全部自動でやってくれるので、写真を選んで整理して、レイアウトするなどのめんどうな作業はもう必要ありませんよ。
こんなサポートもあります
今回は、「My Cloud プレイ」についてご紹介しました。他にも、パソコンの操作方法でわからないことがある、もっとパソコンについて詳しく知りたい、とお考えの方もいるかと思います。当社では「PCコンシェルジュ」という有料サービスをご用意しており、豊富な知識と高いスキルをもった専任アドバイザーが、パソコン活用相談など、幅広い範囲のご相談をお受けします。わかりやすいとご好評をいただいているリモートサポートが利用できます。なお、「FMV プレミアムサービス あんしんスタンダード」という月額サービスによる割引もございますので、ぜひご利用ください。

