万が一のとき必要になる!「なくしちゃダメな情報」集

パソコンのトラブルは、突然やってきます。修復にも手間がかかりますし、ソフトウェアの再設定なども必要となります。そのとき、ソフトウェアのシリアルナンバーなどがわからなかったら、余計にめんどうですよね。重要な情報をまとめて適切に管理しておくことも、トラブル予防の一つです。今回はそんな「なくしちゃダメな情報」を集めてみました。
公開日2016年9月28日
掲載内容は公開当時のものであり、最新情報と異なる場合があります。
パソコンのトラブルは突然やってくる!
ある朝、パソコンの電源を入れたのにいつまでたってもWindowsが起動しない。移動中にパソコンを落としてしまい、電源が入らなくなった。パソコン利用中に停電が発生し、パソコンが動かなくなった……など、精密機械であるパソコンはトラブルに遭うこともあります。
修理が完了し、正常な状態で返って来たその後、パソコンの再設定が必要となる場合があります。例えば、Officeなどのソフトウェアの再インストール、インターネットのネットワーク設定などです。そのとき、「プロダクトキーがわからない…」といった状態に陥ると、探すだけでも手間ですよね。もしもプロダクトキーやパスワードなどの情報を、すべてトラブルに遭ったパソコン内に保存していたとしたら、もっと大変です。
ここでは「なくしてはダメな情報」を整理しましたので、この機会に情報を紙にメモする、スマートフォンやデジタルカメラで撮影するなどして、パソコンとは別の場所に保管しておくことをおすすめします。もちろん、それらの情報は他の人に見られないように厳重に管理することも忘れないようにしましょう。
<本特集で紹介するなくしちゃダメな情報>
- Windowsのプロダクトキー
- パソコン本体の保証書や本体のラベル
- アプリケーションソフトのプロダクトキーやシリアルナンバー
- Wi-Fiルータのセキュリティキー
- メール関連の情報
- インターネットサービスのアカウント情報
情報その1~Windowsのプロダクトキー
トラブルに遭ったパソコンを修理してハードウェアの問題が解決しても、Windowsの再インストールが必要になることがあります。その時に必 要になるのが、Windowsの「プロダクトキー」です。プロダクトキーは、Windowsが正規に購入されたことを確認するライセンス認証の手続きで必要な「文字列の鍵」です。
プロダクトキーは、Windowsのパッケージを持っている場合は、パッケージ内の紙に書かれています。Windowsがプレインストールされたパソコンの場合は、パソコンに同梱されているWindowsのDVDや、パソコン本体に貼付されているMicrosoft COA(Certificate of Authenticity)ラベルに記載されています。
なお、FMVでWindows 8, Windows 8.1, Windows 10がプレインストールされたパソコンでは、プロダクトキーがパソコンの基盤に書き込まれているため、確認することはできません。インストール時に基盤に書き込まれたプロダクトキーが参照されて、正規に購入されたことが確認できるため、ユーザーが意識する必要はなくなっています。
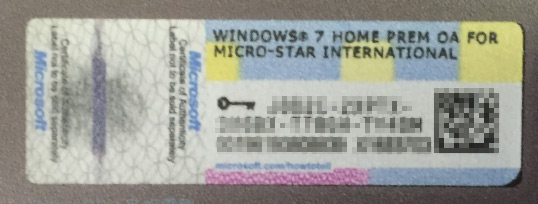
パソコン本体に貼られたMicrosoft COA(Certificate of Authenticity)ラベルにプロダクトキーが書かれている場合もあります。
プロダクトIDとプロダクトキーは違う
Windowsでは、コントロールパネルの[システムとセキュリティ]で[システム]を選択すると、現在利用しているWindowsの「プロダクトID」を確認できます。これは、インストール後に割り当てられた英数字のことで、プロダクトキーとは異なります。プロダクトIDは、マイクロソフト社のサポートを受ける際などに必要になります。
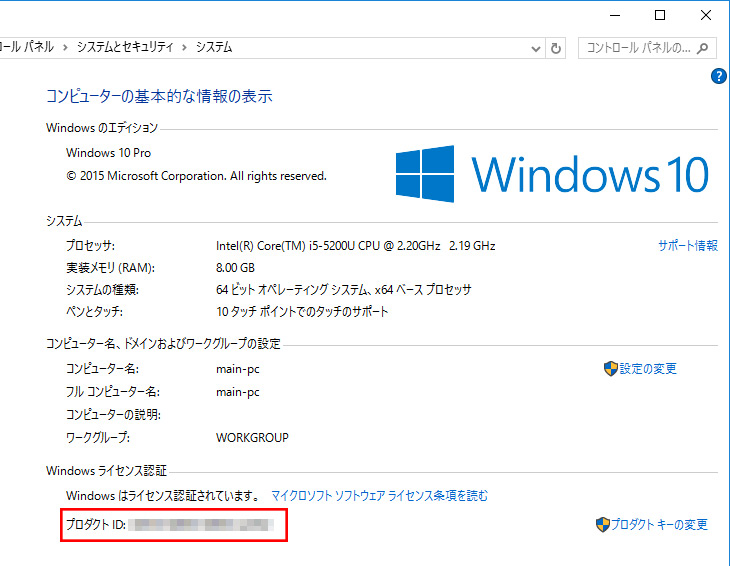
コントロールパネルの[システム]で確認できるプロダクトID
情報その2~パソコン本体の保証書や本体のラベル
パソコンがトラブルにあったとき、まず最初に検討したいのがサポートの活用です。型名情報を入力してドライバーを入れ直したり、サポートに連絡して対処方法を教えてもらったり、場合によっては修理に出したりすることになります。
そこで必要になるのが、パソコンに同梱されていた保証書などの書類、パソコン本体のラベルに記載されている製造番号やモデル名、シリアル番号などの情報です。特に保証書は、保証期間や保証を受けられる条件などが記載されていますので、なくさないように注意してください。紛失してしまうと、保証を受けられなくなる可能性があります。
また、本体のラベル等に書かれている製造番号などの情報も、サポートを受ける際に必要になる場合がありますので、こうしたラベルもはがさないように注意しましょう。
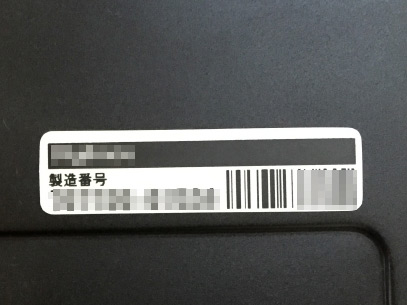
パソコン本体のラベル等の情報も重要なので、ラベルははがさないようにしましょう。
情報その3~アプリケーションソフトのプロダクトキーやシリアルナンバー
Windowsが正常にインストールできたら、次は、Officeやセキュリティソフトなどのアプリケーションソフトです。これらのうち、有料ソフトについては、インストールするとき何らかの文字列を入力する場合がほとんどです。文字列の呼び方は、ソフトによって異なります。例えば、マイクロソフトのOfficeは「プロダクトキー」、ジャストシステムの一太郎は「シリアルナンバー」と呼んでいます。
パッケージで購入した場合は、パッケージに同梱されているハガキやカード、ディスクのケースなどに文字列が書かれている場合が多いので確認してください。ソフトがプレインストールされたパソコンも同様です。
一方、インターネット上で購入した場合は、メールで送信される場合もあれば、Webサイト上で確認できる場合もあります。Webサイトで確認する場合は、ユーザー登録にてアカウントを取得し、そのアカウントでサインインすると表示される専用ページで確認できる場合が多いです。

パッケージの場合は、同梱されているハガキやカード、DVDのケースなどに書かれています。写真は一太郎の例です。

Webサイト上で確認できる場合もあります。画面はセキュリティソフトのノートン製品のユーザー専用ページです。
Office Home and Business Premium / Office Personal Premiumの場合
「Office Home and Business Premium / Office Personal Premium」を利用している場合は、同梱されているパッケージや同梱されているカードにプロダクトキーが書かれています。ただし、これはOfficeを初めてインストールするときだけ使用します。2回目以降に使用できるプロダクトキーは、マイクロソフトのWebサイトで確認します。確認するためには、MicrosoftアカウントでWebサイトにサインインする必要があります。
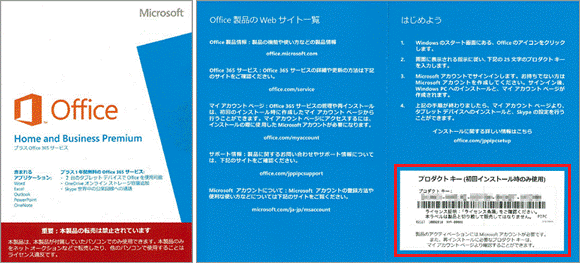
Office Premiumの場合は、同梱されているカードやパッケージにプロダクトキーが書かれています。
情報その4~Wi-Fiルータのセキュリティキー
Wi-Fiルーターを使ってパソコンをインターネットに無線接続するとき必要になる情報が、「SSID」と「セキュリティキー」です。「SSID」はWi-Fiルーターの名前にあたり、パソコン側でWi-Fi機能を有効にすると、利用できるWi-FiルーターのSSIDが自動的に認識されてパソコン画面に表示されます。ただし、「SSID」だけだと誰でもWi-Fiルーターに接続できてしまうので、接続する際には、「セキュリティキー」が必要です。「セキュリティキー」は、パソコンとWi-Fiルーター間のデータを暗号化するためのパスワードのことで「暗号化キー」とも呼ばれます。
セキュリティキーは、ほとんどの場合、Wi-Fiルーター本体に貼られたラベル等に書かれています。書かれていない場合は、製品同梱の書類などを確認してください。なお、製品によっては、「PSK-AES」のように暗号化の方法に続けてセキュリティキーが書かれている場合もあります。
また、製品によっては、Wi-Fiルーターのボタンを押すことで、パソコンと接続できるものもあります。この場合は、セキュリティキーの入力を省略できますが、セキュリティキーそのものは存在していますので、念のため、セキュリティキーは確認しておくことをおすすめします。

通知領域でネットワークのアイコンをクリックすると、利用できるWi-FiルーターのSSIDが表示されます。接続する際には、セキュリティキーの入力を求められます。

Wi-Fiルーター本体のラベルに記載されているセキュリティキーの例です。製品の本体にSSIDとともに書かれています。ただし、「セキュリティキー」「暗号化キー」「PSK-AES」のように、製品によって表記は異なります。
情報その5~メール関連の情報
仕事でもプライベートでも、メールが使えないととても困りますよね。GmailやYahoo!メールなどのWebメールであればアカウント情報さえわかれば利用できますが、プロバイダーで取得したメールの場合、メールサーバーの情報を正しく設定しないと利用することができません。したがって、メール関連の情報も重要です。
必要になる情報は、プロバイダーによって異なります。一般的には「受信メールサーバー」「送信メールサーバー」「受信パスワード」などがありますが、最近はセキュリティを強化するために、それ以外にも必要な情報が増えています。そのため、プロバイダーから送られたメールや書類は保管し、接続情報などはメモに控えておくことをおすすめします。
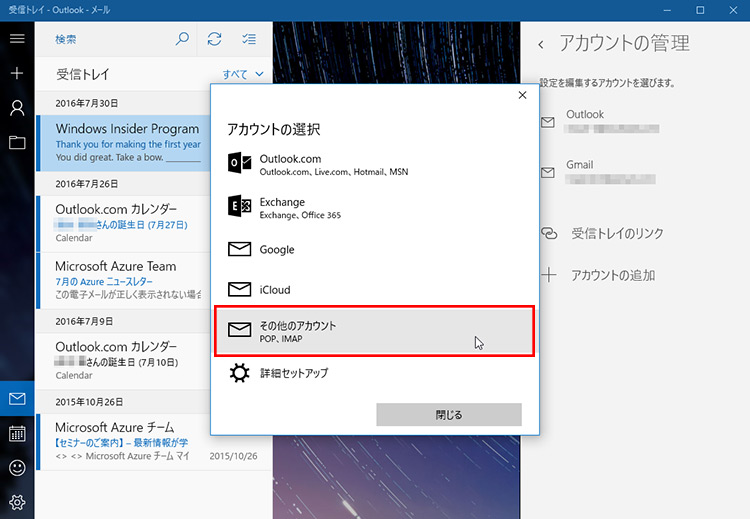
Windows 10付属のメールアプリです。プロバイダーのメールを利用するには、[その他のアカウント]または[詳細セットアップ]をクリックして、必要な情報を入力する必要があります。
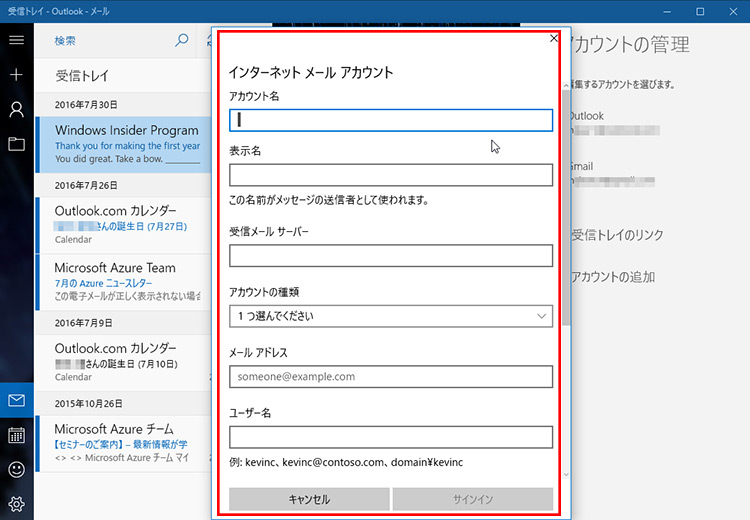
「受信メールサーバー」や「送信メールサーバー」などの情報を設定する画面です。プロバイダーから提供された接続情報を使って、設定します。
情報その6~インターネットサービスのアカウント情報
Webメールやオンラインストレージ、FacebookやTwitterなどのSNSサービス、インターネットショップなどのアカウント情報もしっかりと管理しましょう。こうしたサービスのユーザー名、パスワードをすべてパソコン内に保存していたら、パソコンが故障したとき、情報を確認できなくなるからです。
そこで、よく利用しているサービスがある場合は、アカウントの情報をメモなどに書いて、パソコン外に保存しておくとと、利用を再開するときスムーズです。以下に、主なものを挙げておきますので参考にしてください。
- Microsoftアカウント
- Googleアカウント
- Yahoo! JAPANのアカウント など

Googleのサインイン画面。アカウント情報を失ってしまうと、サービスを利用することができなくなります。
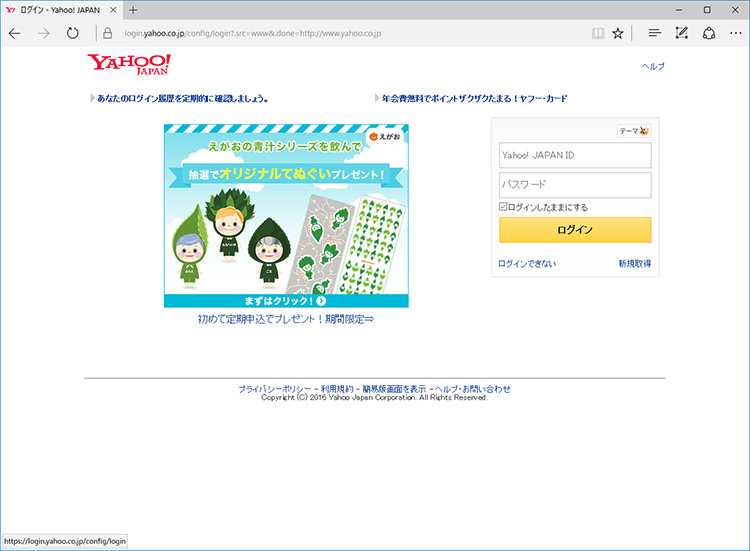
Yahoo!Japanはアカウント情報がないとネットショッピングの注文もできません。
まとめ
ここまで、万が一のトラブルに備えて、なくしてはいけない情報、必要になったときにすぐに取り出せるよう管理した方が良い情報について整理しました。情報が管理できていれば、トラブル時にあれもわからない、これもわからない、といった状況を回避できます。今回紹介した情報は、紙に印刷して自分しかわからない場所に保管しておくなど、充分取扱いに注意してください。
こんなサポートもあります
今回は、万が一のときに必要な、「なくしちゃダメな情報」についてご紹介しました。他にも、パソコンの操作方法でわからないことがある、もっとパソコンについて詳しく知りたい、とお考えの方もいるかと思います。当社では「PCコンシェルジュ」という有料サービスをご用意しており、豊富な知識と高いスキルをもった専任アドバイザーが、パソコン活用相談など、幅広い範囲のご相談をお受けします。わかりやすいとご好評をいただいているリモートサポートが利用できます。なお、「FMV プレミアムサービス あんしんスタンダード」という月額サービスによる割引もございますので、ぜひご利用ください。

