こんなに使えるWindows 10の「メール」アプリ
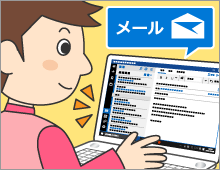
Windows 10に搭載されている「メール」アプリは活用していますか?機能や操作がシンプルで、受信・送信・通知などの基本的な機能で充分だとお考えの方におすすめです。GmailなどのWebメールアカウントも登録して使うことができますよ。
公開日2017年3月8日
掲載内容は公開当時のものであり、最新情報と異なる場合があります。
Windows 10の「メールアプリ」でOutlookいらず?
Windows 10の「メール」アプリは、無料ながらひと通りの機能を備えています。アカウントを登録して、メールを送受信するといった基本的な機能を使うだけという場合には充分といえます。一方で、例えば有料ソフトのOutlookの場合、メールを自動で分類する機能や、ファイルを共有しやすくする機能が利用できるため便利です。使い方に応じて、必要な機能を備えたメールソフトを選ぶと良いでしょう。
複数アカウントを登録してまとめて管理
まずは、メールのユーザー情報(=メールアカウント)を登録する方法を見てみましょう。Windows 10にログインする際、ユーザー名としてマイクロソフト社のメールサービス「Outlook.com」のアドレスなどを使っている場合は、すでにそのアカウントが1つ登録されています。それ以外に、Gmailなど普段利用しているメールがあるなら、追加登録して切り替えながら使うことができます。ここでは、Gmailのアカウントをメールアプリに追加登録してみます。
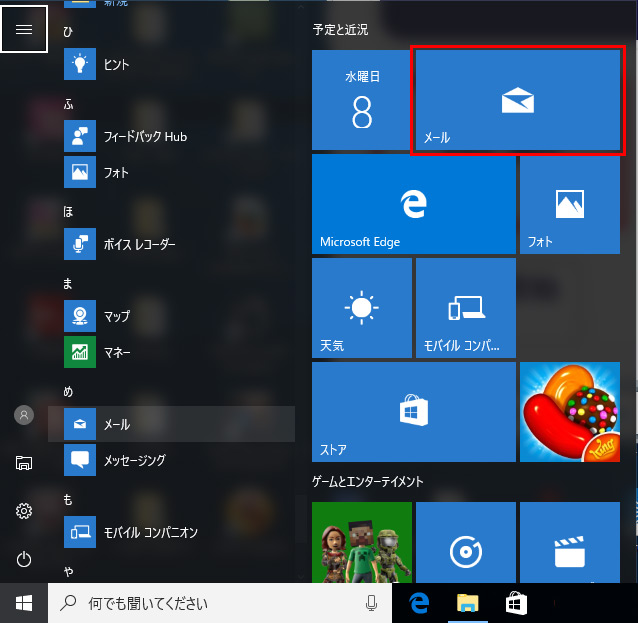
スタートボタンをクリックし、アプリの一覧やタイル画面の「メール」をクリックします。初めて起動したときにはメッセージが表示されるので、「使ってみる」→「開始」の順にクリックします。使用できるアカウントがない場合、この後の画面「アカウント追加」より、アカウントを追加してください。
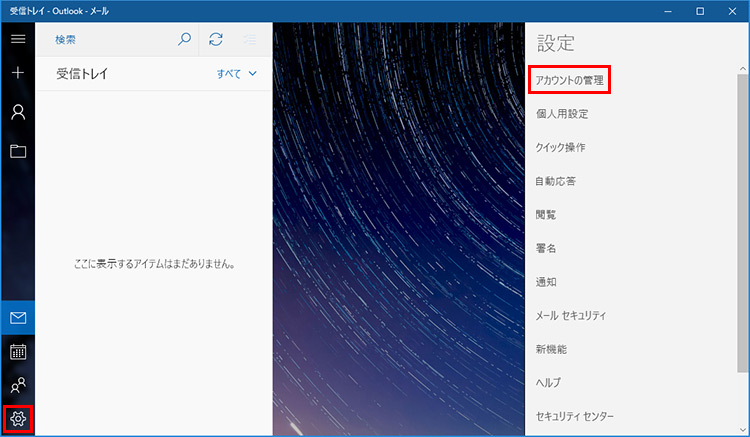
アプリが起動したら、画面左の「設定」アイコンをクリックします。「設定」メニューが表示されたら、「アカウントの管理」をクリックします。
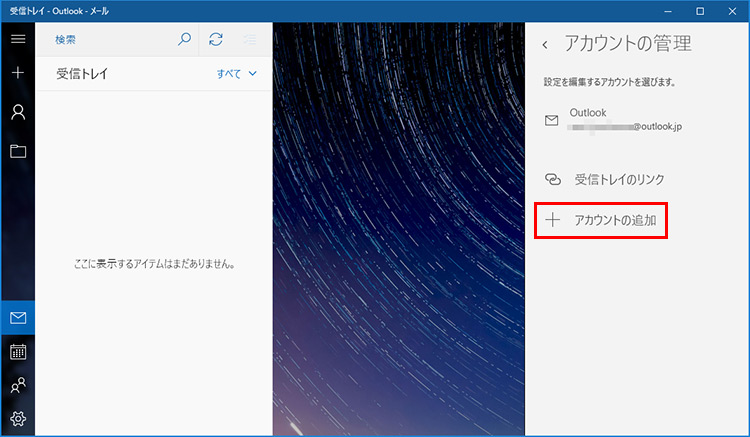
「+アカウントの追加」をクリックします。
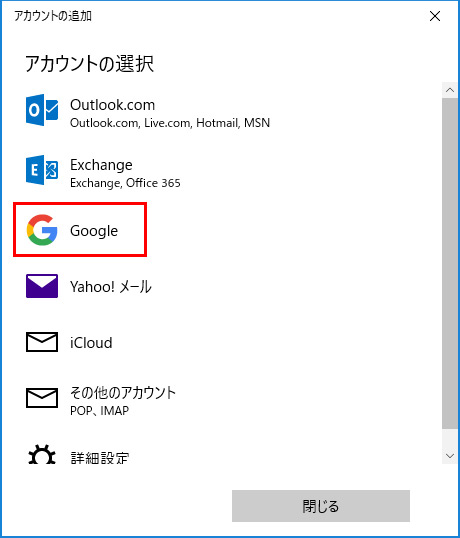
「Google」をクリックします。
ここでは「Yahoo!メール」や「iCloud」なども選択できます。「詳細設定」をクリックすれば、他のプロバイダーのメールも登録可能です。登録の際に必要なメールサーバーなどの情報は、各プロバイダーのサイトなどでご確認ください。
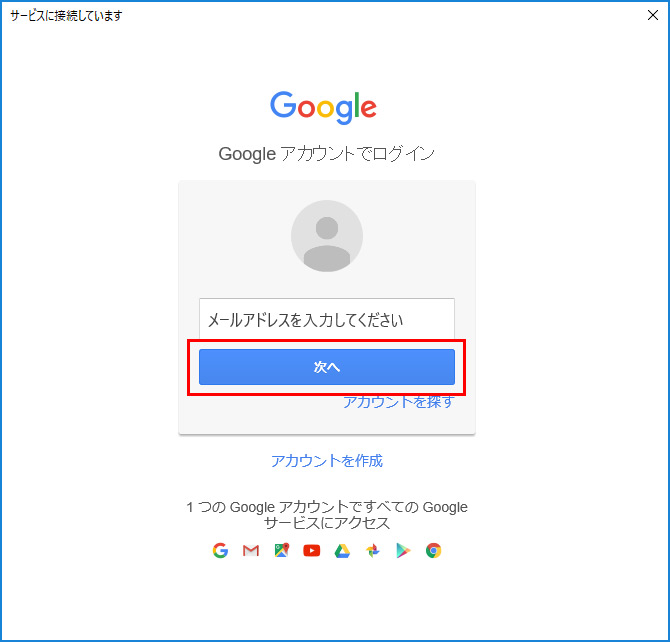
Googleアカウントのメールアドレスを入力して、「次へ」をクリックします。この後、パスワードを入力して「次へ」をクリックします。
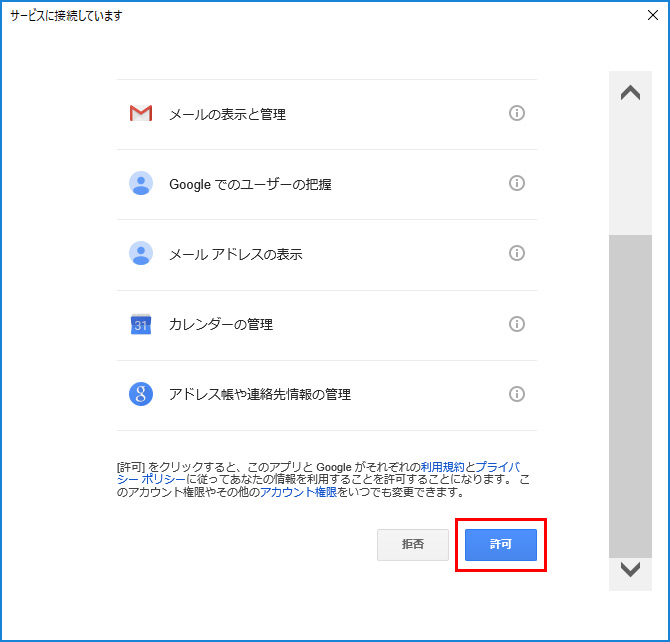
メールの表示と管理などは、Gmailからの情報を取得するために必要なので、「許可」をクリックします。
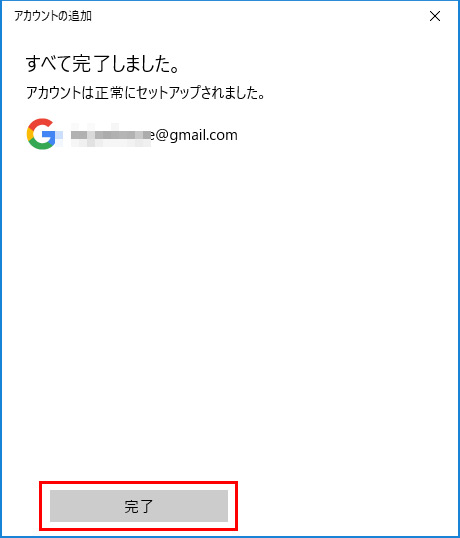
登録の完了を確認したら、「完了」をクリックします。
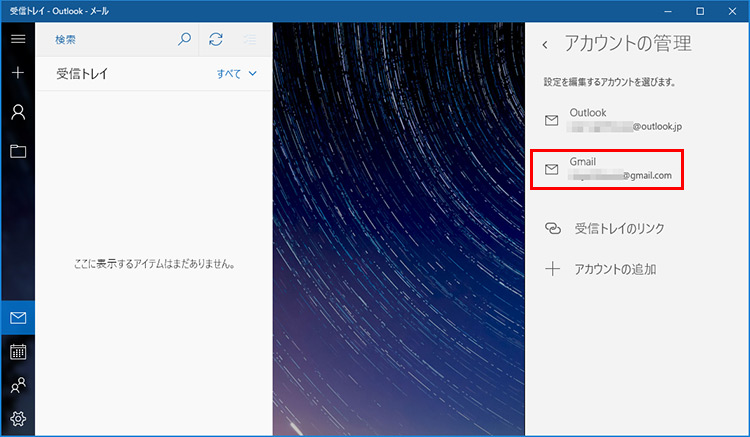
新規のアカウントが追加され、表示されました。
基本の操作を確認しておこう
アカウントの追加が完了したら、基本的な操作について確認しておきましょう。アカウントを選んでメールを読む方法と、新しくメールを書く方法について解説します。
メールを読む
受信したメールは、アカウントごとにまとめられます。複数のアカウントを登録している場合には、アカウントを切り替えることができます。一覧に表示されているメールの件名をクリックして、メールを表示してみましょう。
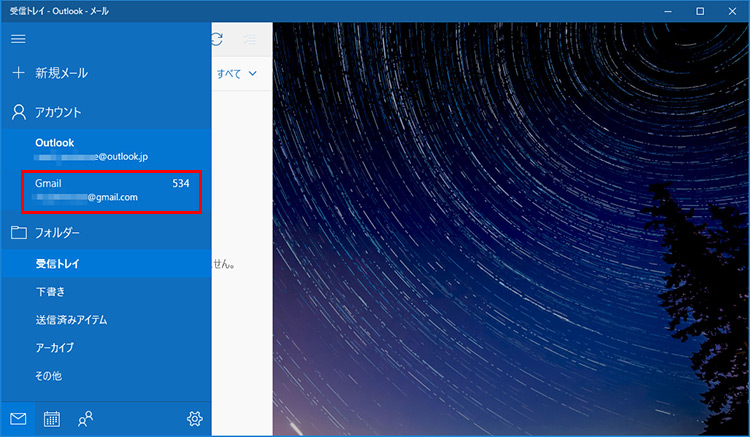
メールを読みたいアカウントをクリックします。
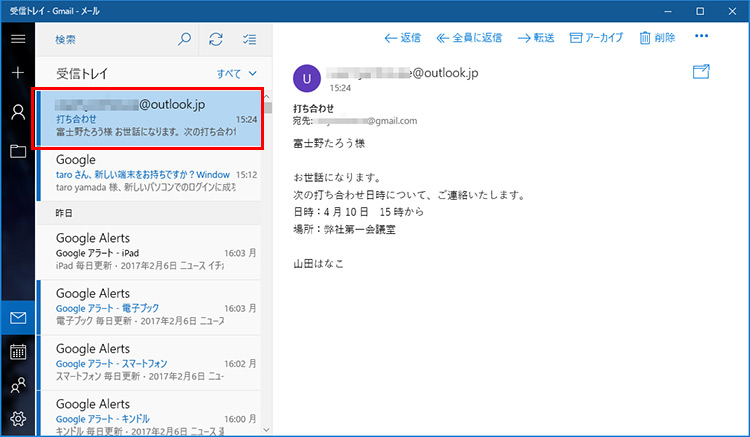
メールの件名をクリックすると、メールが表示されます。
新規にメールを書く
新規にメールを書いてみましょう。多くのメールソフトと同様に、宛先、件名、メール本文を入力して、送信する操作です。
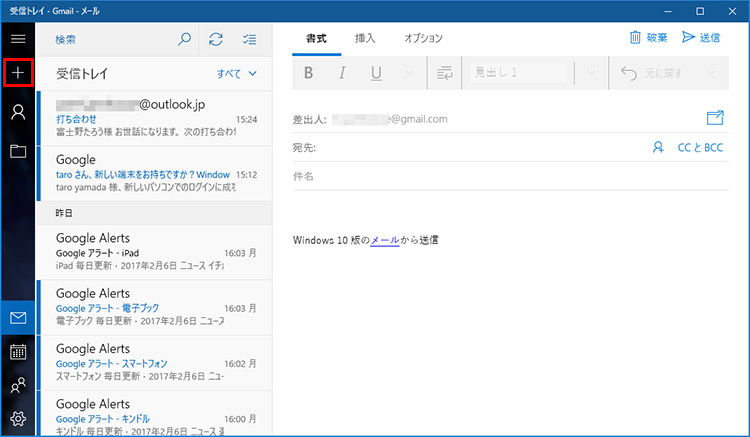
「+(新規メール)」をクリックすると、メール作成画面になります。
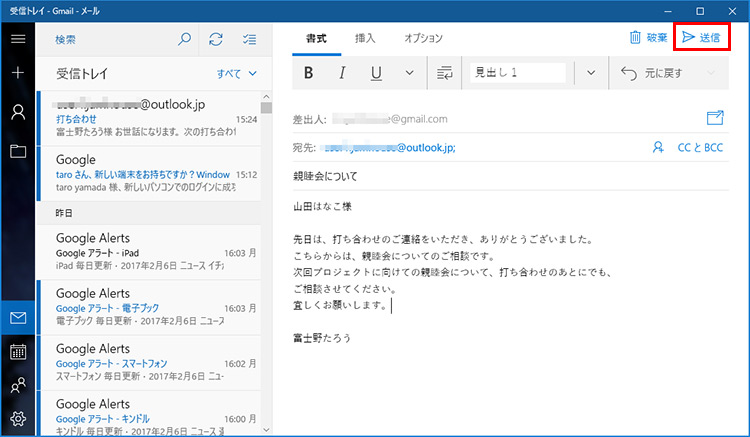
宛先、件名、メール本文を入力したら、「送信」をクリックします。
知っておくと便利な機能のご紹介
People(ピープル)に連絡先を登録する
よくメールをやりとりする相手の連絡先は、登録しておくとすぐに呼び出すことができて便利です。Windows 10の「メール」アプリは、「People(ピープル)」アプリに登録した連絡先を利用します。登録方法と呼び出し方法を確認しておきましょう。
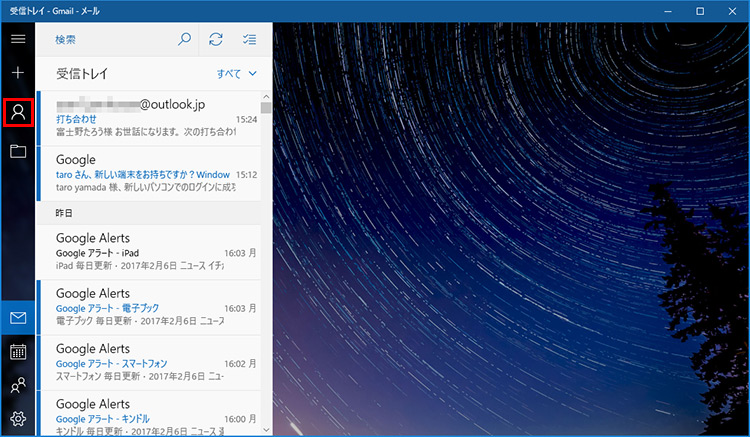
メールアプリの「People」アイコン(人型)をクリックします。
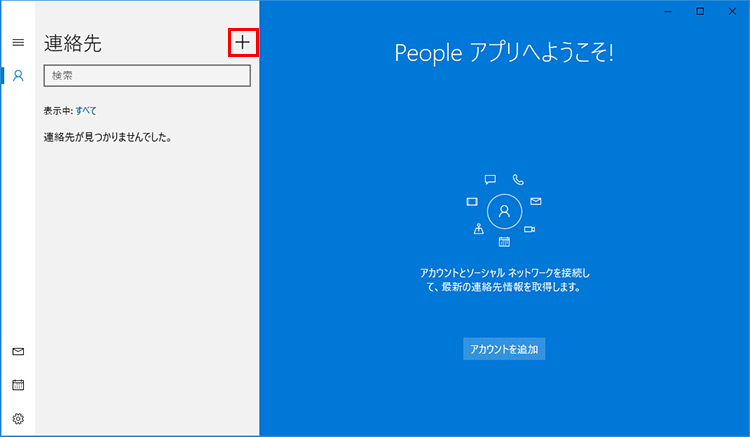
「+」をクリックします。
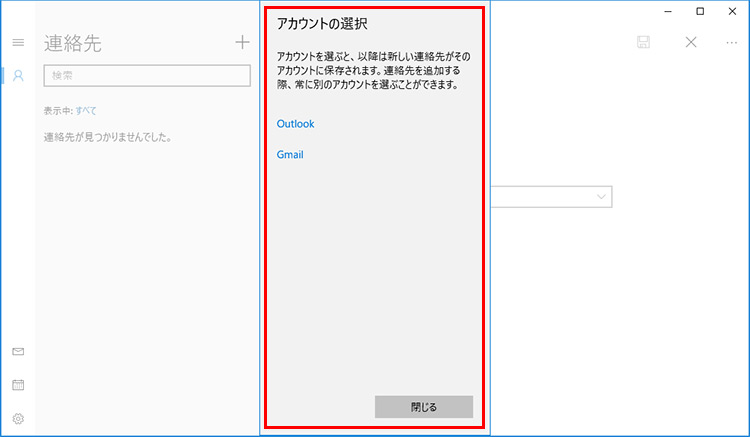
複数のメールアカウントを登録している場合、連絡先を登録するアカウントを選択します。
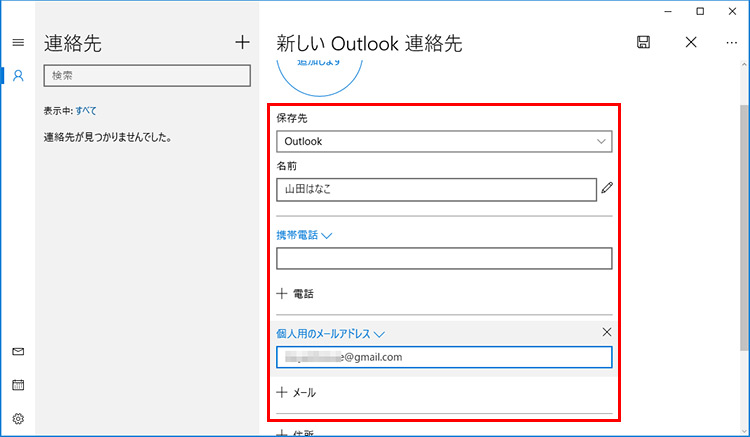
名前やメールアドレスなどの情報を入力したら、クリックして保存します。すべての情報を埋める必要はありません。
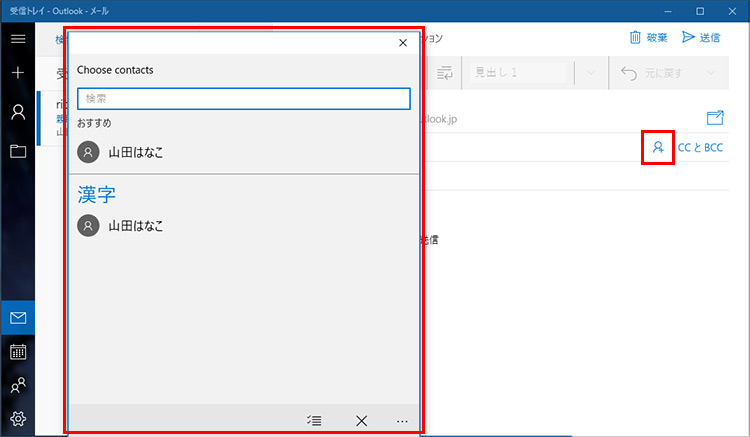
以降は、新規メールを作成する際に、「宛先」の「人物と+」のマークをクリックすると、登録したメールアドレスを呼び出せます。
「個人用設定」でお気に入りの背景にする
メールアプリ画面の背景に表示する写真や、テーマのカラーは設定できます。自分だけのお気に入りの写真や色を設定すれば、もっと楽しくメールをやりとりできるでしょう。なお、送信相手にこの画面が見えるわけではありません。
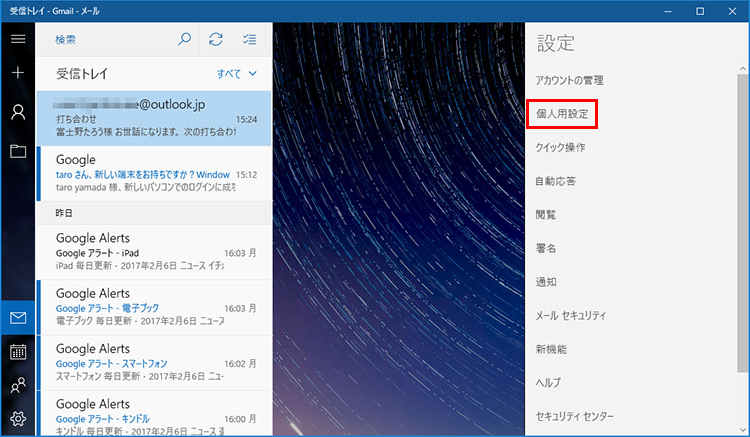
設定画面の「個人用設定」をクリックします。
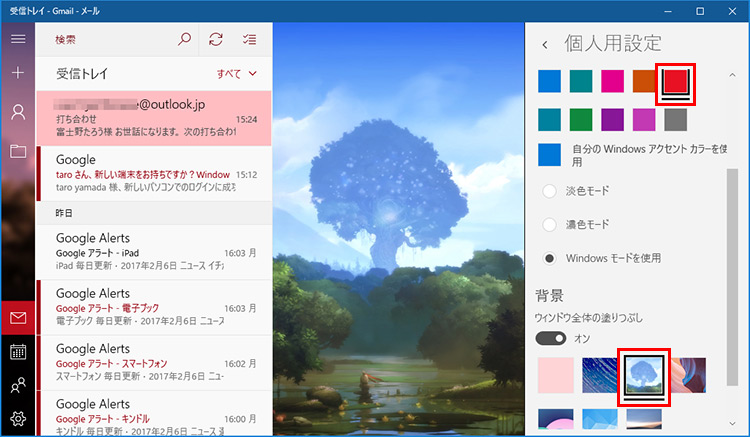
「色」から好みのテーマカラーを選びましょう。「背景」から画像を選択するほか、「参照」をクリックして自分が用意した写真などの画像を選ぶこともできます。
不在時には「自動応答」を設定する
旅行などで長期間出かけているなど、メールをすぐにチェックできない場合があります。そんなときは、自動で不在メッセージを返信できるように「自動応答」を設定してみましょう。
「自動応答」は、OutlookアカウントやGmailなど、メールサーバーが対応する場合に利用できる機能です。
ここではOutlookのアカウントにメールが来た際に、自動でメッセージを返信する設定を行います。
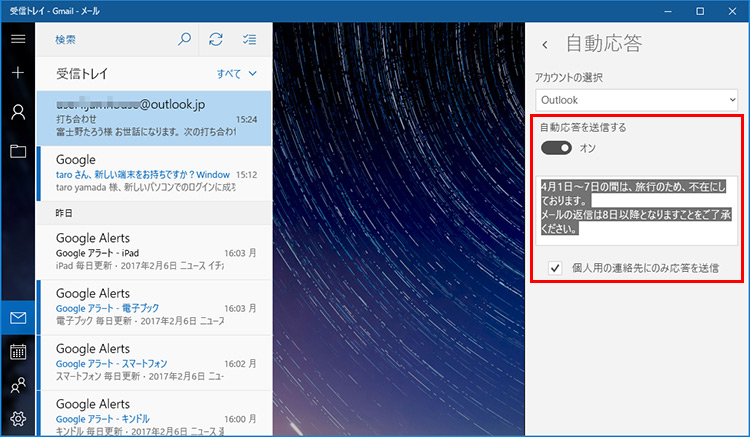
設定画面の「自動応答」をクリックします。
「自動応答を送信する」をオンにして、メッセージを入力します。
「個人用の連絡先のみに応答を送信」にチェックを入れておくと、連絡先に登録した相手のみに送信されるので、迷惑メールなどに返信してしまうことを防げます。
「通知」機能でメールの着信をすばやくチェックする
パソコンの使用中にメールの着信をすぐに確認できるように、通知機能を利用できます。設定がオンになっていることを確認しましょう。初期設定ではオンになっていますので、反対に通知がわずらわしいと感じるときはオフにできます。
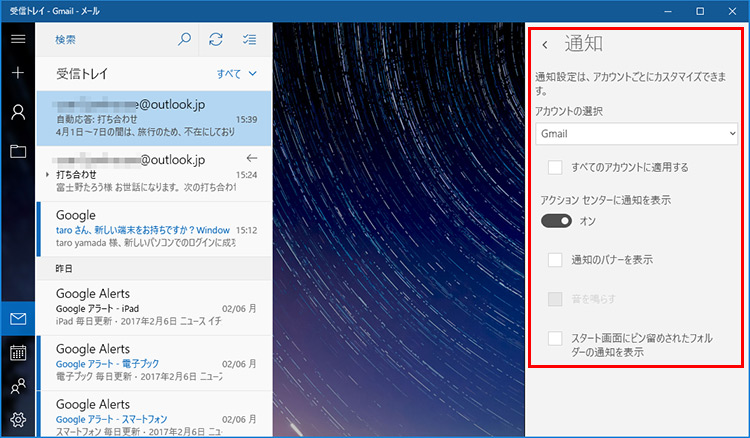
設定画面の「通知」をクリックします。
「アクションセンターに通知を表示」をオンにします。
複数アカウントを登録している場合、「すべてのアカウントに適用する」をオンにすると全てチェックできます。「通知のバナーを表示」をオンにしておくと、メールを受信した際に画面の右下に送信者などの情報が表示されます。
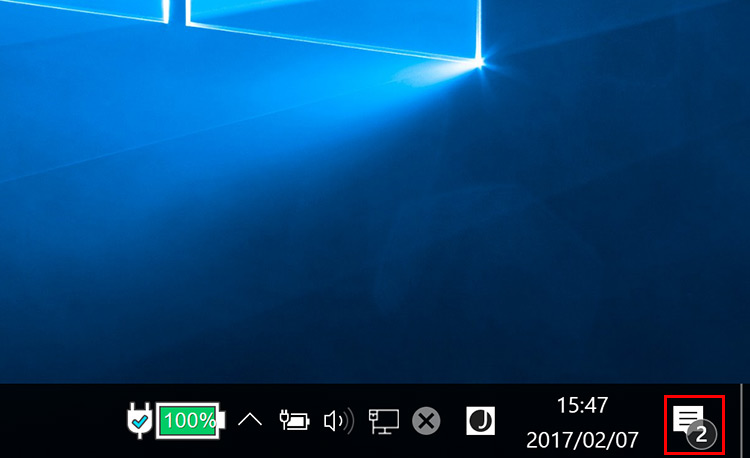
設定の完了後、メールの着信があると、通知領域に件数が表示されるので、クリックします。
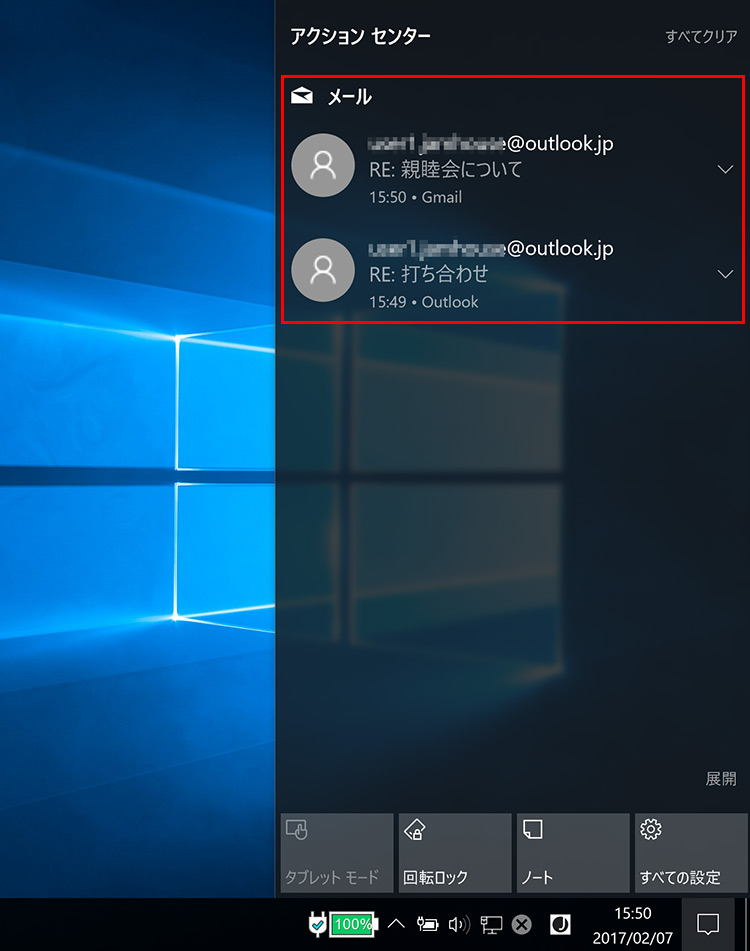
着信メールの見出しが表示されます。該当のメールをチェックすると、メールアプリで読むことができます。
ズーム表示で読みやすく
「メール」アプリは、タブレットのタッチ操作でも使いやすいように、メニューやボタンも大きなデザインになっています。タブレットなど小さい画面で使っている場合に、メールの文字が読みづらいと思ったら、ズーム表示で拡大できます。タッチパネルの場合、メニュー操作の他にもピンチアウトで拡大することもできます。
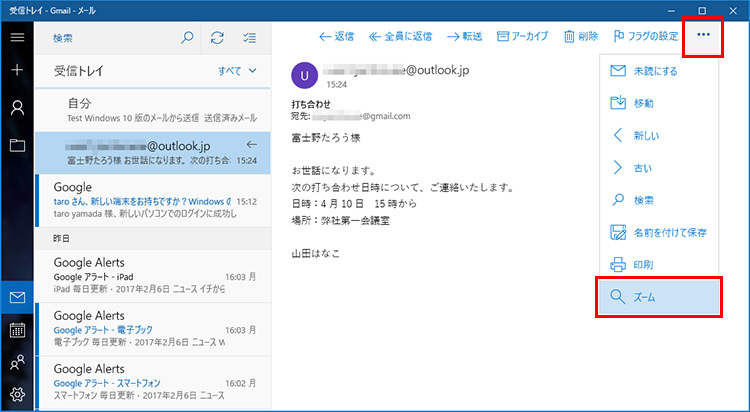
受信メールのメニューボタンをクリックし、「ズーム」をクリックします。
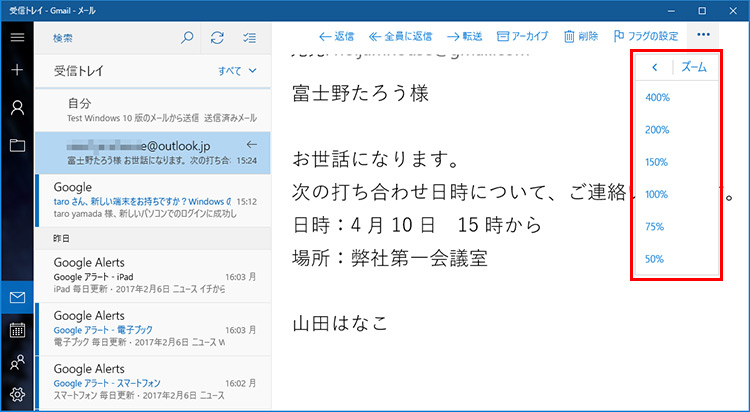
ズームの拡大率を選択します。
まとめ
Windows 10の「メール」アプリは、シンプルな機能とわかりやすい操作が特徴です。また、「People」アプリと連携して連絡先を管理したり、メールの着信をすぐに通知表示で確認したりと、Windows 10ならではの便利な使い方もできます。
こんなサポートもあります
今回は、Windows 10の「メール」アプリについてご紹介しました。他にも、パソコンの操作方法でわからないことがある、もっとパソコンについて詳しく知りたい、とお考えの方もいるかと思います。当社では「PCコンシェルジュ」という有料サービスをご用意しており、豊富な知識と高いスキルをもった専任アドバイザーが、パソコン活用相談など、幅広い範囲のご相談をお受けします。わかりやすいとご好評をいただいているリモートサポートが利用できます。なお、「FMV プレミアムサービス あんしんスタンダード」という月額サービスによる割引もございますので、ぜひご利用ください。



