Windows 10でさまざまな印刷をスムーズに行おう

ホームページに載っている情報、編集したデジタルカメラの写真、目的地の地図など、パソコンを使っていて印刷をしたいと思う場面はたくさんあります。Windows 10のブラウザー「Microsoft Edge」や画像を編集できる「フォト」、「マップ」など、それぞれのアプリでスムーズに印刷する方法をご紹介します。
公開日2017年4月26日
画面や操作手順はWindows 10 Anniversary Update適用時の例です。
掲載内容は公開当時のものであり、最新情報と異なる場合があります。
「Microsoft Edge」の印刷ワザ
Windows 10で新たに搭載されたブラウザーが「Microsoft Edge」です。起動から印刷の方法までを紹介します。
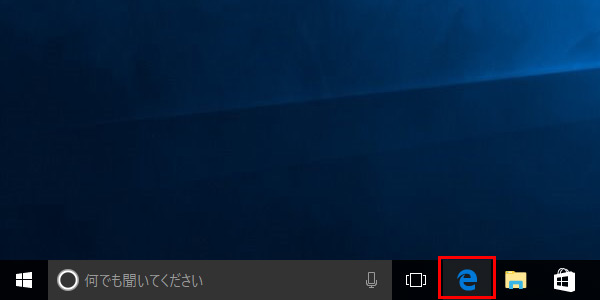
タスクバーの「Microsoft Edge」のアイコンをクリックして起動します。タスクバーにアイコンが表示されていない場合は、「スタート」ボタンをクリックし、「Microsoft Edge」をクリックします。
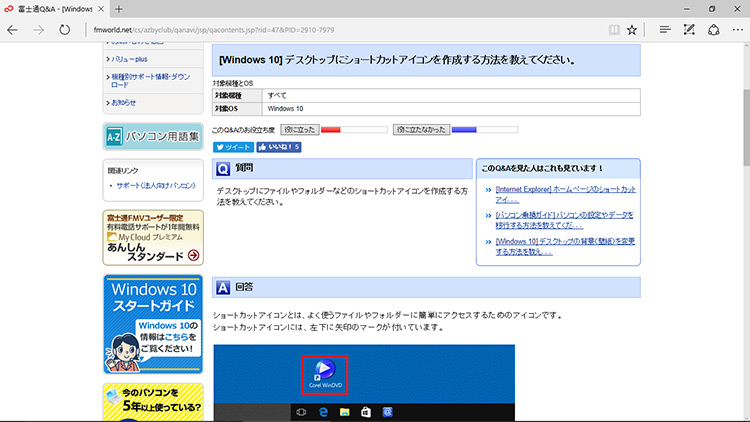
印刷したいページを表示します。

画面右上の「…」(詳細)をクリックし、表示されるメニューから「印刷」をクリックします。
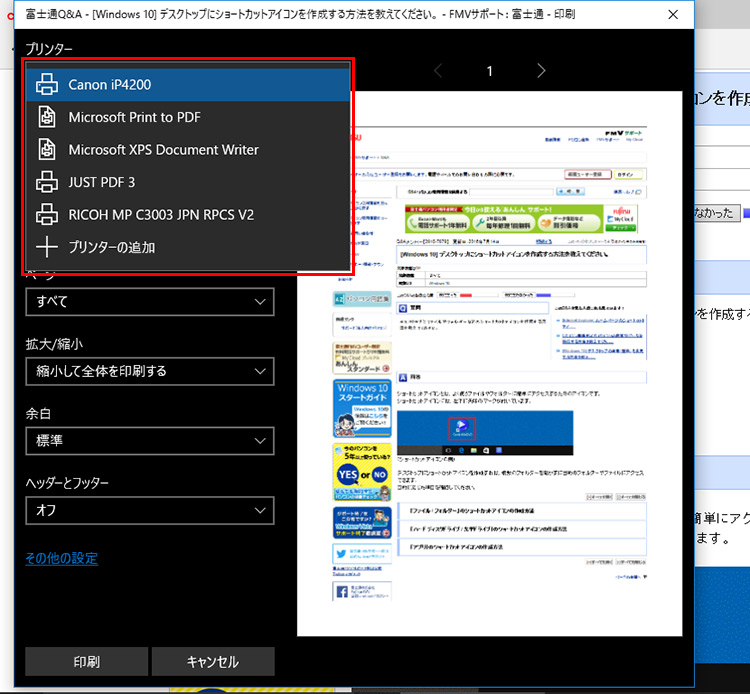
「プリンター」に使用するプリンター名が表示されているかを確認します。別のプリンター名が表示されている場合は、プリンター名をクリックしてリストを表示し、使用するプリンターを選択します。
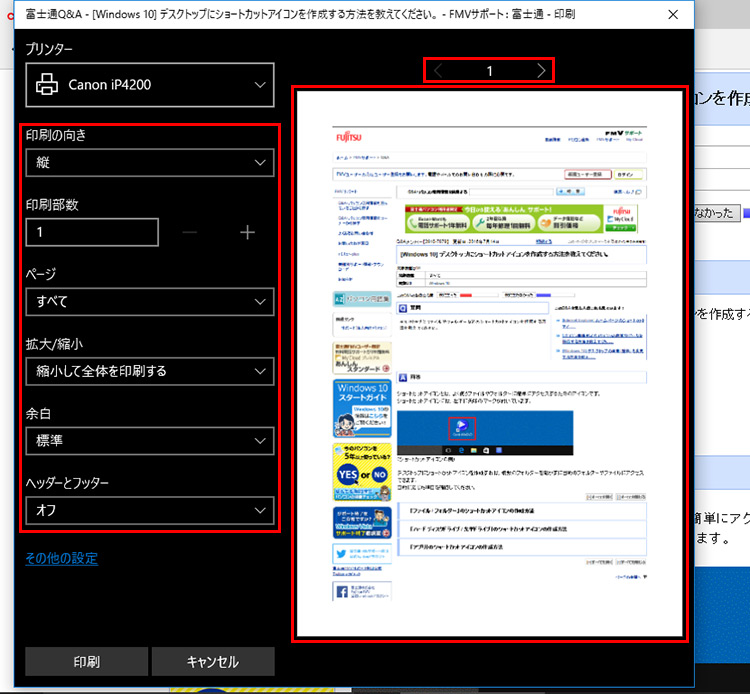
印刷の向きや印刷部数を設定します。画面右側のプレビュー表示を確認します。複数ページの場合はプレビューの上にページ数と[>]が表示されるので、クリックします。
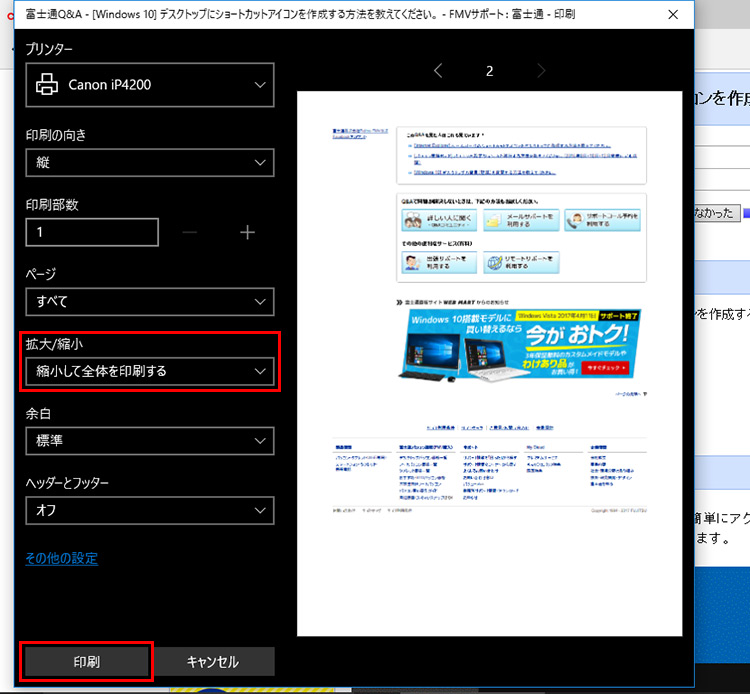
次のページがプレビュー表示されます。必要に応じて「拡大/縮小」で倍率を指定し、「印刷」をクリックして印刷を実行します。
プリンターを追加する
使用したいプリンターがリストに表示されていない場合は、「設定」の「デバイス」からプリンターを追加してください。または、印刷画面の「プリンター」に表示されているプリンター名をクリックして、リストの「プリンターの追加」をクリックしてもかまいません。
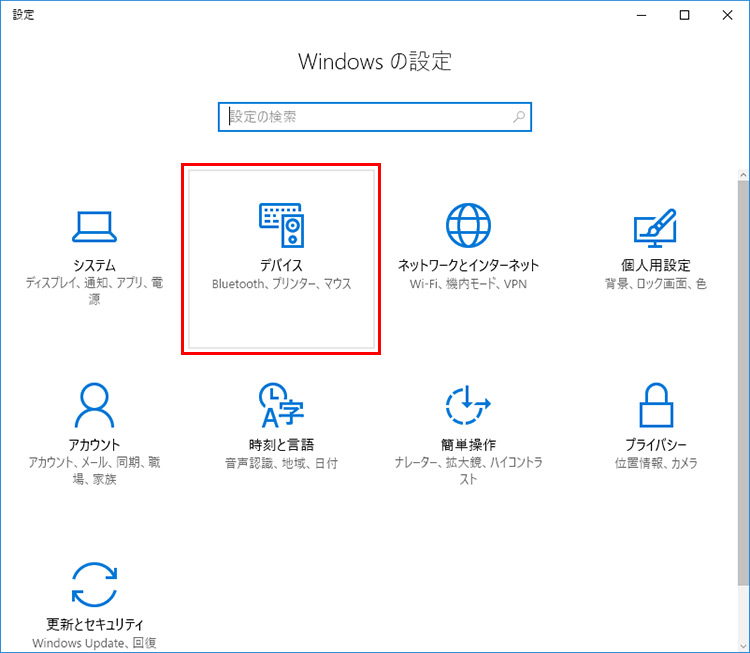
「スタート」ボタンをクリックし、「設定」アイコンをクリックします。「Windowsの設定」画面で、「デバイス」をクリックします。
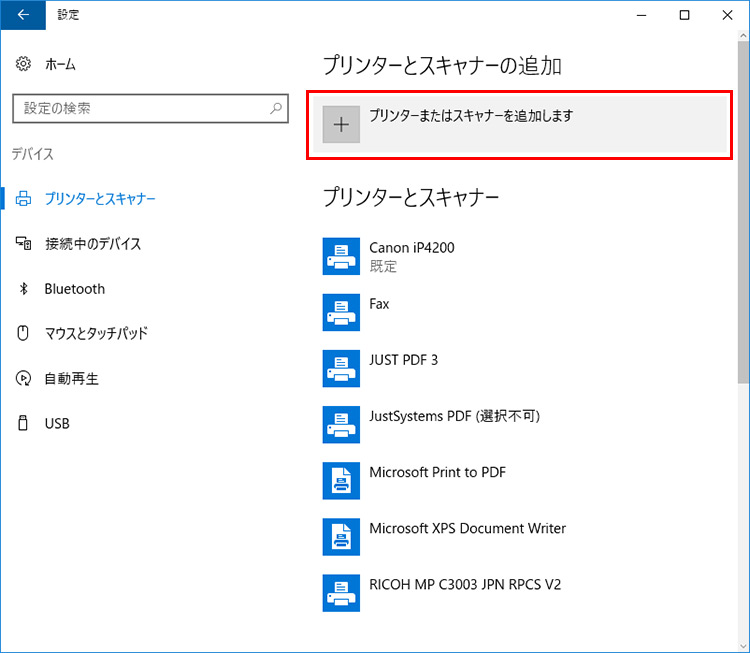
プリンターを接続し「プリンターまたはスキャナーを追加します」をクリックしてプリンターを追加します。
※「プリンターまたはスキャナーを追加します」が表示されていないときは、左側のメニューから、「プリンターとスキャナー」をクリックします。
「フォト」の印刷ワザ
「フォト」アプリを利用すれば、デジタルカメラやスマートフォンの画像をパソコンに取り込み、編集を行うことも可能です。ここでは、パソコンに取り込んだ画像を「フォト」アプリで印刷する方法を紹介します。
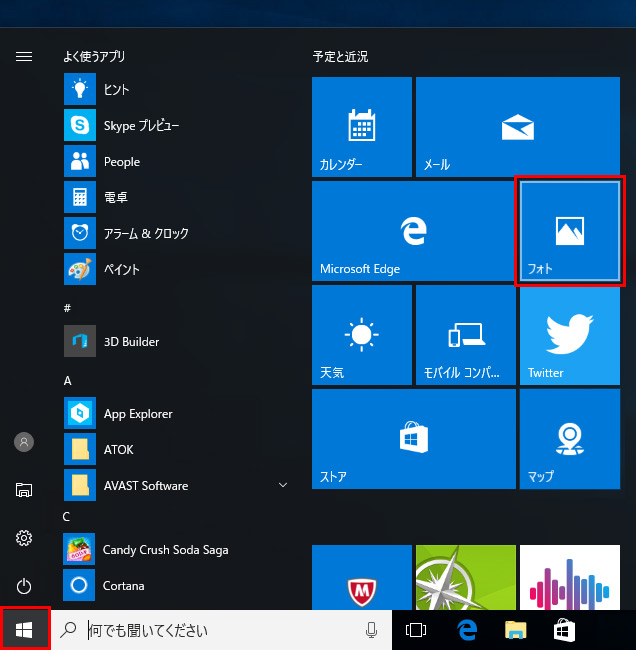
「スタート」ボタンをクリックし、「フォト」タイルをクリックします。
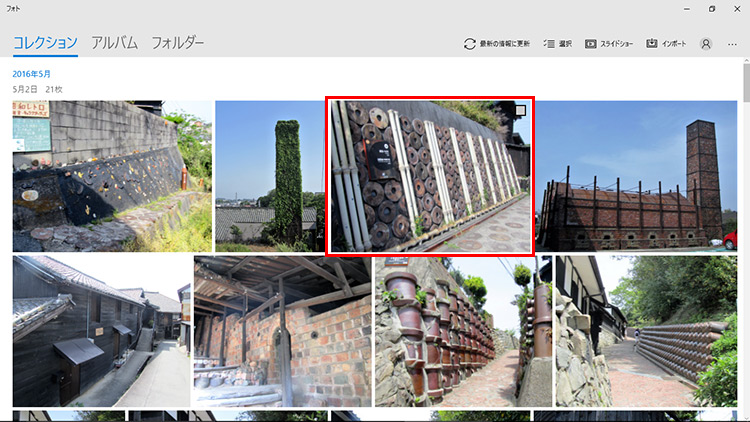
「フォト」アプリが起動し、「コレクション」画面が表示されます。印刷したい画像をクリックして選択します。
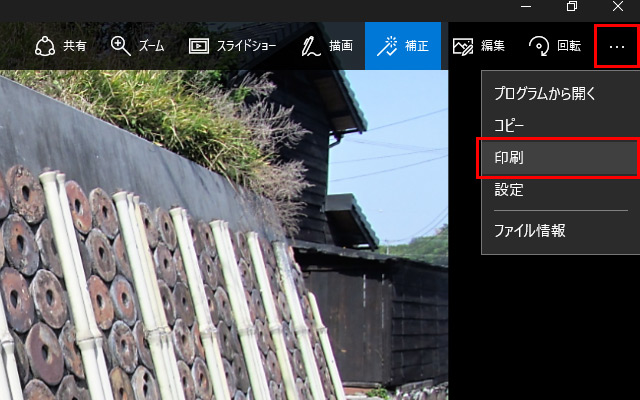
編集画面が開きます。必要に応じて、補正や編集を行いましょう。
画面右上の「…」(もっと見る)をクリックし、表示されるメニューから「印刷」をクリックします。
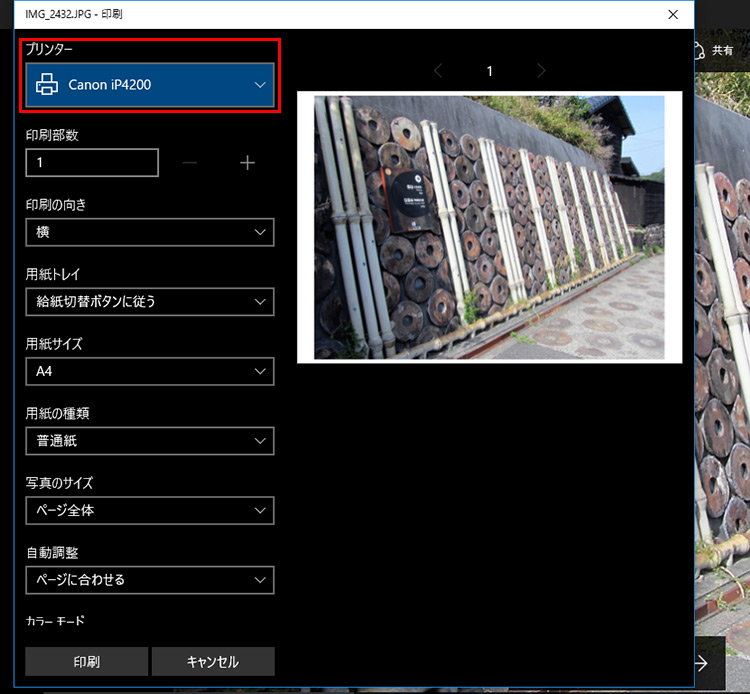
「プリンター」に使用するプリンター名が表示されているかを確認します。別のプリンター名が表示されている場合は、プリンター名をクリックしてリストを表示し、使用するプリンターを選択します。
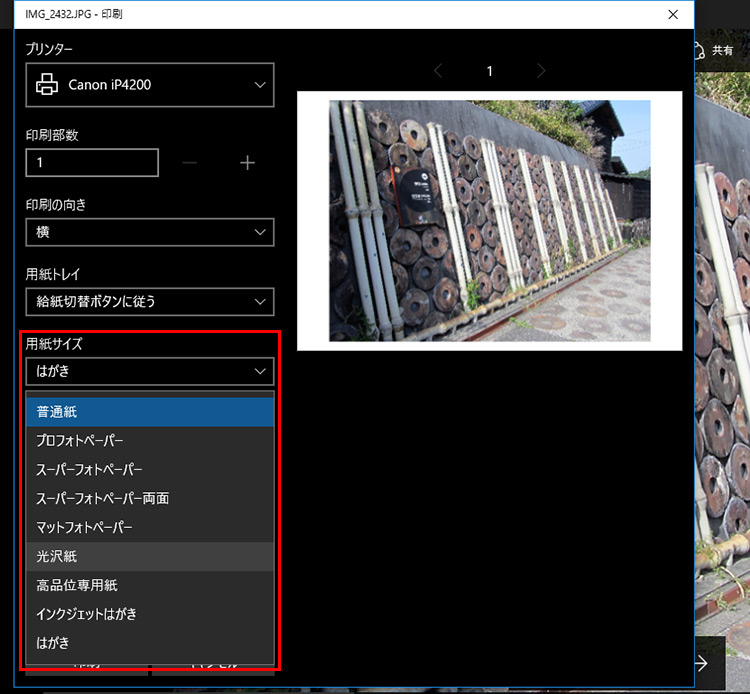
用紙サイズや用紙の種類などを設定します。写真をキレイに印刷するには、用意した用紙に合わせて「用紙の種類」を選択することが大切です。なお、表示される用紙の種類は、使用するプリンターによって変わります。
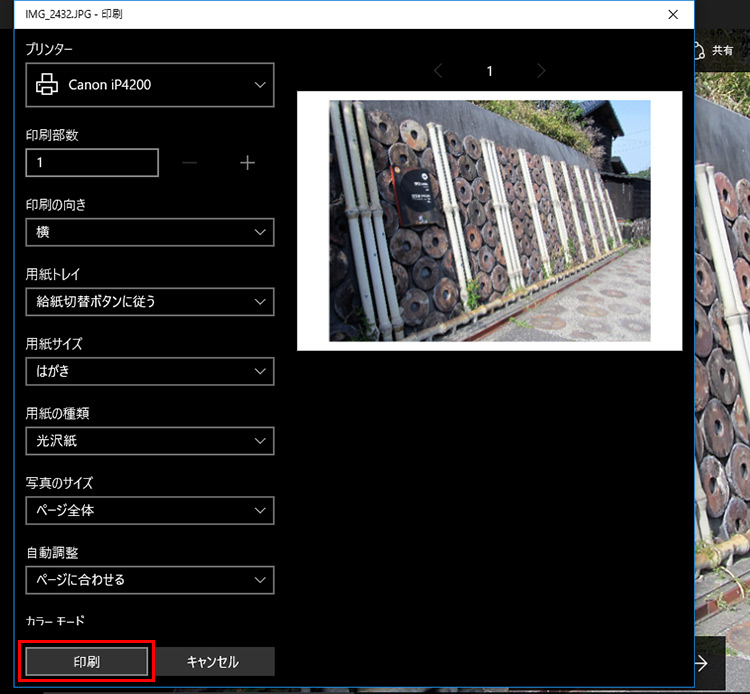
設定ができたら画面右側のプレビュー表示を確認し、「印刷」をクリックします。
プリンターに用紙をセットする際は、用紙の裏表を間違えないように気を付けてください。
「マップ」の印刷ワザ
目的地へのルート検索などに便利なのが「マップ」アプリです。外出時にスマホを片手に操作してもいいのですが、あらかじめルートを検索して印刷し、持ち歩けば安心です。「マップ」アプリで印刷する方法を紹介します。
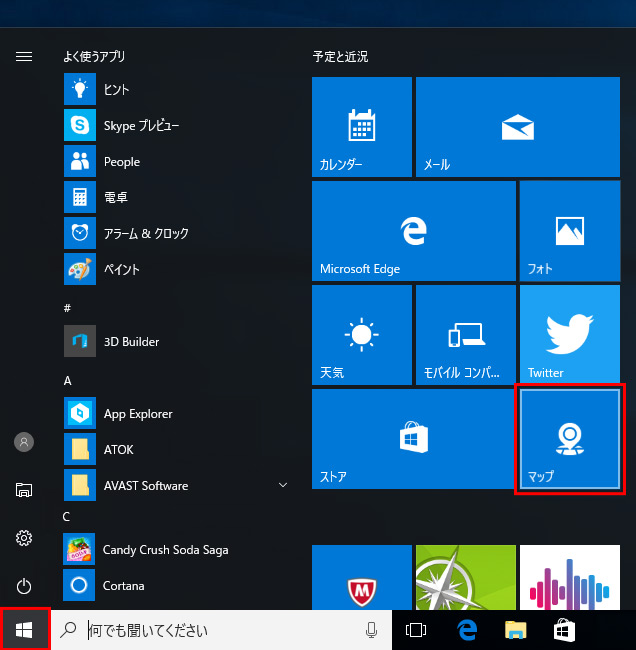
「スタート」ボタンをクリックし、「マップ」をクリックして「マップ」アプリを起動します。
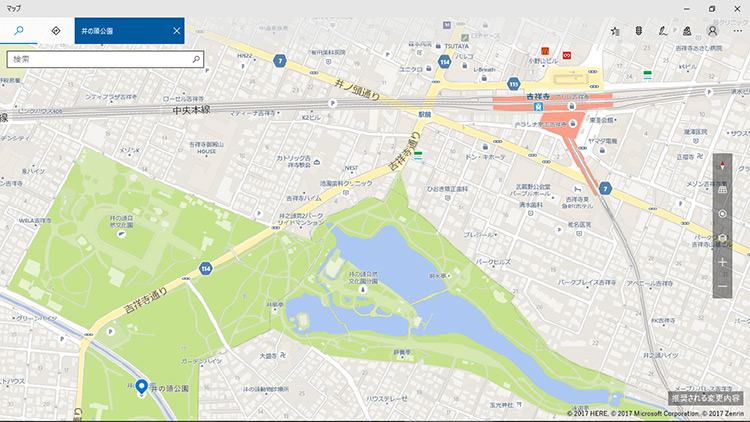
ルート検索するなど、印刷したい地図を表示します。車や電車、徒歩など、目的に合わせた検索が可能です。
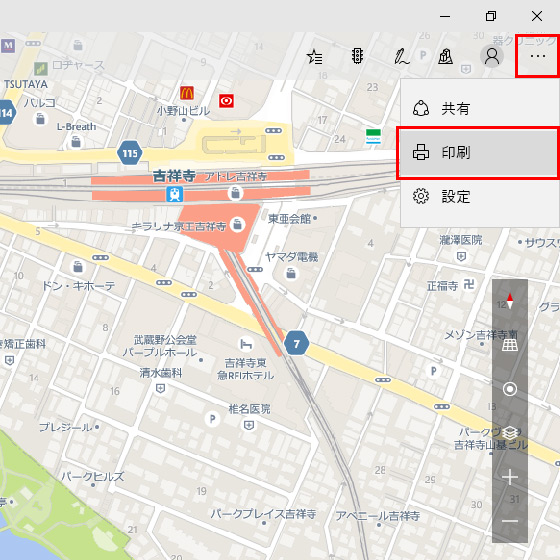
画面右上の「…」(さらに表示)をクリックし、表示されるメニューから「印刷」をクリックします。
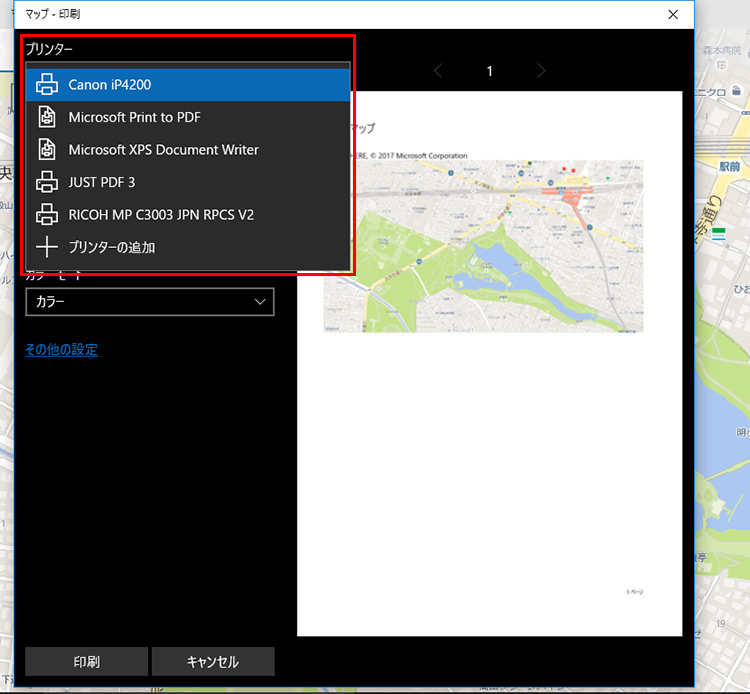
「プリンター」に使用するプリンター名が表示されているかを確認します。別のプリンター名が表示されている場合は、プリンター名をクリックしてリストを表示し、使用するプリンターを選択します。

画面右側のプレビュー表示を確認します。印刷したい範囲が希望と異なる場合は、「キャンセル」をクリックしていったん印刷画面を閉じ、マップ右側の「+」「-」をクリックしたり地図をドラッグしたりして、表示範囲を調整します。

用紙の向きを設定します。地図が横長の場合、用紙の向きを「横」に設定すると、ムダな余白がなく大きく印刷できます。用紙のサイズや種類を変更したい場合は「その他の設定」をクリックして設定します。設定できたら「印刷」をクリックして印刷を実行します。
PDFファイルで保存する
印刷画面では、プレビュー表示している画面をPDF形式で保存することもできます。
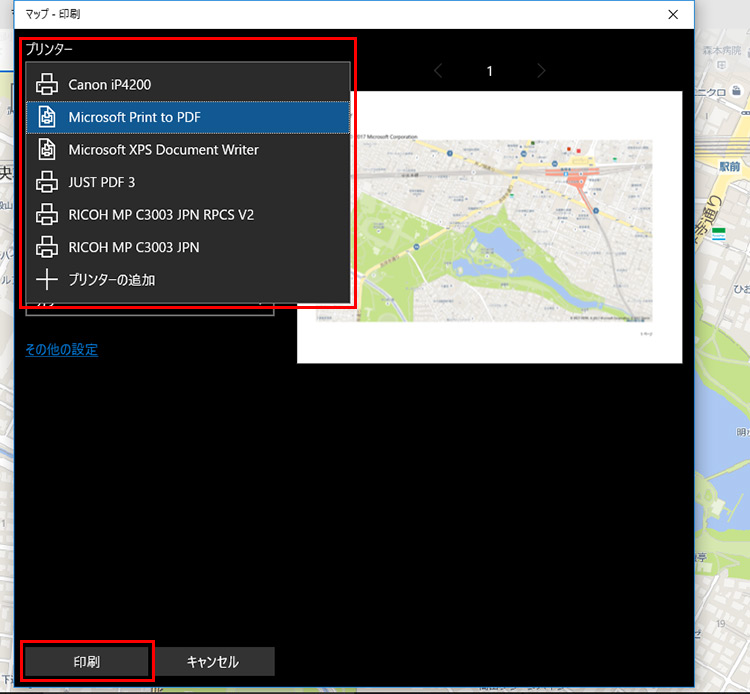
「プリンター」に表示されているプリンター名をクリックして、リストから「Microsoft Print to PDF」を選択し、「印刷」をクリックします。「印刷結果を名前を付けて保存」フォルダが開くので、名前を付けてPDF形式で保存できます。
まとめ
Windows 10のさまざまなアプリでの印刷方法をマスターしてスムーズに印刷できるようになれば、自分で使うための地図、人にプレゼントするための写真など、活用の幅が広がるでしょう。
こんなサポートもあります
今回は、Windows 10での印刷についてご紹介しました。他にも、パソコンの操作方法でわからないことがある、もっとパソコンについて詳しく知りたい、とお考えの方もいるかと思います。当社では「PCコンシェルジュ」という有料サービスをご用意しており、豊富な知識と高いスキルをもった専任アドバイザーが、パソコン活用相談など、幅広い範囲のご相談をお受けします。わかりやすいとご好評をいただいているリモートサポートが利用できます。なお、「FMV プレミアムサービス あんしんスタンダード」という月額サービスによる割引もございますので、ぜひご利用ください。



