Windows 10はCreators Updateでもっと便利に進化する

2017年4月に、Windows 10の大型アップデート「Windows 10 Creators Update」が公開されました。3Dのお絵描きアプリが追加されたほか、ブラウザーソフトのEdgeが強化されるなど、機能が増えています。今回は、主な新機能や操作の変更点について、解説します。
公開日2017年5月24日
掲載内容は公開当時のものであり、最新情報と異なる場合があります。
アップデートでWindowsを安全安心に
パソコンを便利に安全に使い続けるため、Windowsのアップデートは欠かせません。アップデートによって、便利な機能が使えるようになったり、安全性を高めたりすることができます。
Windows 10の場合、日常的に細かいアップデートが実施されるほか、数ヶ月に一度の大型アップデートにより、機能の強化やセキュリティの向上がまとめて実行されます。
2017年4月の大型アップデート「Windows 10 Creators Update(ウィンドウズ10・クリエイターズ・アップデート)」により、3Dのお絵描きアプリ「ペイント3D」が追加されたほか、メニュー項目の見直しなども行われ、より便利で使いやすいWindows 10に進化しています。
Windows 10 Creators Updateの新機能をチェック!
3Dのお絵描きができる「ペイント 3D」
まずは、注目の新機能からご紹介します。新しく追加されたアプリ「ペイント 3D」を使うと、3Dのお絵描きができます。3Dといっても、CADや専用のグラフィックソフトなどのような難しい知識は必要ありません。あらかじめ用意された犬や猫の3Dモデルを使えば、誰でも簡単に3D造形を楽しむことができます。さらに、「3Dで落書き」の機能を使って、自分で描いた2Dの図を立体化することや、自由に色を塗ったり、図柄を貼り付けたりすることもできます。
ペイント 3Dの詳しい操作方法は、別の回でご紹介しますが、ここではちょっとだけ機能を試してみましょう。あらかじめ用意されている3Dモデルを使って、簡単に3D図形を描いてみます。
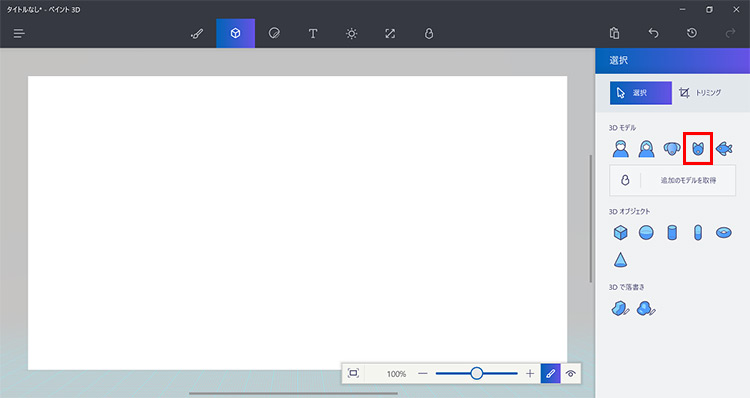
「3Dオブジェクト」アイコンをクリックし、「3Dモデル」から描いてみたいモデル、ここでは「猫」を選んでみます。

キャンバスの上をドラッグすると、猫を描画できます。図の上下左右に表示されているアイコンをドラッグすると、立体図形を回転できます。
ブラウザーソフトのEdgeで複数のページが見やすくなった
複数のホームページを切り替えながら見たいとき、ブラウザーソフトのタブ機能を使うと便利です。それぞれのタブに、異なるページを表示しておいて、切り替えながら見ることができます。Windows 10に搭載されるブラウザーソフトのEdgeには、タブ操作が便利になる機能が追加されたので、さっそく使ってみましょう。
複数のタブを小画像で表示
複数のタブを小画像で表示する「タブプレビュー」の機能を使うと、目的のホームページをすぐに見つけて、切り替えられるので、便利です。
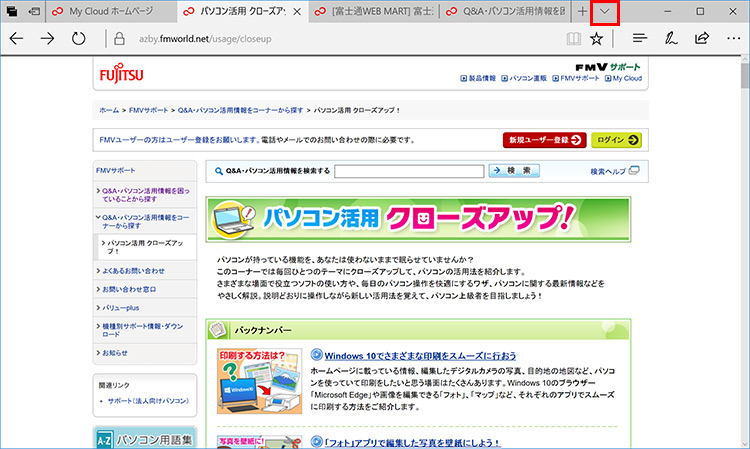
複数のタブを開いてホームページを表示しているときに、「v」(タブプレビューを表示)ボタンをクリックすると、画面の上にホームページの小画像が並びます。
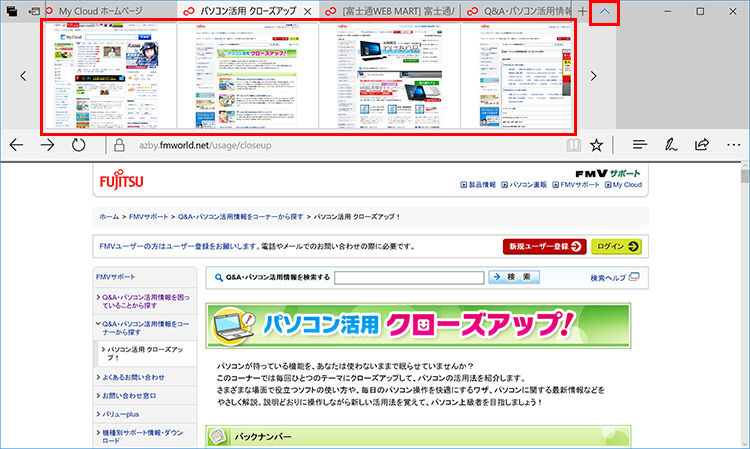
小画像をクリックすると、タブを切り替えられます。「^」(タブのプレビューを非表示)ボタンをクリックすると、もとの表示に戻ります。
タブをまとめて保存する
複数のタブを開いて調べモノをしている途中に、別のことを調べたくなったとき、「タブをまとめて保存する」機能が便利です。いったんタブをまとめてしまっておいて、あとから一覧表示してもう一度表示することができます。
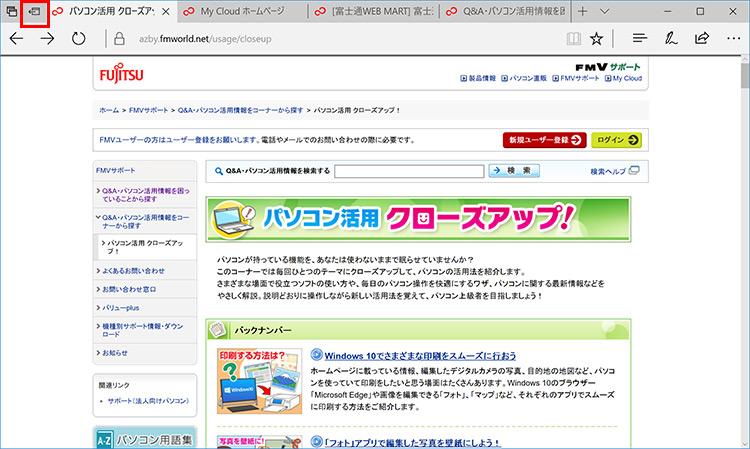
複数のタブを開いているときに、「表示中のタブを保存して閉じる」をクリックすると、表示中のタブがいったんしまわれて、Edgeの表示がスッキリします。
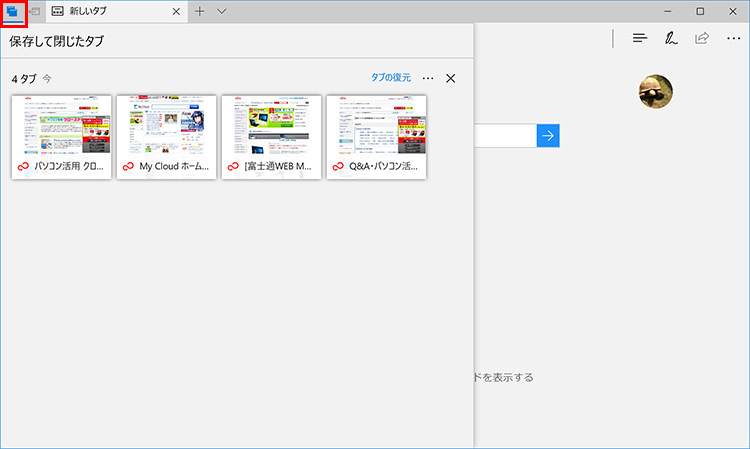
「保存して閉じたタブ」ボタンをクリックすると、保存したタブを一覧から選んで表示できます。
Edgeにはこの他にも、電子書籍のEpub形式のファイルを表示する機能が追加されています。また、見た目にはわかりにくいところですが、レスポンス性能の向上やセキュリティ機能の向上なども実施されています。
Windows 10のセキュリティも強化されている
アップデートの際には、機能の追加だけでなく、セキュリティ性能の向上も実施されます。目に見えるところでは、Windows Defenderのデザインが変更されて、パソコンの保護状態が一目でわかるようになっています。また、Windowsストア以外の場所でダウンロードしたアプリをインストールしようとすると、警告が表示されるようになりました。安全性を確認して、インストールするようにしましょう。
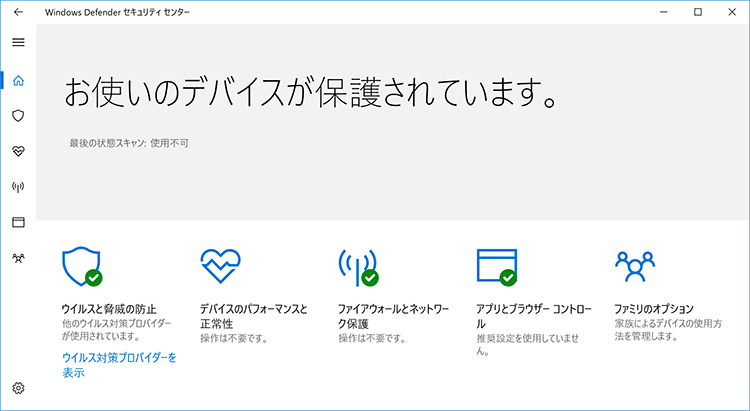
Windows Defenderはわかりやすいアイコンのデザインになり、保護状態を確認できます。
操作方法が使いやすく変わった
Windows 10のOS自体の操作方法も、わかりやすく変わっています。スタートメニューの中をスッキリ整理できるタイトルフォルダーの機能や、文字入力のモードが変わったことを知らせてくれる表示機能などが追加されています。
スタートメニューをスッキリと整理
スタートメニューにアイコンが増えて、目的のアプリを見つけづらくなったら、種類ごとにフォルダーを作り、分類することができます。自分にとって使いやすくなるように、整理してみましょう。
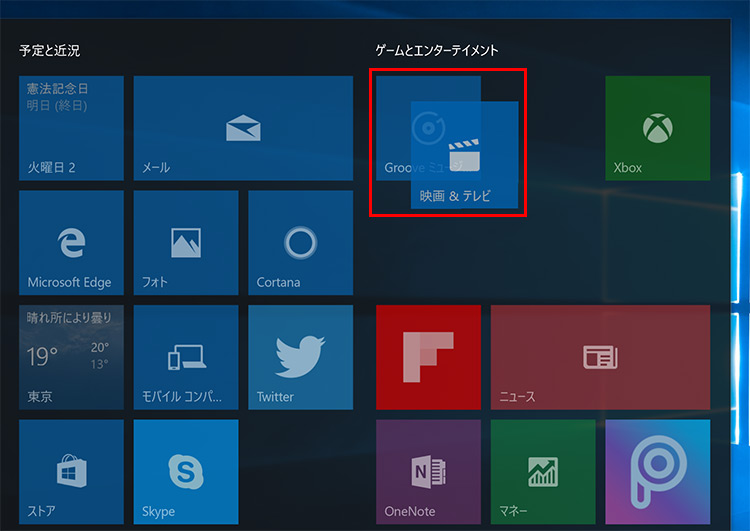
まとめたいアプリのアイコンをドラッグして、重ねます。
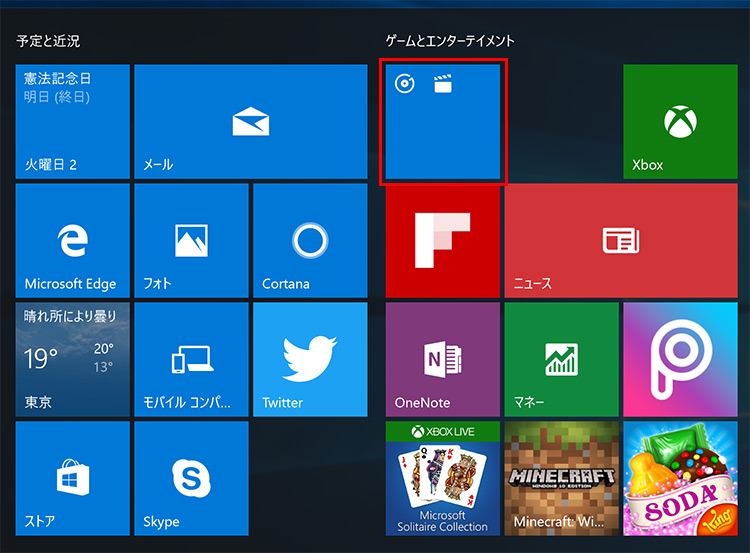
重ねたアプリが1つのフォルダーの中にまとめられます。クリックすると展開されます。
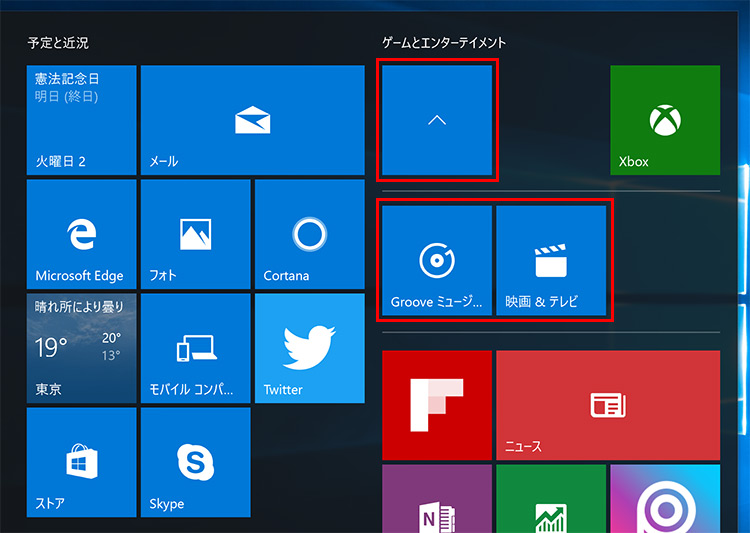
展開されて表示された画面です。
「^」をクリックすると、格納された状態に戻ります。
言語モードの変更を確認
日本語入力と英語入力を切り替えたことがわかりやすいように、言語モードを表示する機能が追加されました。モードを切り替えると、画面の中央に言語モードが表示されます。
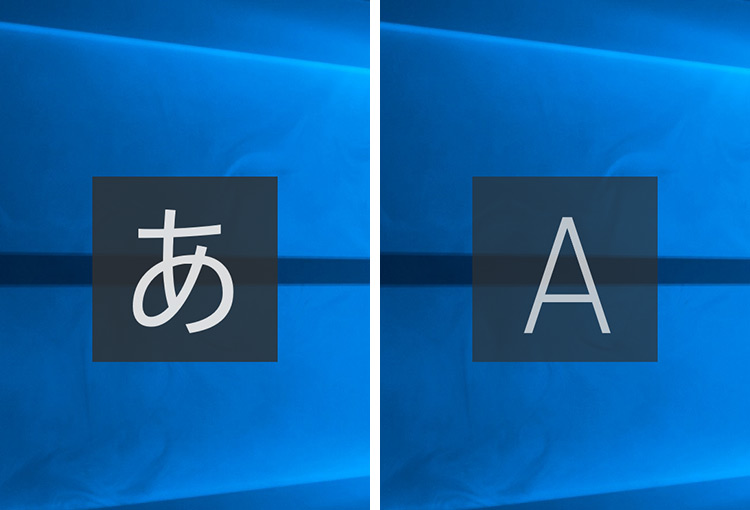
「半角/全角」キーを押して、言語モードを切り替えると、日本語入力になったときには「あ」、英語入力になったときには「A」と大きく表示されます(Microsoft IMEを使っているとき)。
Windows 10 Creators Updateを適用するには
Windows 10のCreators Updateは、2017年4月12日(日本時間)から配信開始されています。ただし、順次の適用なので、適用がまだという方もいるでしょう。準備ができると、「Windowsの新機能が間もなく利用可能になります」というメッセージが表示されます。
もし、なかなか適用が実施されない場合には、自分でアップデートプログラムを実行する方法もあります。詳しくは、以下のページをご参照ください。
関連リンク
適用後の操作方法の変更に注意
新機能の追加や機能の改善がある一方で、メニューの統合などで以前と操作が変わったところもあります。たとえば、スタートボタンの右クリックから「コントロールパネル」が呼び出せなくなりました。これまで、設定の変更などでコントロールパネルを使う機会が多かった方は、迷うかもしれません。
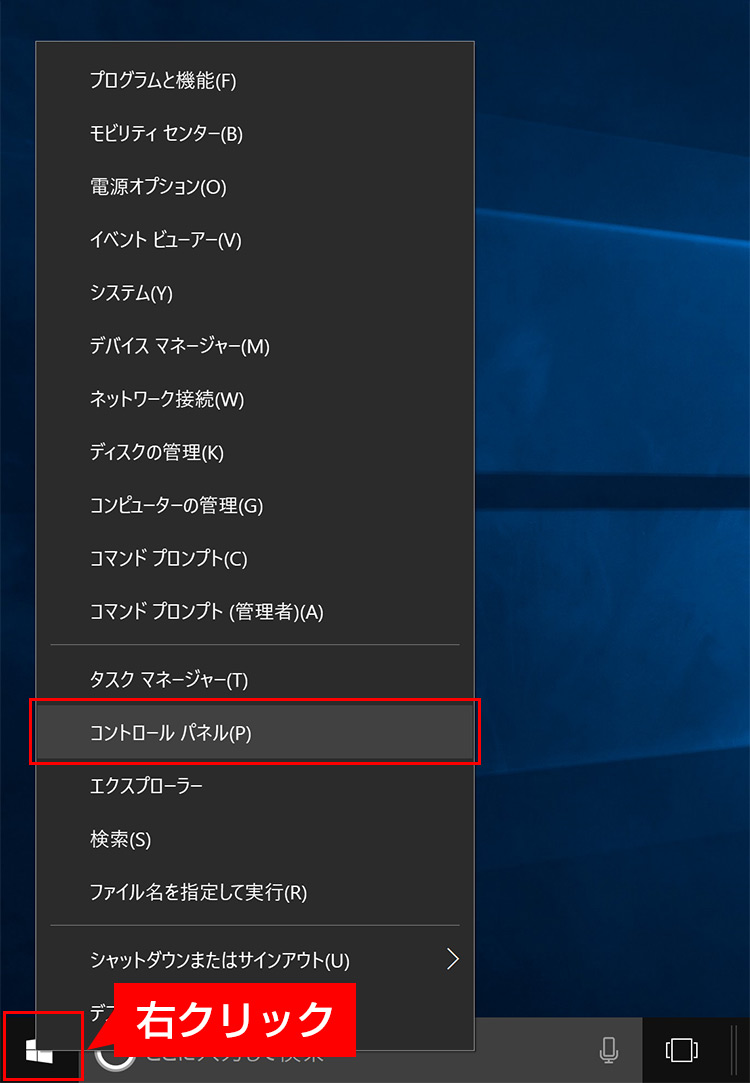
アップデート前のメニュー。スタートボタンを右クリックして、「コントロールパネル」を呼び出せていました。
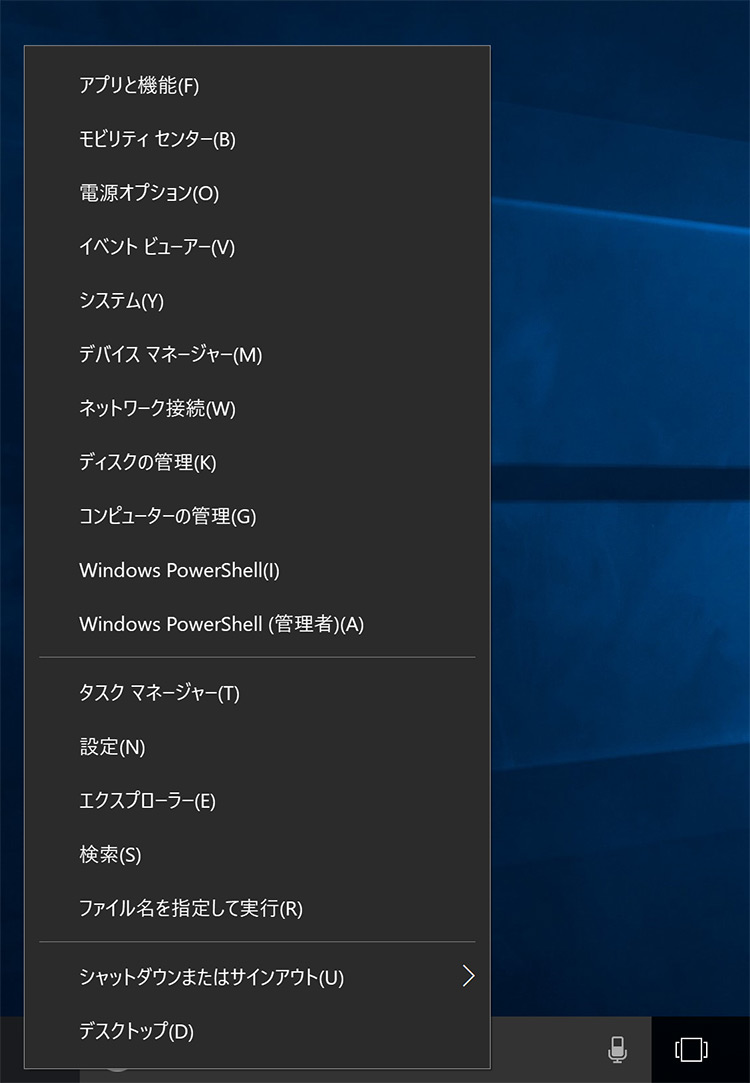
アップデート後は、「コントロールパネル」の項目がなくなっています。
コントロールパネルを呼び出すには、スタートメニューの「Windowsシステムツール」を展開すると、「コントロールパネル」を選択できます。これは、アップデート前からある方法ですが、右クリックから呼び出すよりも手順は多くなってしまいます。もっとはやく呼び出したいときには、タスクバーの検索ボックスを使う方法もあります。
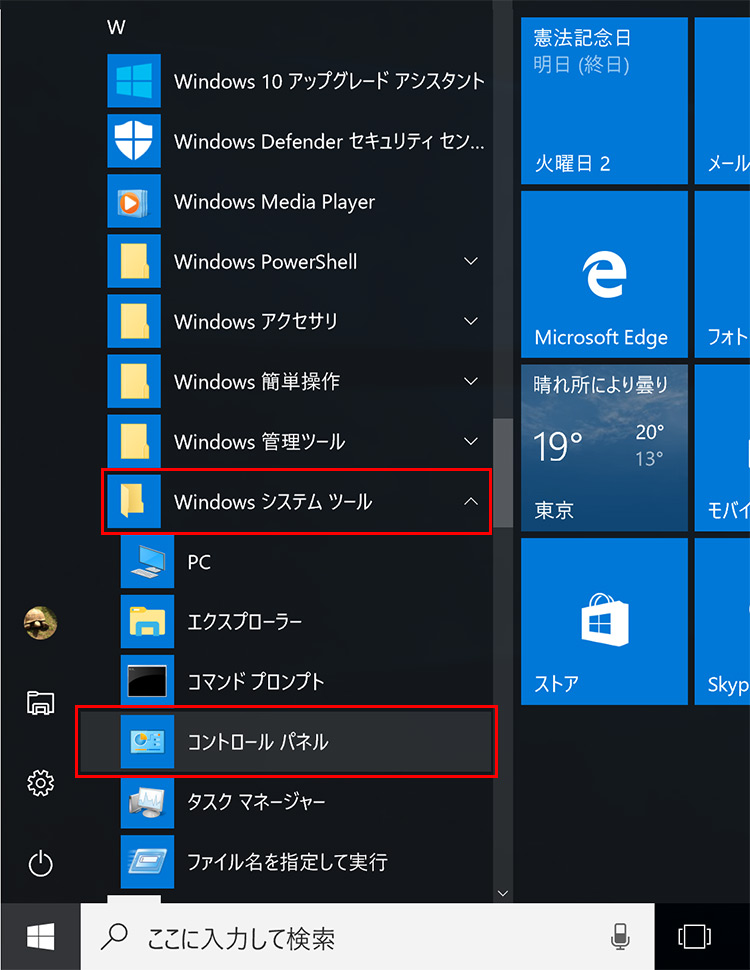
スタートメニューの「Windowsシステムツール」を展開して、「コントロールパネル」を選択します。
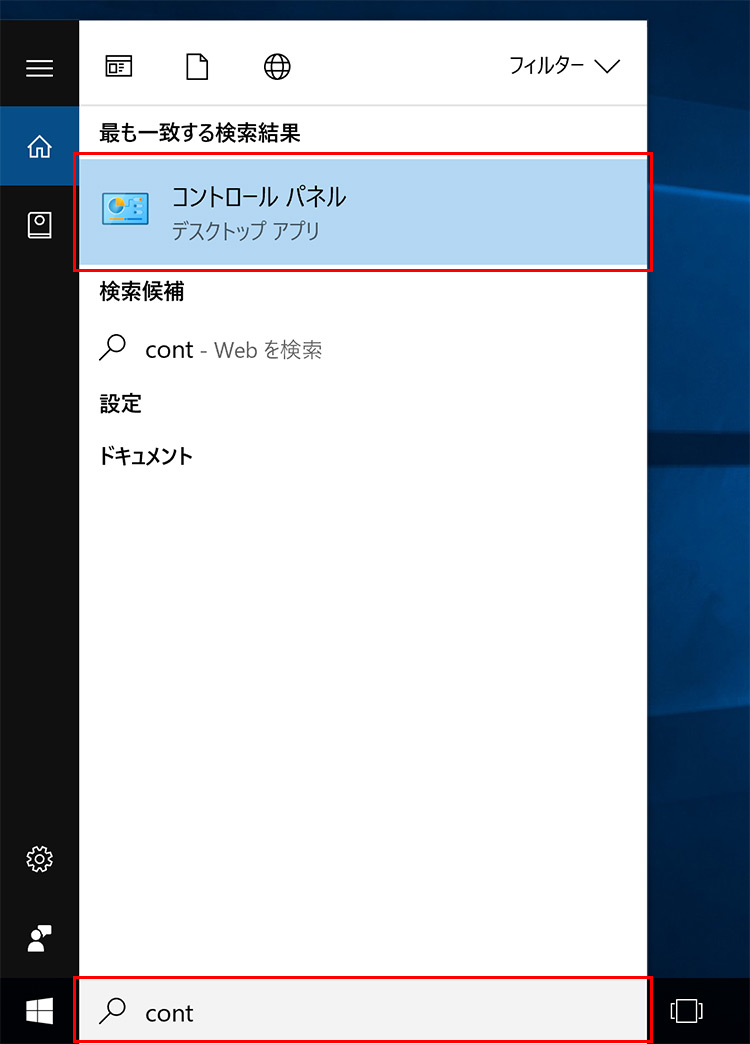
タスクバーの検索ボックスに「cont」のように入力すると、コントロールパネルが検索されて、メニューに表示されます。
また、これまでコントロールパネルから呼び出せていた機能のいくつかは、「Windowsの設定」画面に移動しているので、確認しておきましょう。
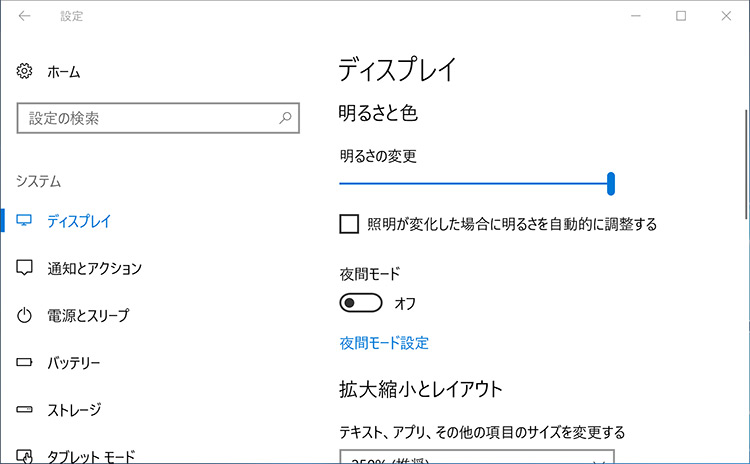
「ディスプレイ」を表示するには、スタートボタンをクリックして、歯車のアイコンをクリックします。「Windowsの設定」画面が開いたら、「システム」→「ディスプレイ」を選択します。これまでは、コントロールパネルの「ハードウェアとサウンド」から「ディスプレイ」を選んでいました。
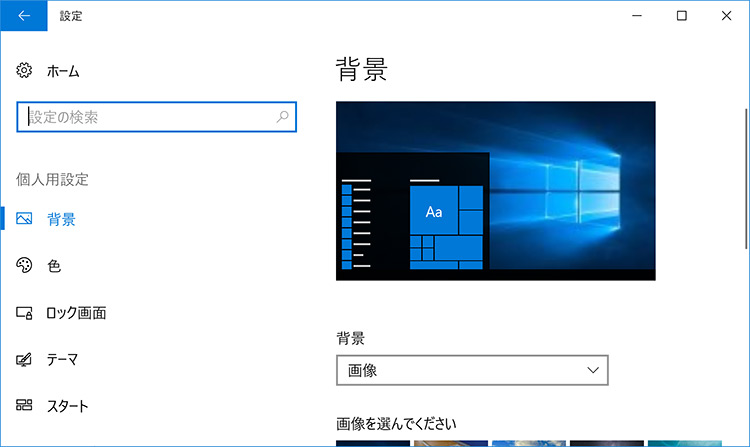
個人用設定を行うには、「Windowsの設定」画面で「個人用設定」を選択します。これまでは、コントロールパネルの「デスクトップのカスタマイズ」から「個人用設定」を選んでいました。
Windows 10では、多くの設定項目が、「Windowsの設定」から利用できるように、メニューが整理されています。上記以外にも、新たに「トラブルシューティング」や「デバイス検索」などの項目が、「Windowsの設定」に集約されています。
例えば、「デバイスの検索」は、「Windowsの設定」画面にて、「更新とセキュリティ」→「デバイスの検索」になりました。
まとめ
Windows 10 Creators Updateの実施で、さまざまな注目機能が追加されるので、ぜひ試してみてください。Windows 10をより快適に操作するための機能が追加されるだけでなく、3D作品の創作など、新しい挑戦もサポートしてくれます。一方で、操作方法が変わったところは最初のうち迷ってしまうかもしれません。もし設定項目が見つからないときには、「Windowsの設定」画面を探してみましょう。
こんなサポートもあります
今回は、Windows 10 Creators Updateについてご紹介しました。他にも、パソコンの操作方法でわからないことがある、もっとパソコンについて詳しく知りたい、とお考えの方もいるかと思います。当社では「PCコンシェルジュ」という有料サービスをご用意しており、豊富な知識と高いスキルをもった専任アドバイザーが、パソコン活用相談など、幅広い範囲のご相談をお受けします。わかりやすいとご好評をいただいているリモートサポートが利用できます。なお、「FMV プレミアムサービス あんしんスタンダード」という月額サービスによる割引もございますので、ぜひご利用ください。

