「ペイント3D」で3Dの絵を描いてみよう

最新のWindows 10では、新たにクリエイティブな機能が追加されました。その中でも目玉となるのが、3Dの絵が簡単に描ける「ペイント3D」です。自分で描いた図形を立体にしたり、用意されている3Dオブジェクトを利用したりして、簡単な操作で3Dが楽しめます。
公開日2017年7月12日
掲載内容は公開当時のものであり、最新情報と異なる場合があります。
今度は立体が描ける「ペイント3D」
いままでのWindowsには、描画ソフトとして「ペイント」が搭載されていました。今回新たに搭載された「ペイント3D」には、「ペイント」にはなかった機能も新たに追加されています。どんな機能が追加されたのか見ていきましょう。
- 自分が描いた落書きが3Dになる
フリーハンドで描いた絵を、自動的に3Dにすることができます。 - 3Dオブジェクトが用意されている
人や犬、猫などの3Dモデルと、立方体、球などの3Dオブジェクトがあらかじめ用意されており、自由に挿入することができます。立体なんて描くのは難しいと言う人も、これらのオブジェクトを利用すれば、簡単に3Dの絵に挑戦できます。 - 立体に色を塗ったり、ステッカーを貼ったりすることができる
作成した立体には、2Dのときと同様に、ブラシと色を選択して色を塗ることができます。また、あらかじめ用意されているステッカーや、テクスチャ、そしてオリジナルの画像をシールを貼るように立体に貼り付けることもできます。 - 線の太さと色が豊富に。色には素材も設定できる
「ペイント」では、線の太さは4段階からしか選択できませんでしたが、「ペイント3D」では、スライダーを使って1ピクセル単位で設定することができます。また、色については、「つや消し」「光沢」「くすんだ金属」「磨いた金属」といった素材を選択することができるようになりました。特に立体を塗る際に違いがはっきりします。さらに色に透明度を設定できるようにもなっています。 - 2Dでの描画は両方とも可能
「ペイント3D」では、3Dの絵だけではなく、「ペイント」と同様に、ペン先や色を選択して自由に2Dの絵も描くことができます。 - 文字も立体に
入力した文字を立体にすることができます。もちろん立体文字にも色を塗ったり、ステッカーを貼ったりすることができます。
このように、「ペイント3D」はこれまでの「ペイント」の機能に、さらに立体関連の機能をプラスした描画ソフトとなっています。ただし、「ペイント」と違い、ルーラーやグリッドを表示することはできません。また、複数起動することができないので、いくつかの図を比較しながら描画するといったことはできなくなっています。
3Dで絵を描いてみよう
「ペイント3D」を使って、実際に3Dの絵を描いてみましょう。今回は、海藻とその中を泳ぐ魚を描いてみたいと思います。

ペイント3Dを起動する
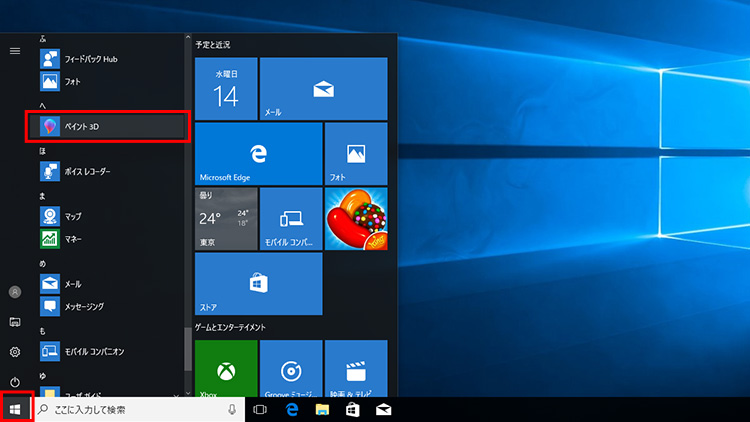
スタートボタンをクリックし、アプリの一覧で「へ」の項目を表示し、「ペイント3D」をクリックします。
平面図に厚みを付けて立体にする
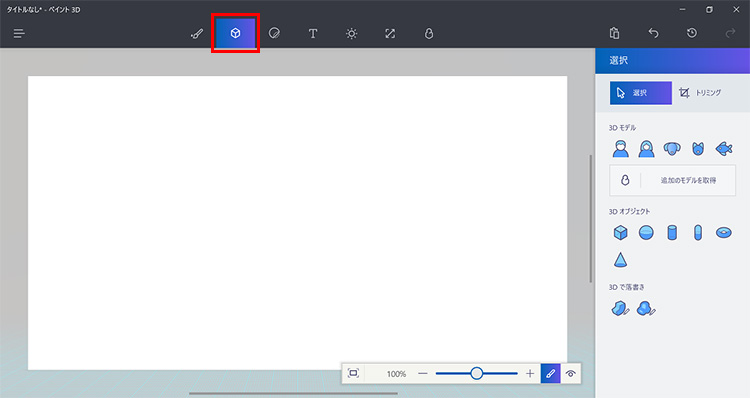
[3Dオブジェクト]アイコンをクリックします。アイコンの名称はマウスポインターを合わせるとポップアップ表示されますが、画面右上の「・・・」をクリックすると、アイコンの下に表示されるようになります。
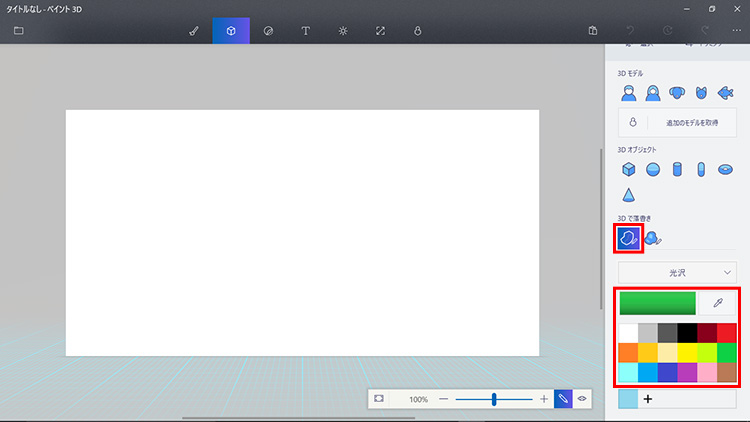
[3Dで落書き]の[角を付けて立体化]、[丸みを付けて立体化]のどちらかを選択し、右下のパレットで色を選択します。
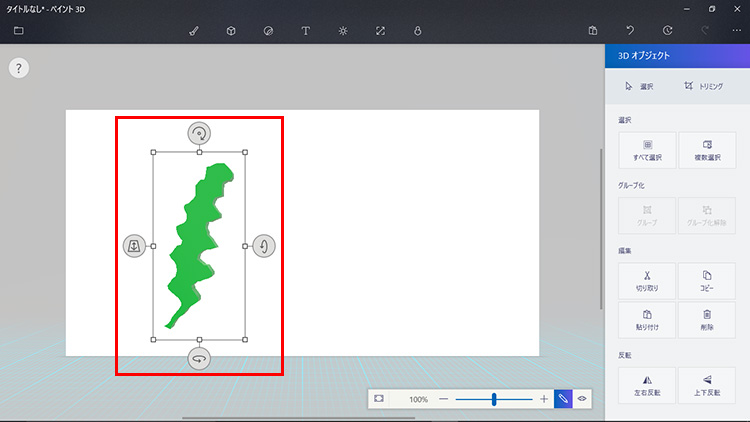
マウスでドラッグするか、タッチ操作などで図形を描きます。
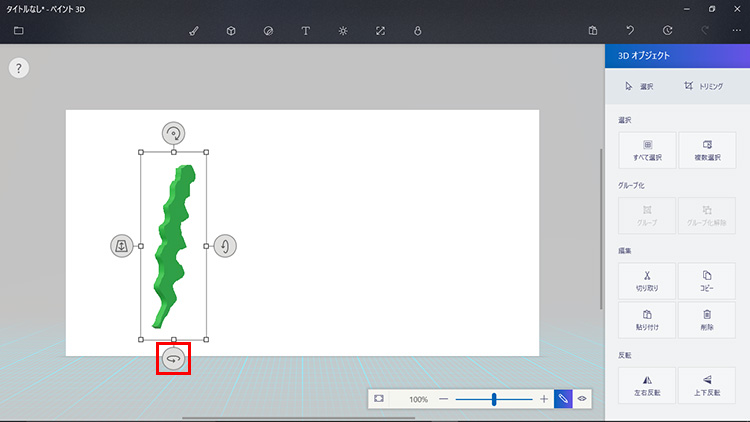
周囲に表示されているアイコンを利用して図形の向きを変えると、立体になっていることが分かります。そのままだと分厚すぎるので、薄くします。向きを真横にし、左右のアイコンをドラッグして調整します。
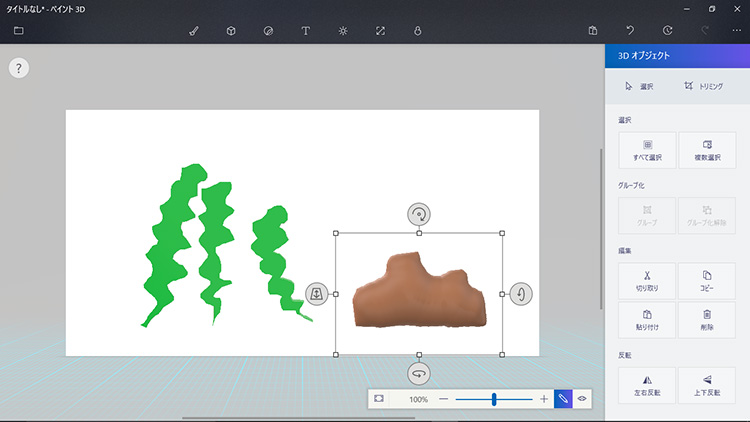
同様にして他の3D図形も作成します。
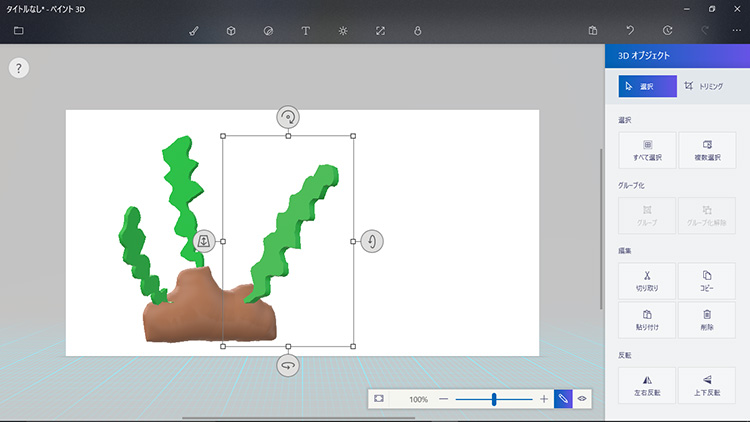
アイコンを利用して、図形を回転したり、前後左右に移動したりして配置します。
3Dオブジェクトを利用する
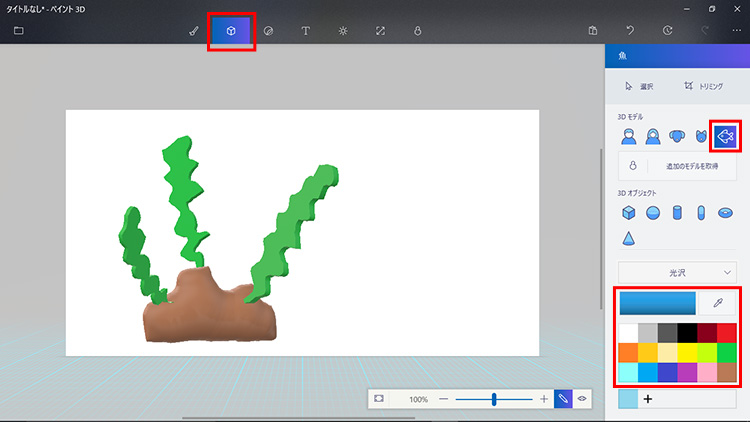
[3Dオブジェクト]で、[3Dモデル」、または[3Dオブジェクト]の中から挿入したいオブジェクトを選択し、右下のパレットで色を選択します。

キャンバスの上をドラッグするとオブジェクトが挿入されます。
色を塗る
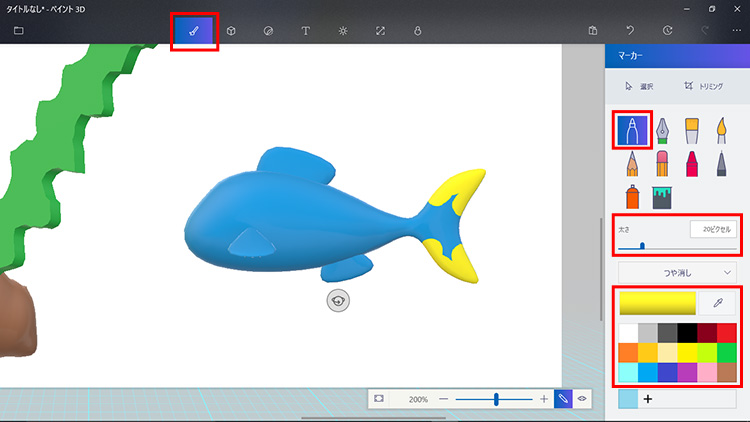
[アートツール]アイコンをクリックし、ペン先を選択したら、太さと色を選択します。オブジェクト上をドラッグして色を塗ります。
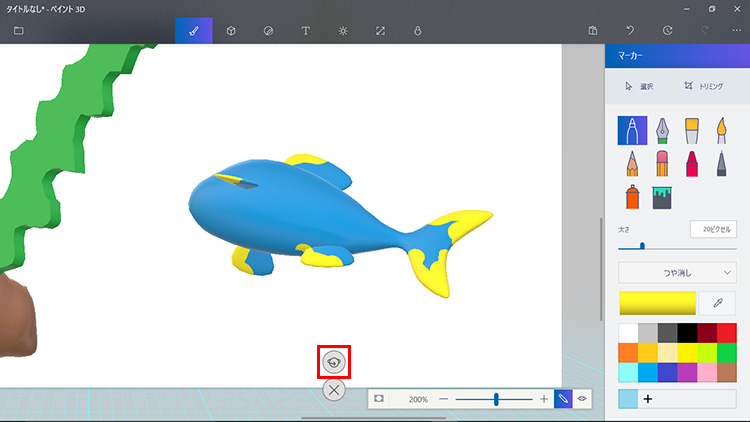
オブジェクトの下に表示されているアイコンをドラッグすることで視点を変更できるので、さまざまな角度から確認しながら塗りましょう。
ステッカーを貼る
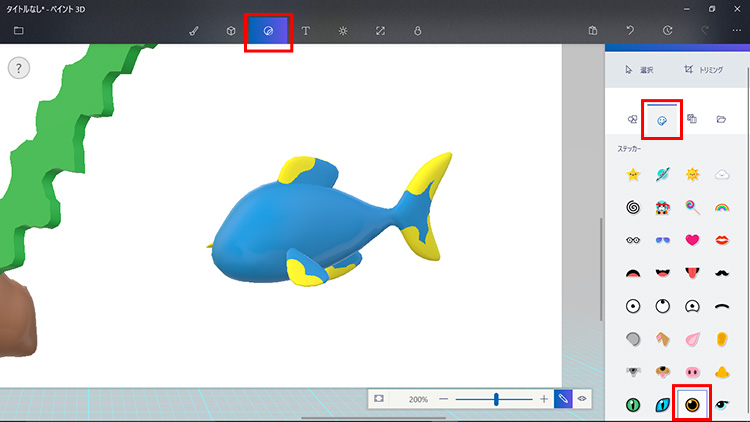
[ステッカー]アイコンをクリックし、[ステッカー]を選択したら、貼り付けたいステッカーを選択します。
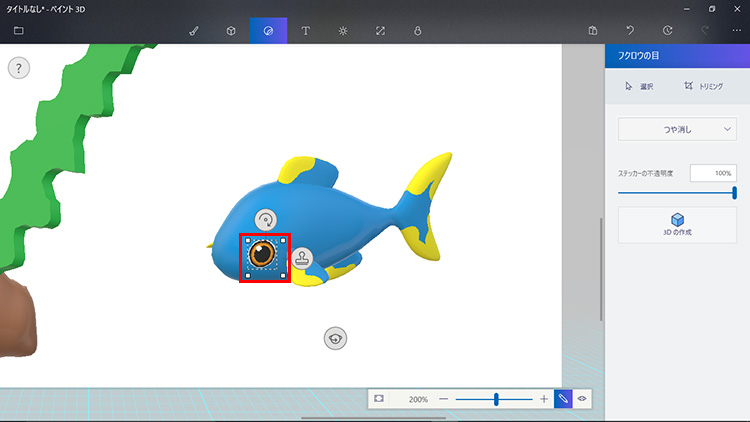
キャンバス上をクリックすると配置されるので、位置や大きさを調整します。ステッカーは、オブジェクトの上では、形に添って貼り付きます。枠外をクリックすると確定します。右側のスタンプアイコンをクリックすると、続けて同じ大きさで貼り付けることができます。なお、確定すると後から編集することはできないので、気を付けてください。
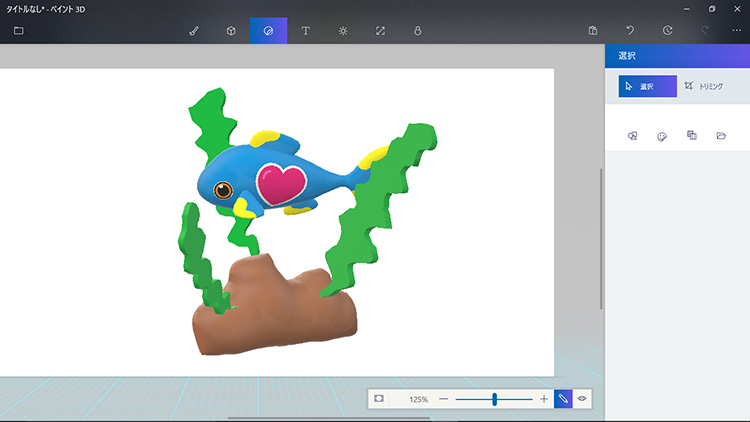
全体の位置を調整したら完成です。
履歴を利用して前の状態に戻す
作成途中で前の状態に戻したくなった場合は、履歴の機能を使います。[履歴]アイコンをクリックすると、スライダーが表示され、好きな位置まで手順を戻すことができます。「ペイント」では[元に戻す]や[やり直し]しかできませんでしたが、「ペイント3D」では、かなり自由度が効くようになりました。
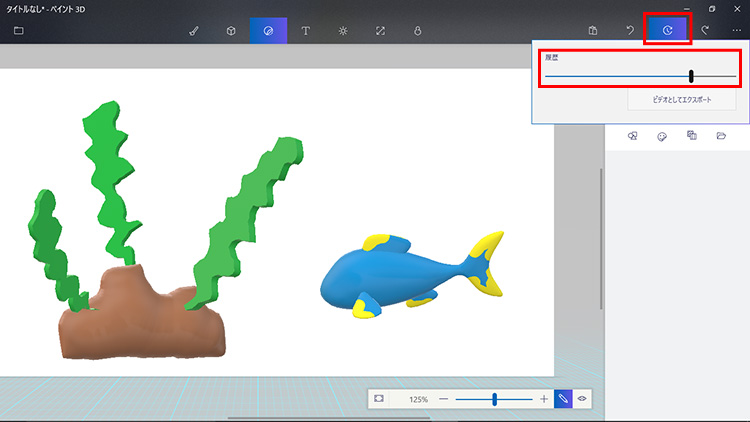
戻したい状態へ、スライダーを動かして調整します。
今までの「ペイント」も使える
従来からある「ペイント」は、スタートボタンをクリックし、アプリの一覧で「Windowsアクセサリ」→「ペイント」の順にクリックすると起動できます。 また、画像ファイルを開いたときに起動するアプリをペイントに戻したいという場合は、次のQ&A事例をご覧ください。
まとめ
立体絵を描くというと何か難しそうですが、「ペイント3D」なら簡単な操作で楽しむことができます。用意されている3Dオブジェクトを利用するなどして、立体絵の作成にチャレンジしてみてください。
こんなサポートもあります
今回は、「ペイント3D」についてご紹介しました。他にも、パソコンの操作方法でわからないことがある、もっとパソコンについて詳しく知りたい、とお考えの方もいるかと思います。当社では「PCコンシェルジュ」という有料サービスをご用意しており、豊富な知識と高いスキルをもった専任アドバイザーが、パソコン活用相談など、幅広い範囲のご相談をお受けします。わかりやすいとご好評をいただいているリモートサポートが利用できます。なお、「FMV プレミアムサービス あんしんスタンダード」という月額サービスによる割引もございますので、ぜひご利用ください。

