Windowsのちょっとしたイライラをすっきり解決!

Windows 10を利用していて、イライラすることはないでしょうか?毎回、同じ操作をしているけれど、これって必要なの?と思ったり、ポインターが思い通りに動いてくれないと感じたり……。ちょっとしたストレスも、繰り返されるとイライラ度が増し、大きな不満になるものです。今回は、そんなストレスを解消するちょっとしたワザをご紹介します。
公開日2018年8月29日
掲載内容は公開当時のものであり、最新情報と異なる場合があります。
「サインイン」って何?何で必要なの?
パソコンを起動するとパスワード入力画面になりますが、このパスワードは、「Microsoftアカウント」に「サインイン」するために必要となります。でも、そもそも「Microsoftアカウント」って何?どうして「サインイン」しなくちゃいけないの?という方もいらっしゃるかもしれませんね。
Microsoftアカウントとは、Microsoftの提供する、WordやExcelなどが含まれたOfficeやWindows 10などを使用するためのアカウントです。メールアドレスとパスワードを使って、正規の使用者であることを認証することをサインインと言います。
複数のパソコンに同じMicrosoftアカウントでサインインすれば、個人設定などを同期して同じ環境で作業したり、OneDriveを利用してデータをどのパソコンでも利用したりできるようになり、とても便利です。
実はMicrosoftアカウントにサインインする方法は、パスワードだけではありません。どんな方法があるか確認しておきましょう。
- パスワード
パスワードを入力してサインインする。パスワードは、8文字以上で、大文字、小文字、数字、記号のうち2種類以上を含んでいる必要がある。 - PIN
4桁以上の暗証番号を入力してサインインする。覚えやすいが、使用するパソコンごとに設定する必要がある。 - ピクチャ パスワード
設定した画像の上で、あらかじめ設定した円、直線、クリック(タップ)のジェスチャーを3つ行うことでサインインする。 - Windows Hello(生体認証)
顔認証や指紋認証でサインインする。Windows Hello対応のWebカメラや、指紋認証リーダーが必要になる。
関連リンク
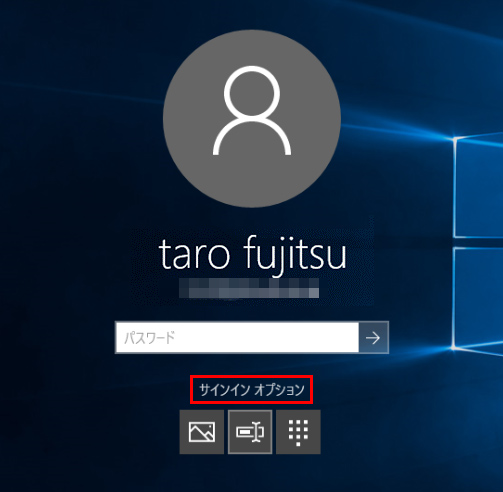
サインインの方法は、起動時に変更することができます。変更したい場合は、「サインインオプション」をクリックして、表示されるアイコンから選択してください。
パスワードは省略しない
パスワードを省略すると、電源を入れるだけでWindowsを開くことができるようになります。しかし、誰でもパソコンを使用できるようになってしまうため、パソコンが盗難されたり紛失したりして、他の人が使用するかもしれません。パスワードは省略しないようにしましょう。
ファイルを開くアプリを選ぶ
ファイルを開くとき、操作したいアプリとは異なるアプリが起動してしまうことはありませんか? 例えば、イメージファイルを編集しようと思って開いたら、ビューアが起動してしまったなど。
ファイルを開いたときにどのアプリが起動するかは、ファイルの種類によってあらかじめ設定されています。これを既定のプログラムといいますが、既定のプログラムは変更することができます。
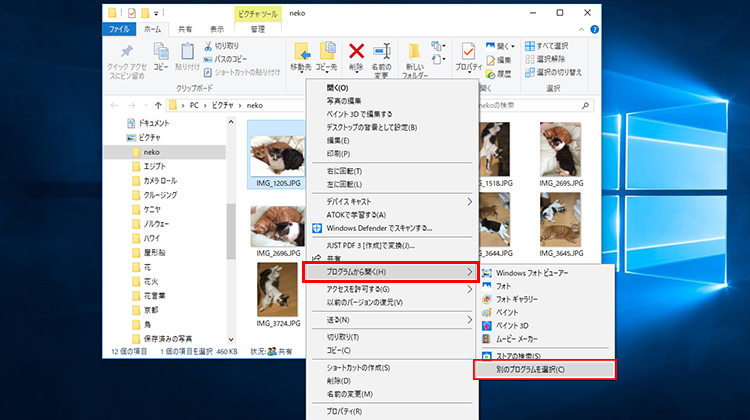
既定のプログラムを変更したいファイルを右クリックし、「プログラムから開く」-「別のプログラムの選択」を選択します。
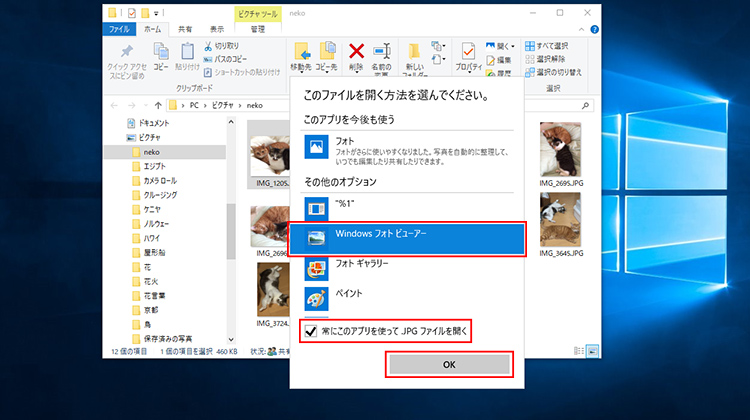
既定のプログラムにしたいアプリを選択し、「常にこのアプリを使って○○を開く」をオンにして「OK」をクリックします。これで次回から、ダブルクリックすると、選択したプログラムでファイルが開かれるようになります。
なお、一時的に既定のプログラムとは異なるプログラムでファイルを開きたい場合は、ファイルを右クリックし、「プログラムから開く」を選択すると表示される一覧から、開きたいアプリを選択してください。
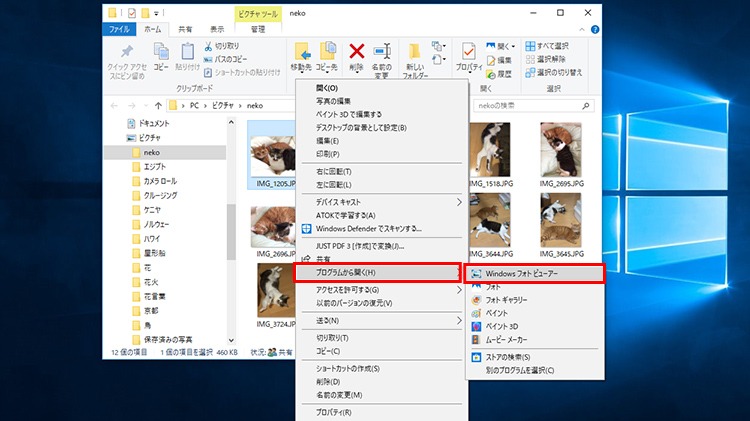
「プログラムから開く」を選択して開いた画面からアプリを選択します。
マウスを自分好みに変更する
マウスを利用していて、ポインターが早く動きすぎる、ダブルクリックがうまくいかないなどといったことがあるようなら、設定を見直してみましょう。
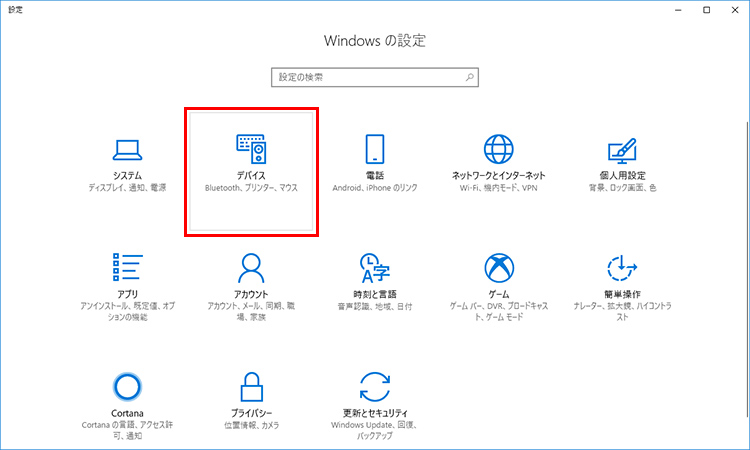
「スタート」ボタン、「設定」(歯車のアイコン)の順にクリックし、設定画面で「デバイス」をクリックします。
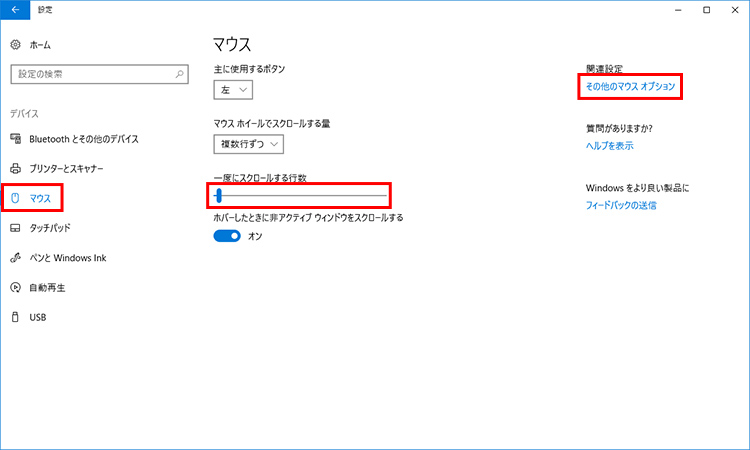
画面左側で「マウス」を選択します。「一度にスクロールする行数」で、マウスホイールを使ってスクロールする行数を設定できます。
もう少し詳しく設定したい場合は、「その他のマウスオプション」をクリックします。
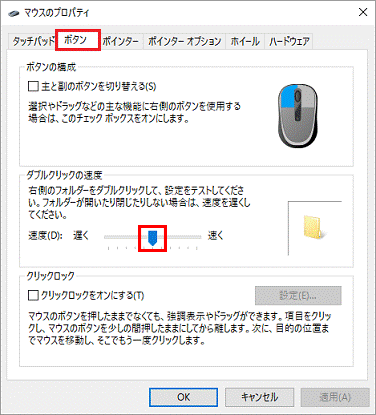
「マウスのプロパティ」が表示されます。「ボタン」タブの「ダブルクリックの速度」で、ダブルクリックの速度を設定できます。

「ポインターオプション」タブの「ポインターの速度を選択する」でポインターの速度を設定できます。
この他にも、さまざまな設定が用意されているので、好みに合わせて変更してみましょう。
左利きの人は主に使用するボタンを変更しよう
マウスの設定画面(「マウスを自分好みに変更する」の2つ目の画面)で、「主に使用するボタン」を「右」に設定すると、マウスのボタン操作が左右逆になります。左利きの人は、「右」に設定しておくと操作しやすくなります。
マウスポインターを見失っても大丈夫
キーボードで操作をしているうちに、マウスポインターがどこにいったか分からなくなることがあります。マウスを動かしてみても、何かに紛れて、見つけられないこともあります。
そんなとき、キーボードの操作でマウスポインターを見つけられる便利な機能があります。
「マウスのプロパティ」の「ポインターオプション」タブで、「Ctrlキーを押すとポインターの位置を表示する」をオンにしておけば、[Ctrl]キーを押すとポインターの周りに円が表示されるようになり、すぐに位置を確認することができます。
[OK]や[はい]ボタンにマウスポインターを自動的に移動する
ダイアログボックスを表示したときに、自動的にマウスポインターを[OK]や[はい]といった規定のボタンの上に移動するよう設定することができます。
「マウスのプロパティ」の「ポインターオプション」タブで、「ポインターを自動的に規定のボタンの上に移動する」をオンにしておきましょう。ダイアログボックスを開くと、マウスを動かさなくても、マウスポインターが自動的に移動してくれるので便利です。
ノートパソコンのフラットポイントは無効にできる
ノートパソコンには、マウスを使わなくて操作ができるフラットポイントが付いています。しかし、このフラットポイントは、キーボード操作をしているときに、手の一部が触れてしまい、マウスポインターや文字カーソルが意図しない位置に動いてしまうことがあります。
USBマウスを接続して使っているのなら、接続している間は、フラットポイントが反応しないように無効化の設定をしておくと、キーボード操作に集中できるので快適です。
詳しい設定方法は、以下を参照してください。
画面がすぐにスリープ状態になってしまう
しばらくパソコンを使わないでいると電力をあまり使わないスリープ状態になります。スリープを解除するにはパスワードを入力する必要があるため、ひんぱんにスリープ状態になってしまうと、イライラさせられることになります。
スリープするまでの時間は設定できるので、適度な時間に設定しておきましょう。
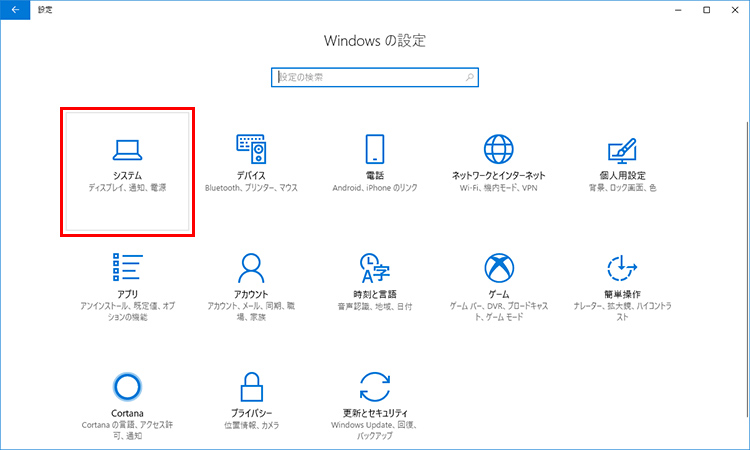
設定画面で「システム」をクリックします。
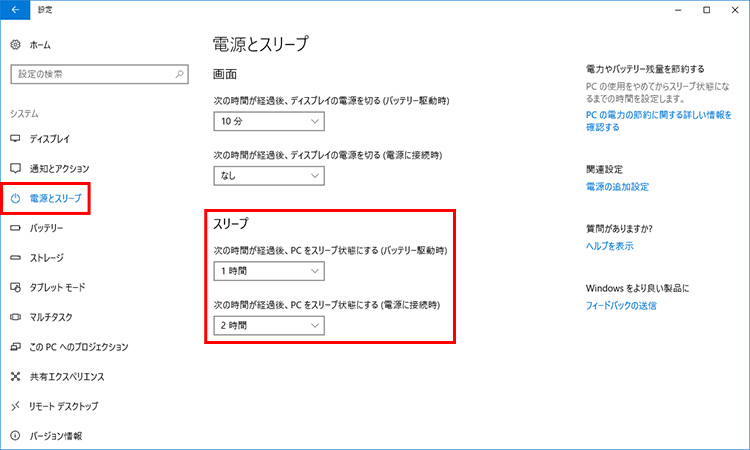
画面左側で「電源とスリープ」を選択し、「スリープ」で時間を設定します。
まとめ
いつも使うWindowsだからこそ、ちょっとしたイライラでも気になるものです。設定次第では、ちょっとしたイライラを解消することができるので、自分の使い方に合ったカスタマイズをして、快適な操作環境を手に入れましょう。
こんなサポートもあります
今回は、Windowsの設定についてご紹介しました。他にも、パソコンの操作方法でわからないことがある、もっとパソコンについて詳しく知りたい、とお考えの方もいるかと思います。当社では「PCコンシェルジュ」という有料サービスをご用意しており、豊富な知識と高いスキルをもった専任アドバイザーが、パソコン活用相談など、幅広い範囲のご相談をお受けします。わかりやすいとご好評をいただいているリモートサポートが利用できます。なお、「FMV プレミアムサービス あんしんスタンダード」という月額サービスによる割引もございますので、ぜひご利用ください。

